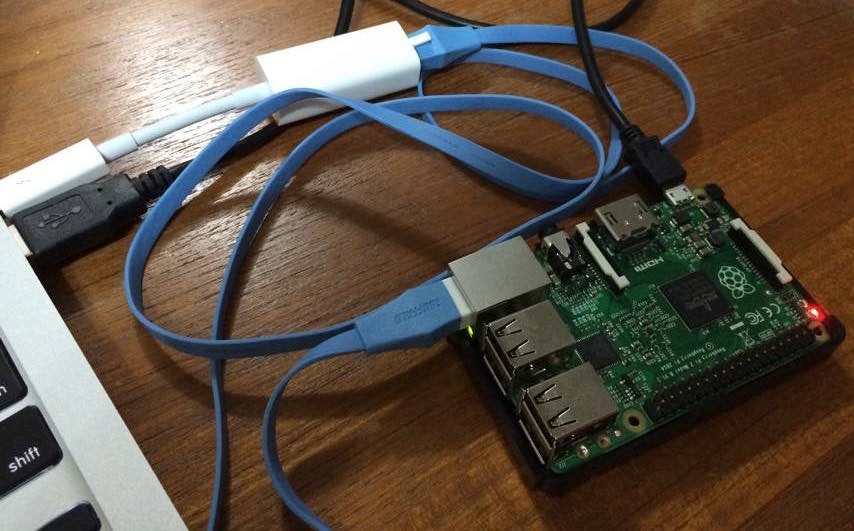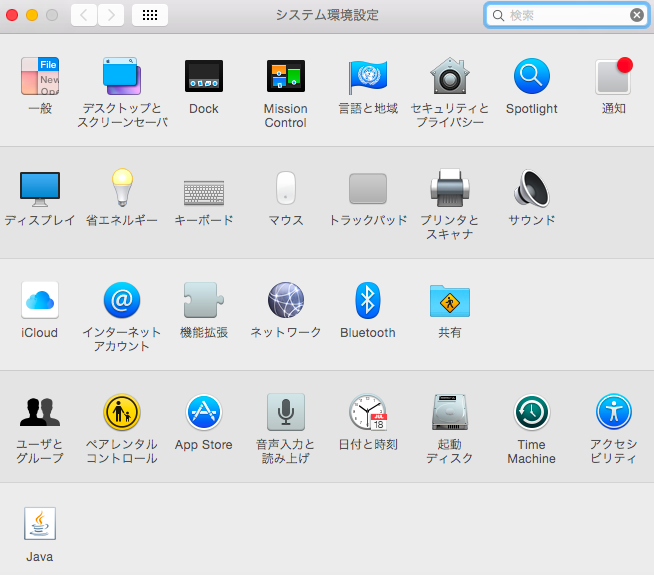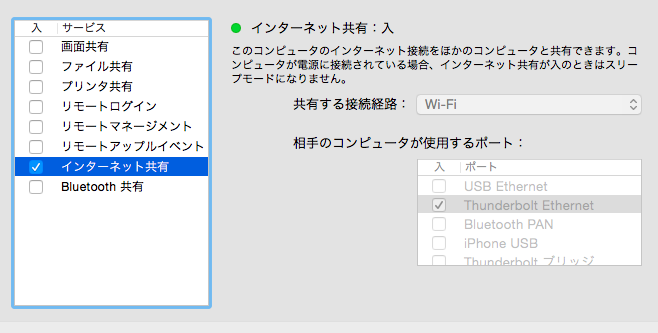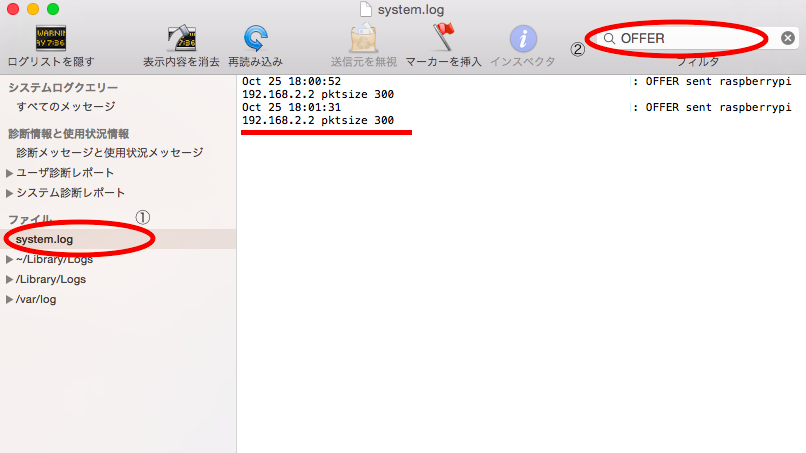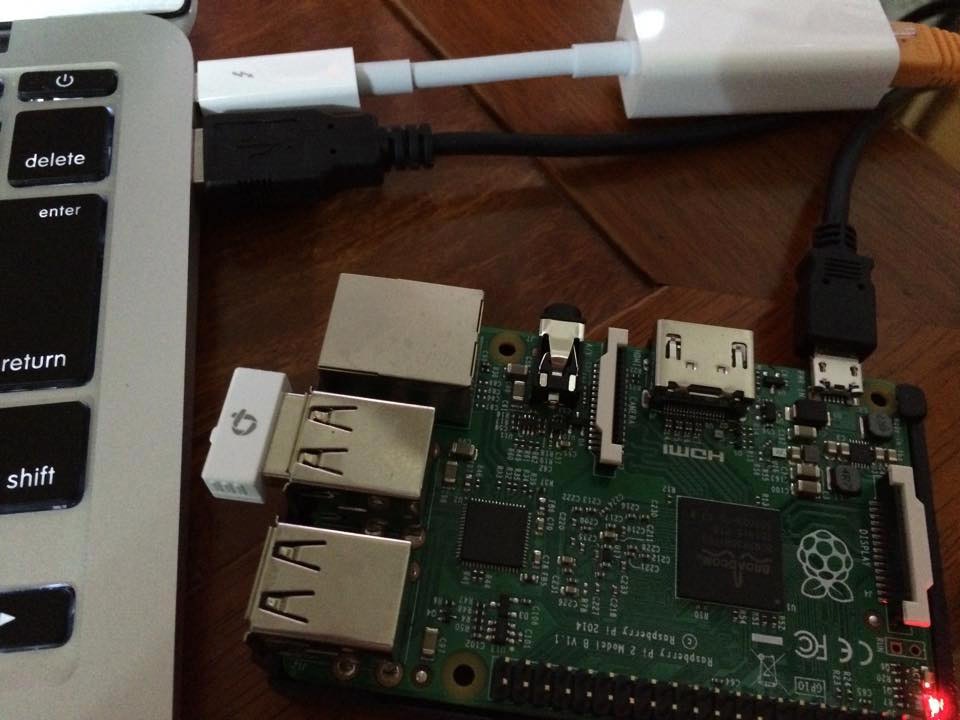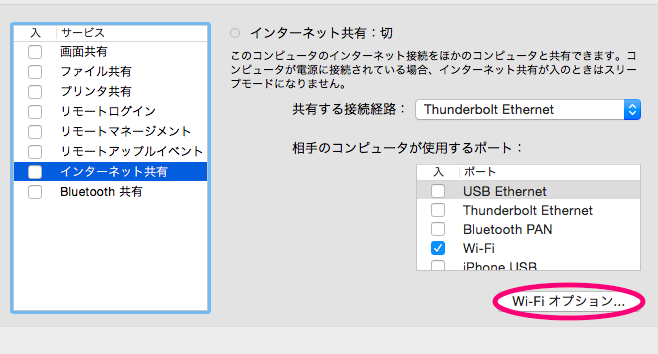ニフティクラウドmobile backendのイベントでIoT系のイベントをやることが多くなったので、Tipsをまとめています。
今回はPCとRaspiを直接接続する方法をまとめる。
普通はRaspiをルーターにつないでssh接続を行うのだが、多人数だと煩雑なことも多いです。
Macはインターネット共有を使うと、MacとRaspiのEthernetの口をつなぐだけでSSH接続ができます。
有線接続の場合
ここではMacとRaspiを有線で接続する方法を記述したいとおもいます。
接続した時の図は下記
※USBで電源供給、ThunderboltでEthernet接続している
では以下から順を追って説明します。
システム環境設定を開く
まず、アプリケーションから「システム環境設定」を開きましょう
下記のような画面が開くので、上から3段目「共有」をクリックします
インターネット共有の設定を行う
MacとRaspiをLANケーブルで直接した状態で下記のような設定を行ってください。
インターネット共有で「共有する接続経路」をWi-Fi
相手のコンピューターが使用するポートを「Thunderbolt Ethernet」
とそれぞれ設定します。
(ここの設定は個々人の環境に合わせて設定してください)
設定が適用されると、RaspiにIPアドレスが払い出されています。
RaspiのIPアドレスを調べよう
RaspiのIPアドレスを調べるため「コンソール」アプリを立ち上げましょう
「アプリケーション」の「その他」の中に「コンソール」があります
コンソールの画面が開けたら、下記の順番で操作を行い、Raspiのアドレスが観れます。大抵192.168.2.2となっているようです。
sshで接続しよう!
あとは下記のコマンドを入力して、SSH接続をしましょう!
パスワードは初期設定であればraspberryだと思われます。
ssh pi@192.168.2.2
無線接続の場合
次は無線接続の場合
一点注意なのですが、
MacとRaspi間をWifi接続してしまうと、ルーター・Mac間は別の方法で接続する必要があります。
また、Raspberry pi にあらかじめwifi設定が必要となります。
RaspiとPCを接続する方法を紹介しているのに、あらかじめRaspiに接続して設定を行う必要があるという・・・インターネット共有で無線接続を使う方法はイケてない。
つなぐと以下の形・・・ThunderBoltは家のルーターに有線接続されている・・・イケてない
インターネット共有でWifi設定
アプリケーションから「システム環境設定」を開き上から3段目「共有」をクリックし、インターネット共有の設定画面を開きます。
下記の図のように
共有する接続経路 「Thunderbolt Ethernet」
相手のコンピューターが使用するポート 「Wi-Fi」
に設定します。
赤丸で囲った「Wi-Fiオプションをクリックすると、Wifiのネットワーク名やセキュリティ、パスワードが設定できます。
WPA-2パーソナルを選びました
RaspiのWifi設定
下記のコマンドを打つと設定できます
sudo wpa_passphrase Your_SSID Your_pass | sudo tee -a /etc/wpa_supplicant/wpa_supplicant.conf
ちなみにIPアドレスは有線の場合と変わり、192.168.2.3でした。
これでRaspiを再起動すると「、SSH接続が行えます。