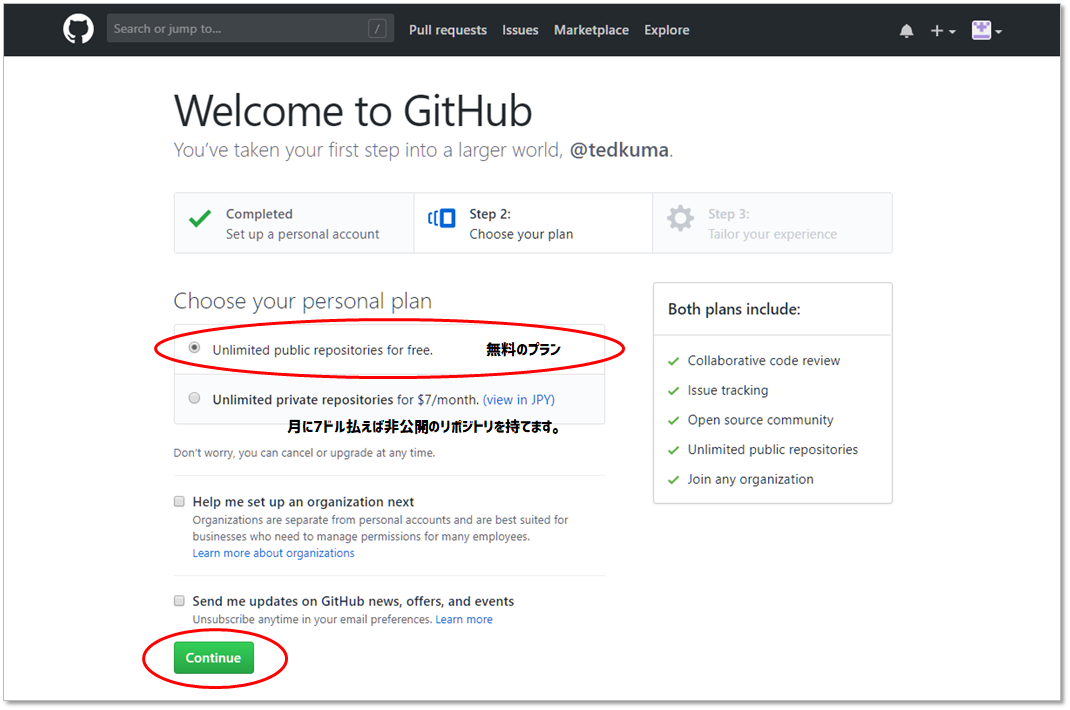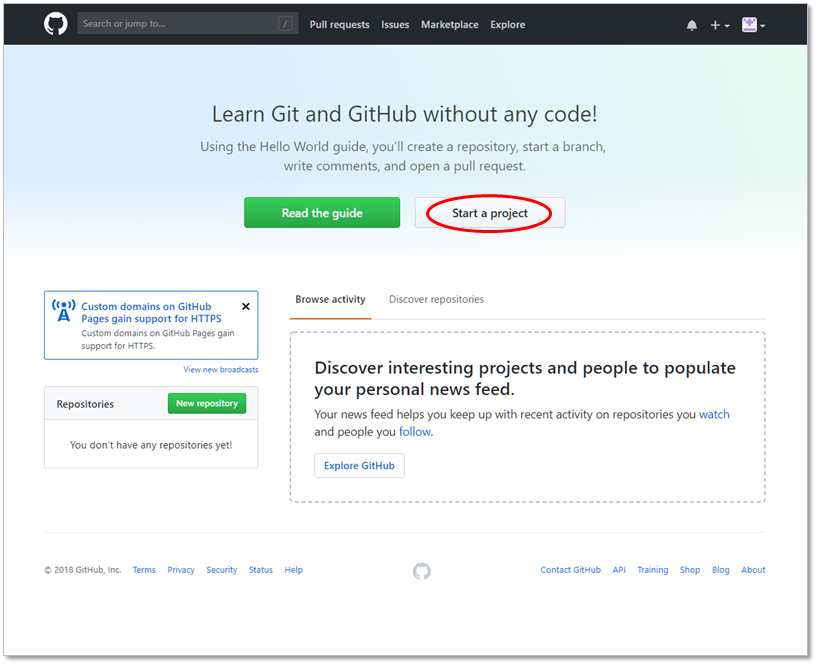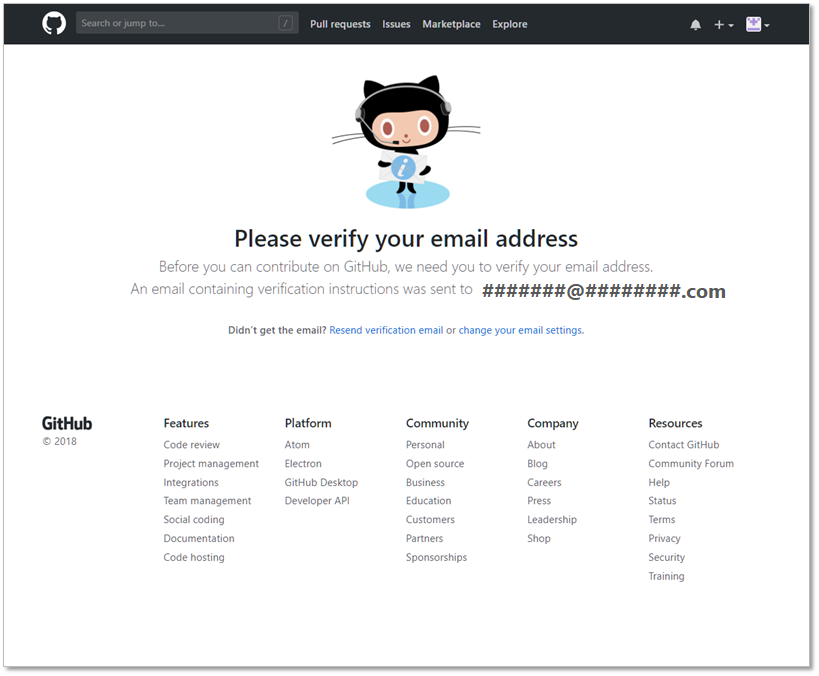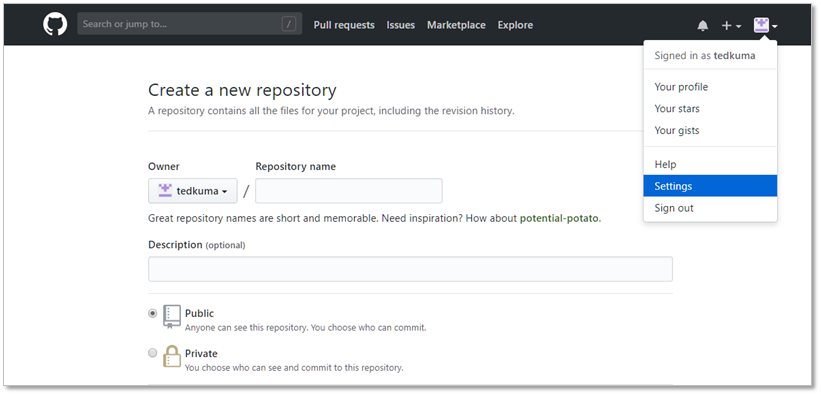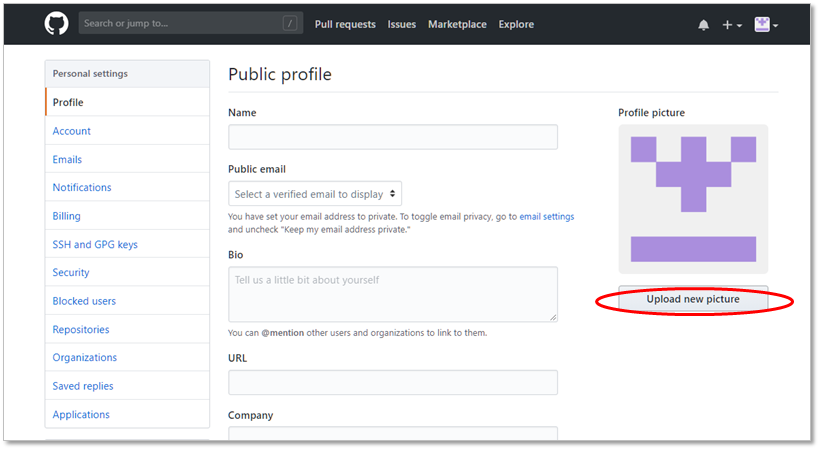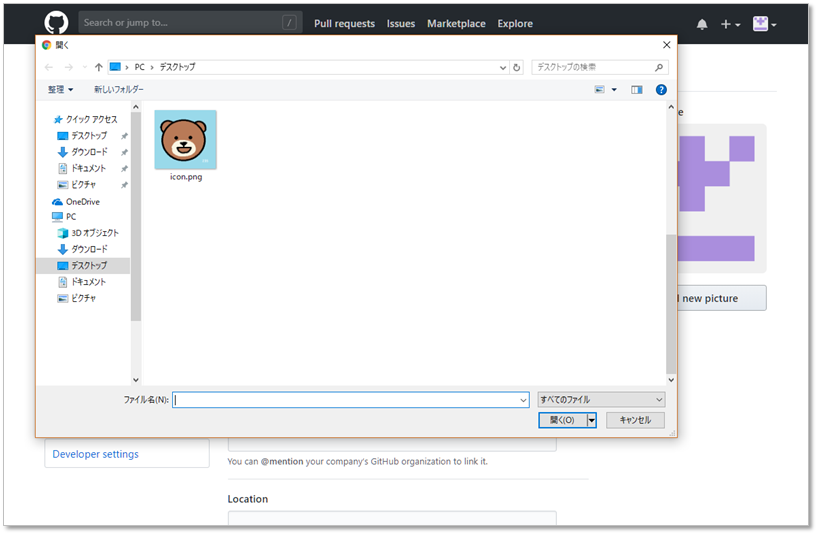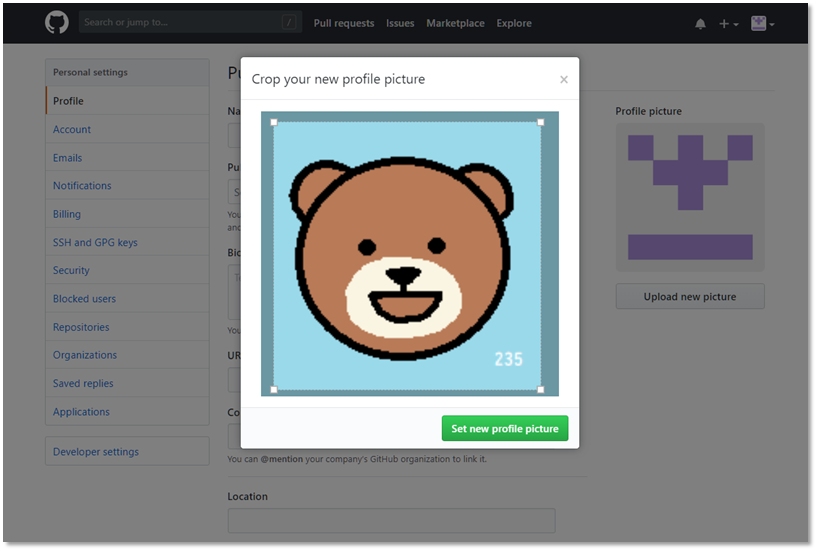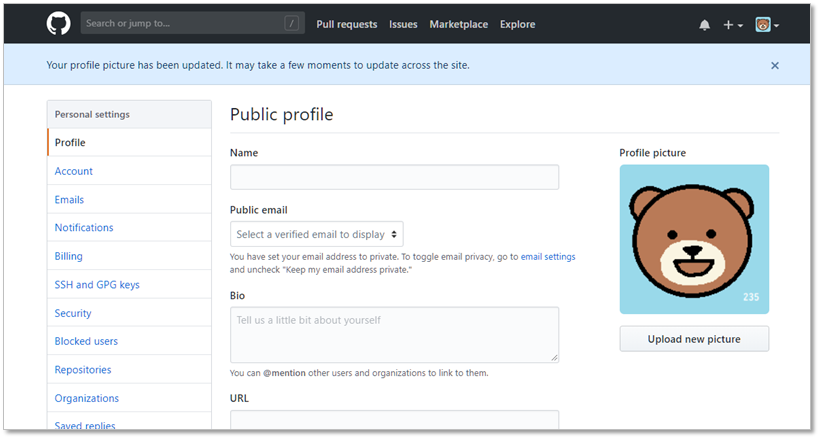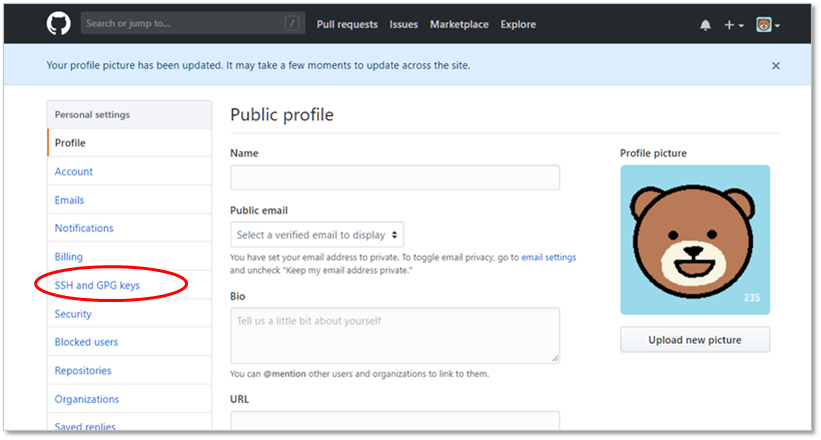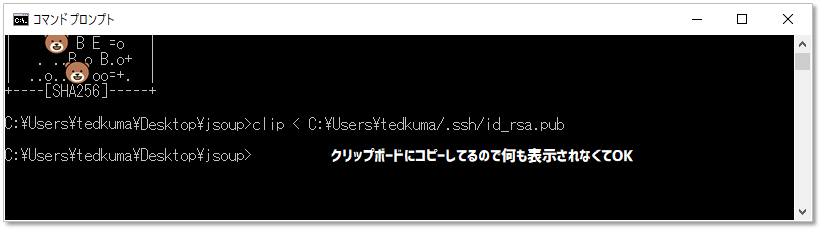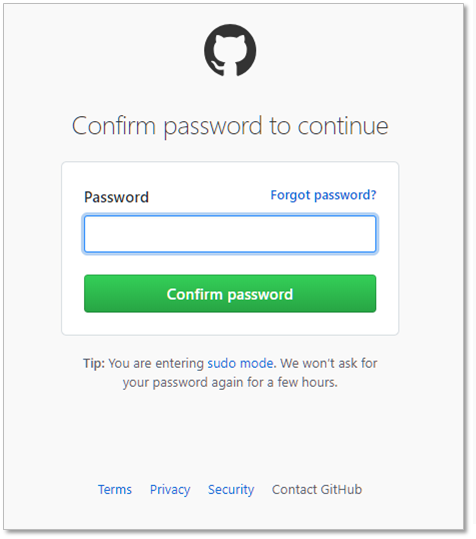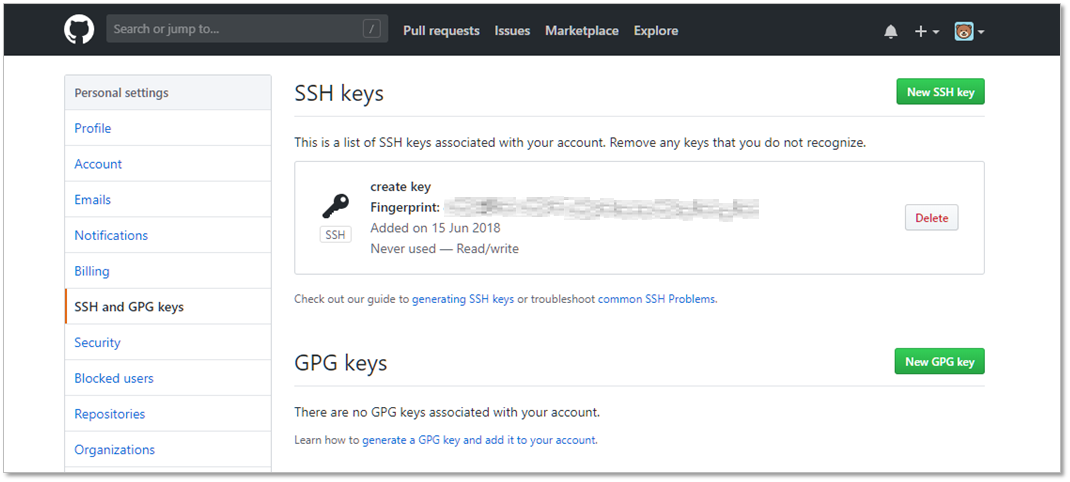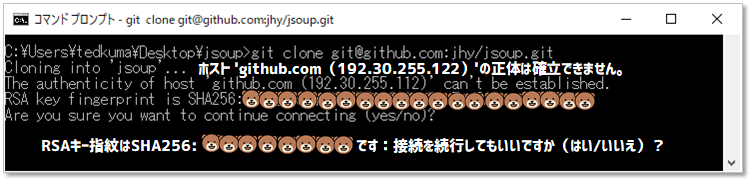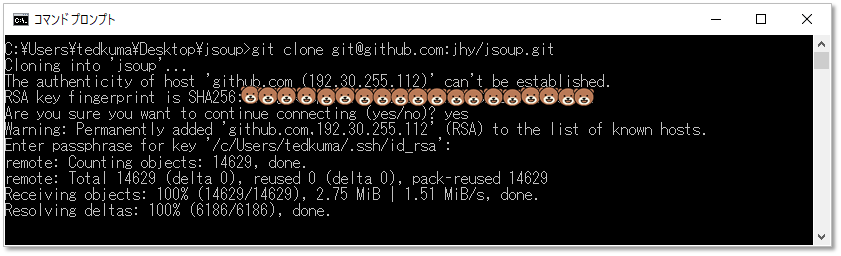背景…ワタシの素人ぶり#
1.開発をやり始めた頃、バックアップを取りながら仕事をしていました。
超アナログにフォルダ毎全部コピーしてバックアップフォルダを量産
ディクス容量を圧迫するよなー![]() っていっぱい溜まったら削除するみたいな
っていっぱい溜まったら削除するみたいな
(事務職が長いワタシはこんなもんだと思って不便を感じてなかったです )
2.他の人と一緒にプロジェクトをやることになった際に、**Sourcetree**を使ったバージョン管理を
教えて頂きました。設定は全てやって頂き、ワタシはコミットしてプッシュとプルをせっせとやる日々![]()
3.プロジェクト終了後も便利だなーとバージョン管理にSourcetreeを使い続けていた、ある日
GitHubに公開されているものをリポジトリごとコピーして来て使うことが出来るというのを聞いて
ワタシもやってみようとGitHubのアカウントを作成 ![]()
4.GitHubからgit cloneしようとしたらアクセス権がないと言われて
調べたらSSHキーが登録されてないせいだって…うわぁSSHキー…って何…![]() こんな感じです。笑
こんな感じです。笑
ワタシ…分からないことを検索して開いたページがGitHubの画面ってことは数えきれないほどあります。
親切な方の解説の後に、コードはここに置いてますのリンク先がGitHubだったりってのも山ほど
でも、見方が分からなくて今まで閉じてました。苦笑 本当この画面苦手意識しかなかったです。
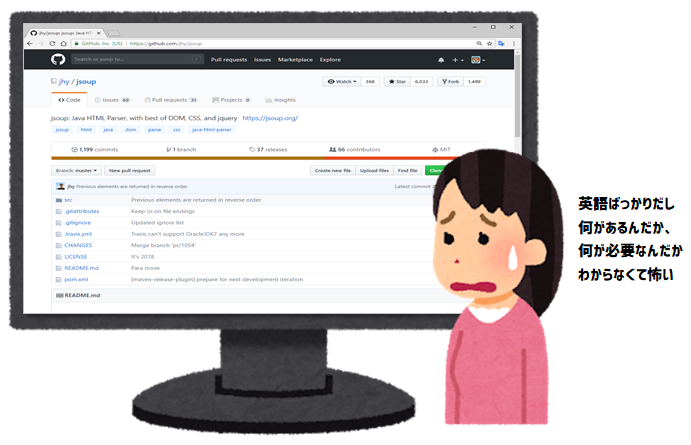
ワタシの必殺技 **拡張のGoogle翻訳**も全くここでは変換されず、それもさらに苦手意識を助長していました。
でも、やっとわかりました。このページはGitのリポジトリを丸ごと公開してくれているのですね。
ワタシも新しいツールとか作ろうと思ったら、Git管理するために新しいリポジトリを作成して
そこに必要なファイルを追加して、コードを書いてコミットしてプッシュを繰り返して出来あがるのは
Sourcetreeでイメージがつきます。そうやって、出来あがったものが公開されてるとわかったら、
なんと有難い画面だったんだー![]() !!! って使ってみたくなりました。
!!! って使ってみたくなりました。
まず、GitHubにアカウントを登録します##
https://github.com/にアクセスしてアカウントを登録します。
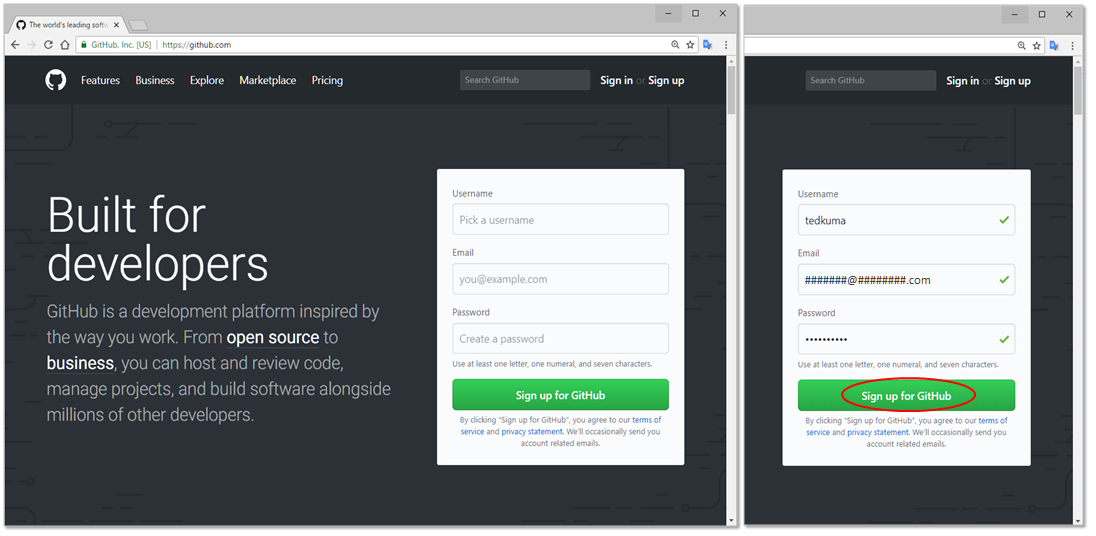
色々聞かれています。がスキップしてもいいみたいです。
GitHubをどのように使いますか?とか興味があることを教えてくださいとかそんな質問をされてます。
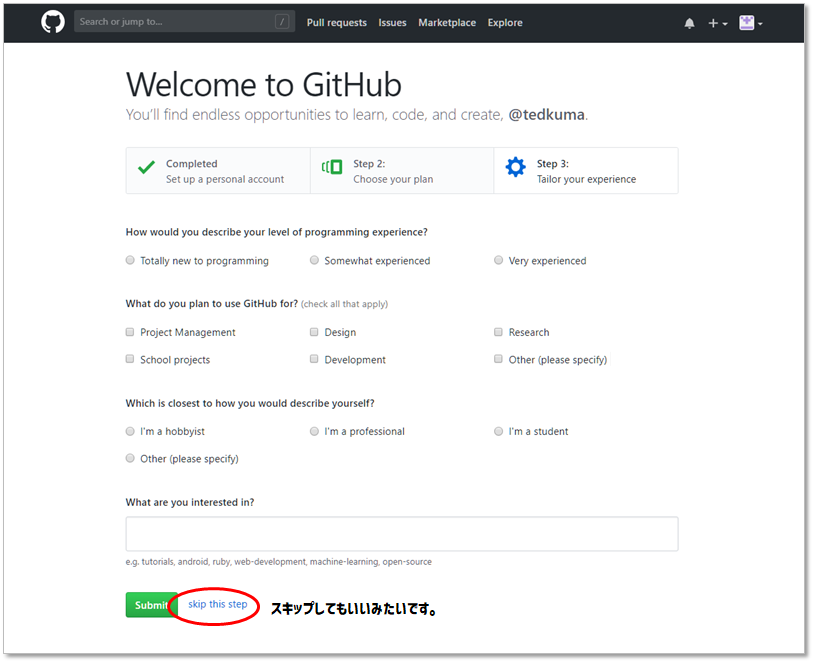
はい。GitHubからメール届いてました。Verify email addressをクリックすればOKです。
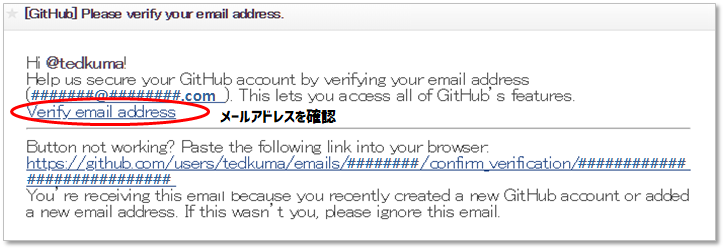
新しいリポジトリの作成画面が表示されたので、無事GitHubのアカウントは作成できました。
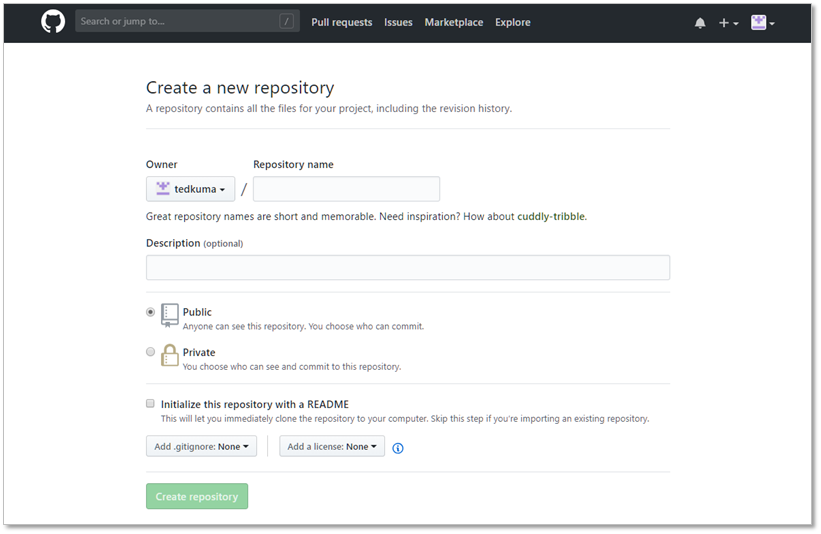
**アカウントの画像を変える**
よーし、git cloneしてみます。##
私事なのですが、現在androidのアプリを作成していて、その際にお世話になっているjsoupさん
今回はこちらのリポジトリをclone(コピー)しようと思います。
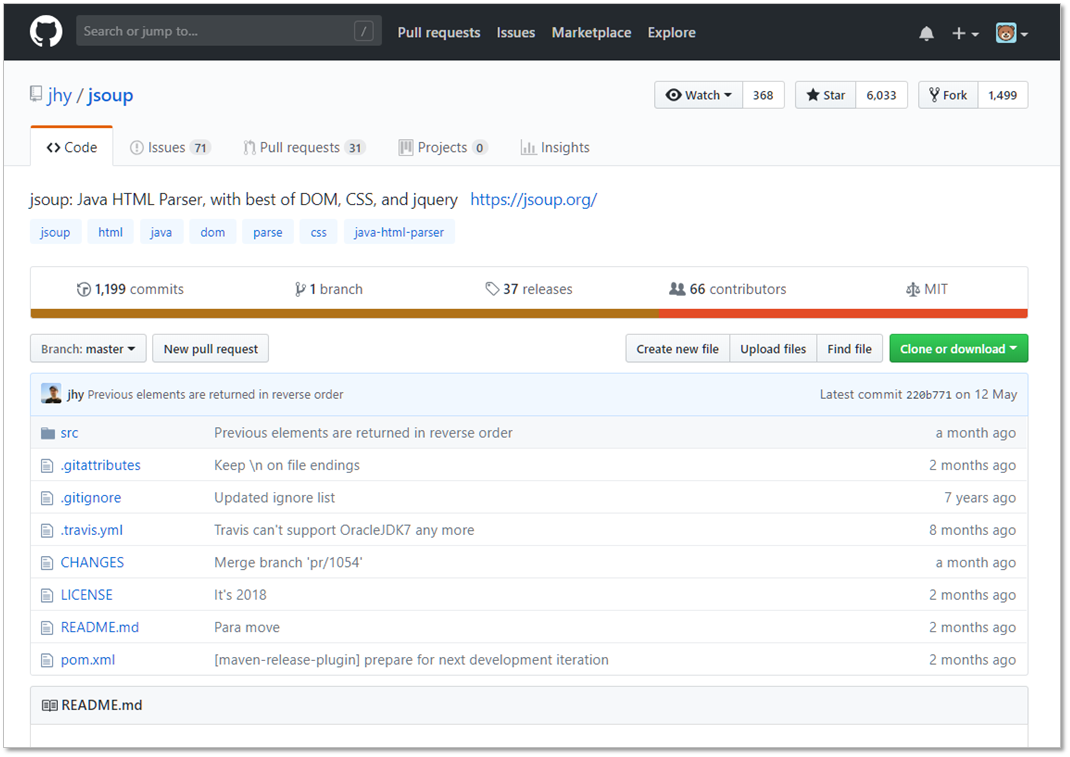
まずは、cloneするディレクトリを作成します。コマンドを入力
(今回はデスクトップにjsoupというディレクトリを作成しました)
mkdir jsoup
次にjsoupディレクトリに移動
cd jsoup
さて、ではブラウザに一旦戻ります。
該当のページの右側にある緑色のボタンClone or downloadをクリック
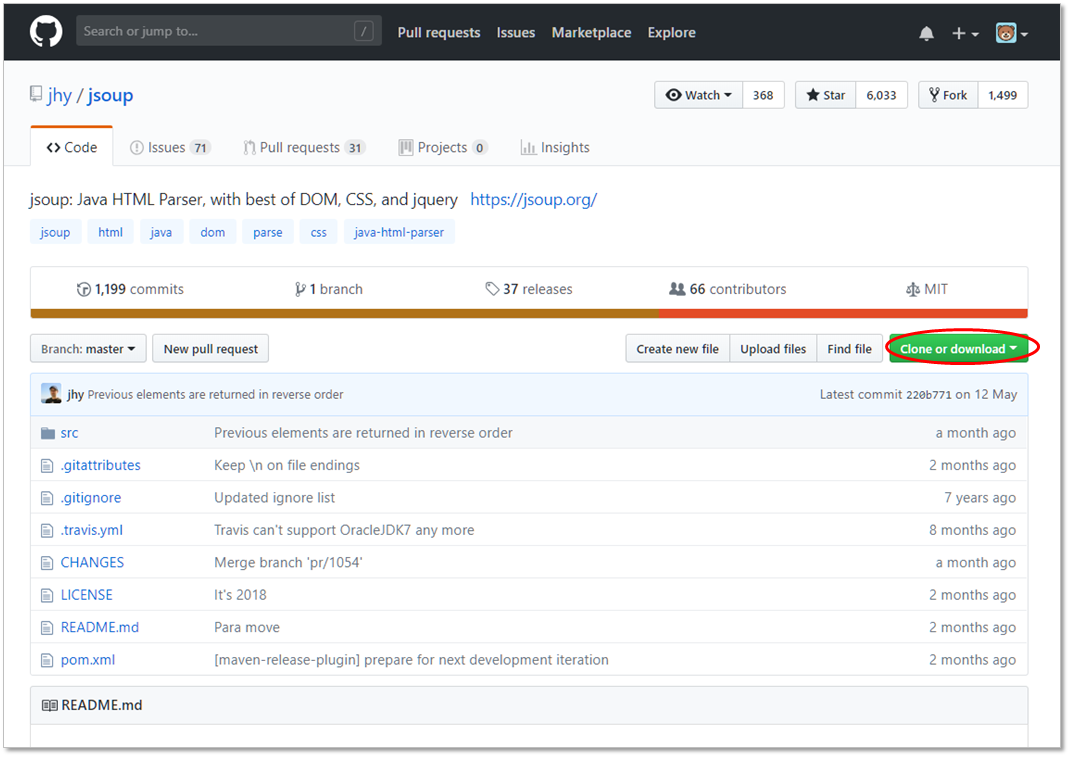
するとClone with HTTPSのウィンドウが開きました。
Use SSHをクリックしてみます。すると今度はHTTPSがSSHに変わりました。
HTTPSだと表示されているURLが https で始まり、SSHだと git@ で始まっています。
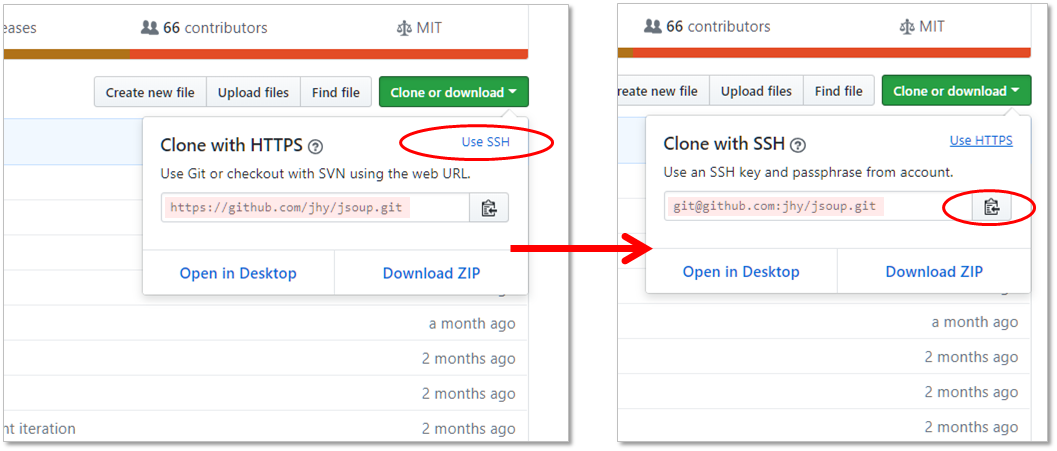
HTTPSっていう通信方式とSSHっていう通信方式があってHTTPSでやると速いらしいのですがcloneする度に
認証の画面が立ち上がって来るので、SSH方式でやった方がスムーズだということで今回はSSHでやります。
URLの右側にあるマークを押すとURLがクリップボードにコピーされます。便利なので押します。
さて、ではコマンドに戻ってお待ちかね git clone します。git clone のあとに
右クリックすると先ほどクリップボードに貼り付けたURLがペタッと貼り付けられます。そしてEnter
git clone git@github.com:jhy/jsoup.git
Cloning into 'jsoup'... えーっ?![]() 拒否された…。アクセス権ないの~???
拒否された…。アクセス権ないの~???
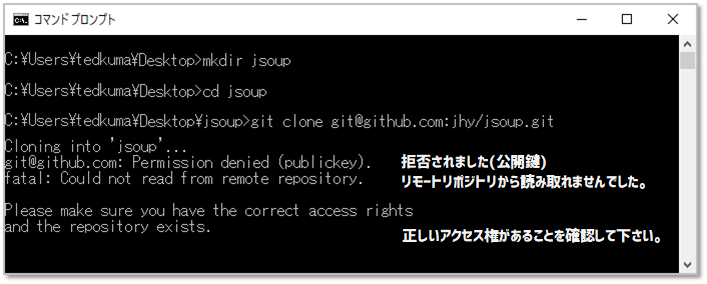
git@github.com: Permission denied (publickey).
fatal: Could not read from remote repository.Please make sure you have the correct access rights
and the repository exists.
これは、GitHubにSSHキーを登録していないから出ているエラーみたいです。
SSHキーを作成する#
そっかじゃあSSHキーってどうやって作るのー?ということで、こちらを参考にさせて頂きました。
https://qiita.com/suthio/items/2760e4cff0e185fe2db9
タイトルは辛辣ですけども、ワタシも理解できるほど とても分かりやすく書いて下さっています。
…ではやってみます。コマンドに ssh-keygen -t rsa -b 4096 -C "コメント" を入力しEnter
※コメントはGitに登録しているメアドを使用するのが一般的だそうです。してないメアドでも大丈夫
ssh-keygen -t rsa -b 4096 -C "#######@#######.com"
Generating public/private rsa key pair.
Enter file in which to save the key (C:\Users\tedkuma/.ssh/id_rsa):
キーを保存するファイルはデフォルトだと( )内に作成されます。このままでよければEnterします。
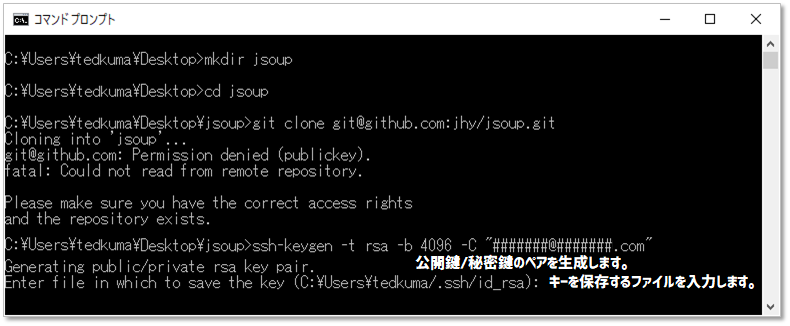
Enter passphrase (empty for no passphrase): →任意のパスフレーズを入力します。
Enter same passphrase again: →再度同じパスフレーズを入力します。
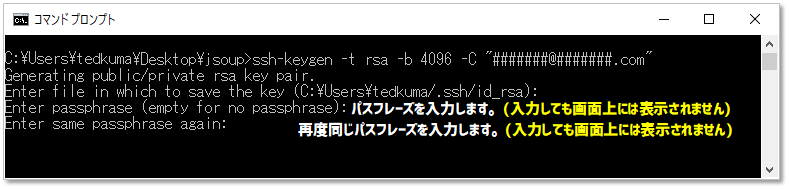
2回同じパスフレーズを入力すると、こんな画面が出ます。公開鍵と秘密鍵が出来ました。
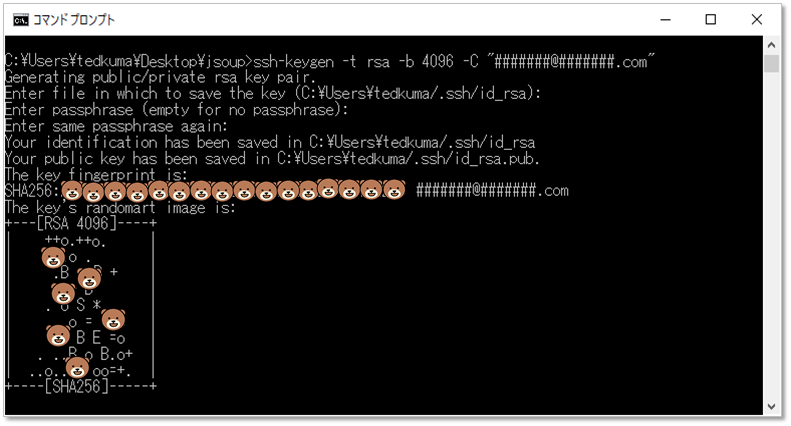
.sshの中を確認してみます。id_rsa と id_rsa.pub が作成されています。
id_rsa が秘密鍵、id_rsa.pub はpublicのpub だから公開鍵ってことです。こっちをGitHubさんに教えます。
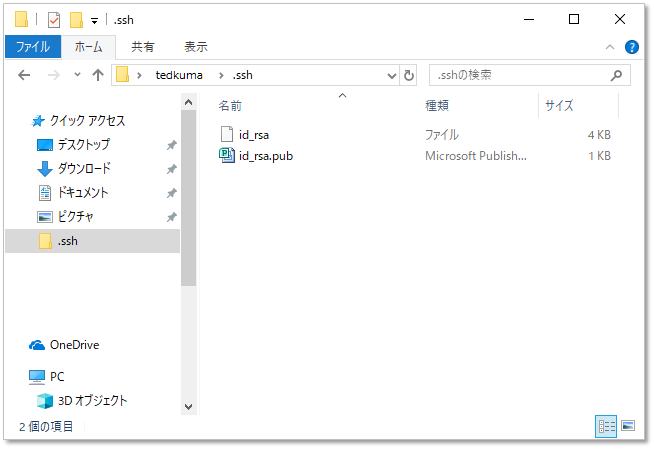
GitHubアカウントにSSHキーを登録する#
ブラウザに戻って右上のアイコン隣の▼をクリックして、Settingsを選択
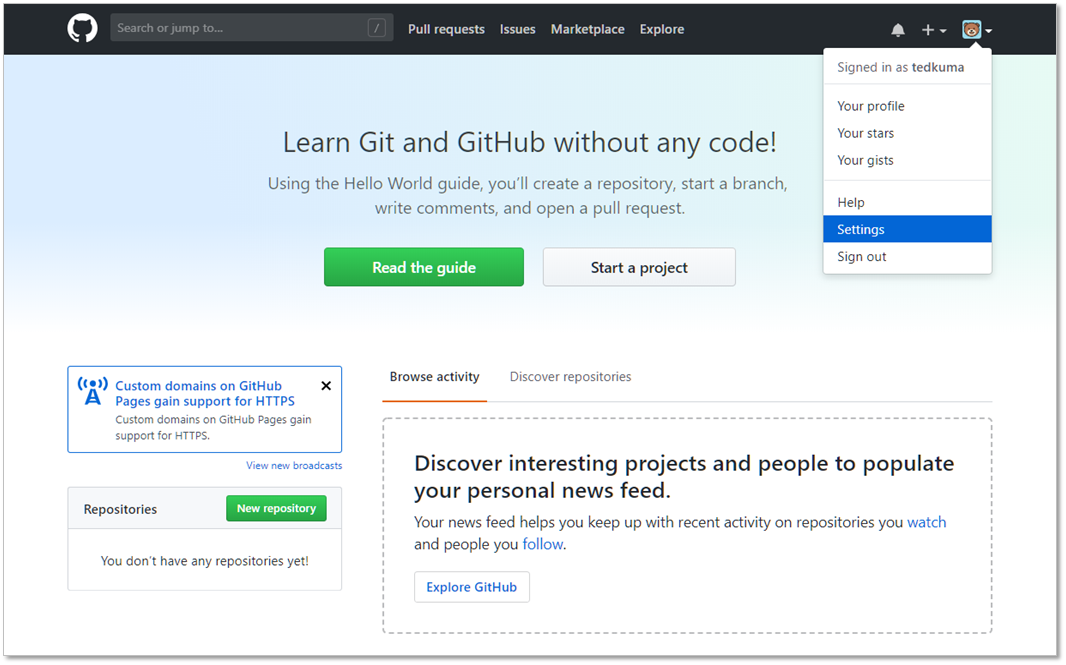
SSH keysの右側にある緑色のボタン New SSH key を押します。
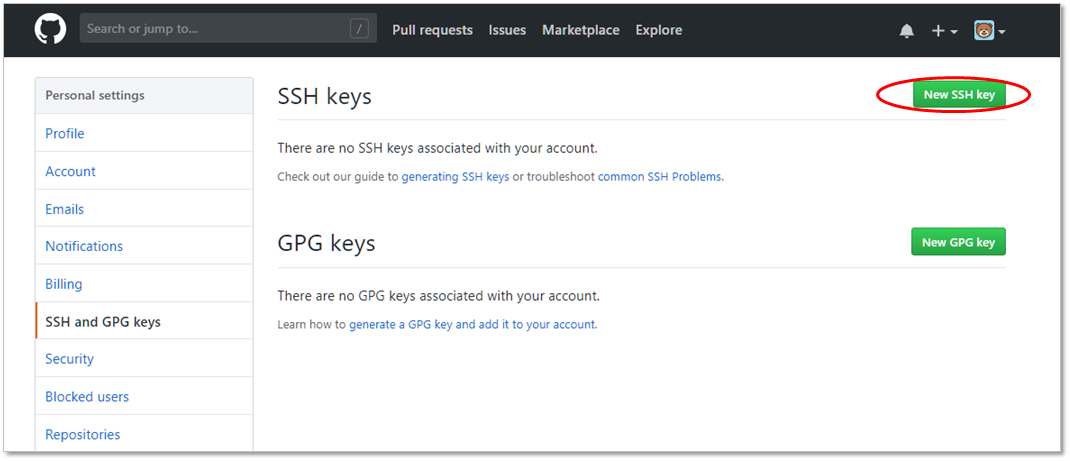
そうするとこの画面になります。下段にあるKeyのところに公開鍵の情報を入力する必要があります。
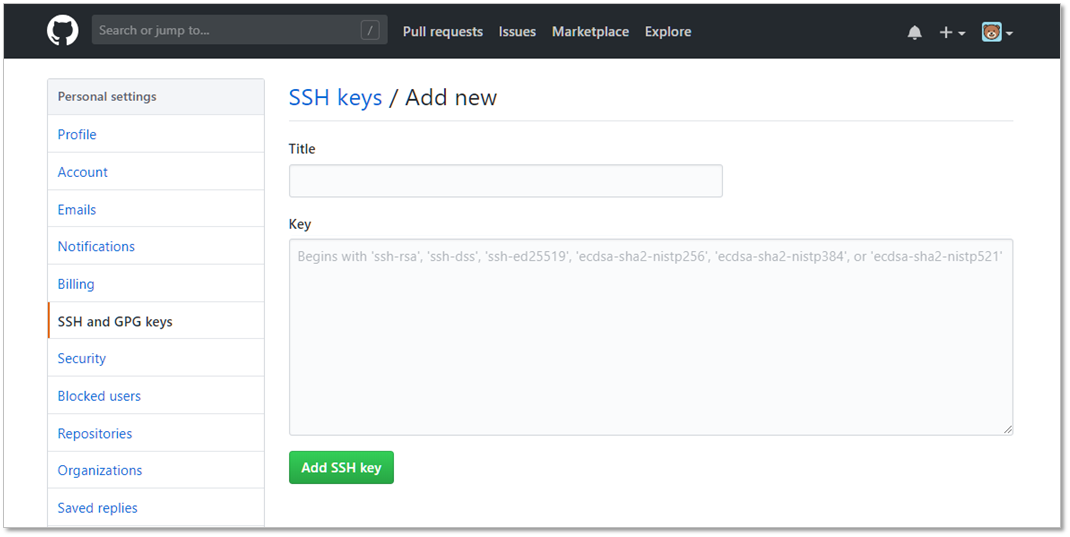
ではコマンドで公開鍵の情報をクリップボードにコピーします。
windowsの場合は clip < コピーするファイル名 です。
clip < C:\Users\tedkuma/.ssh/id_rsa.pub
さて、ブラウザに戻って先ほどのKeyに貼り付けます。titleには任意のタイトルを入力して
Add SSH keyボタンをクリック
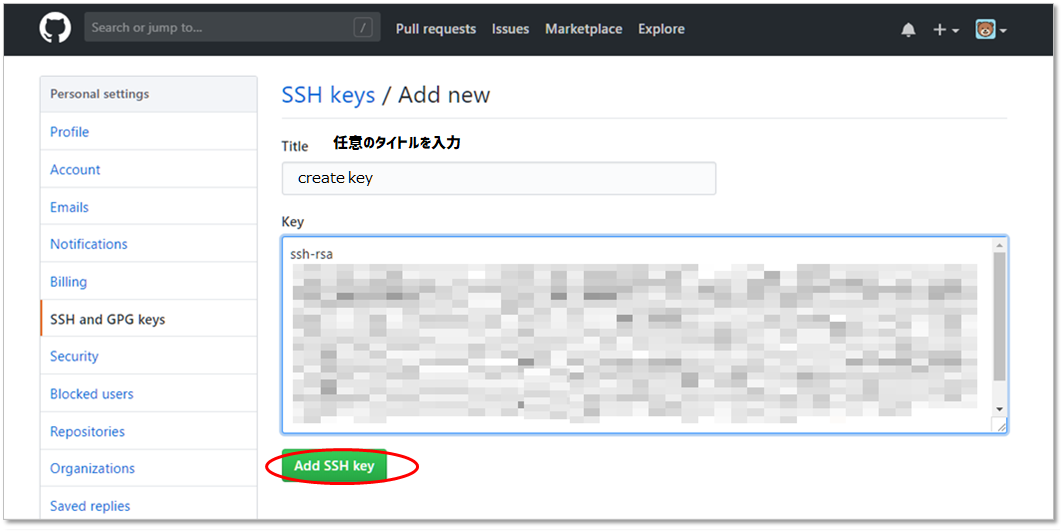
今度こそー! 再度 git cloneしてみます##
もう一度、cloneのコマンドを入力
git clone git@github.com:jhy/jsoup.git
The authenticity of host 'github.com (192.30.255.122)' can't be established.
RSA key fingerprint is SHA : ###############################
Are you sure you want to continue connecting (yes/no)?
**ここ**に書かれているfingerprintのRSA keyとコマンドに表示されているRSA keyが一緒なのを確認してyesを入力
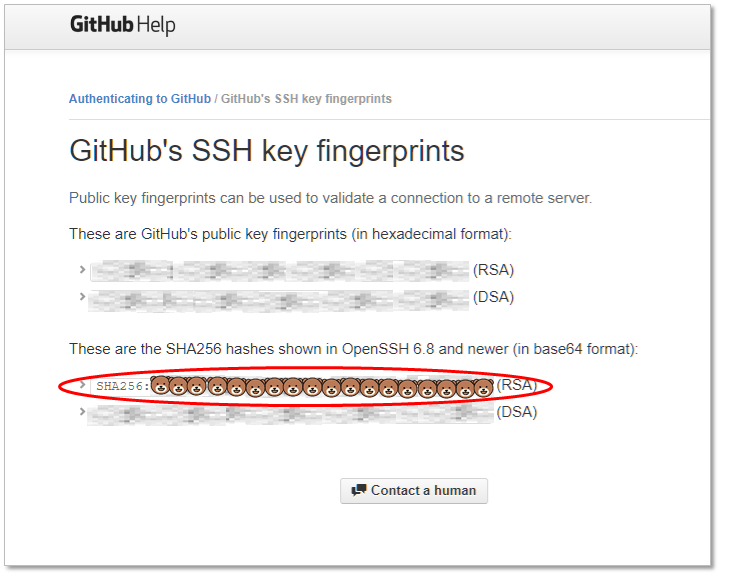
known hostsにgithub.comが追加されました。続いてキーのパスフレーズを入力
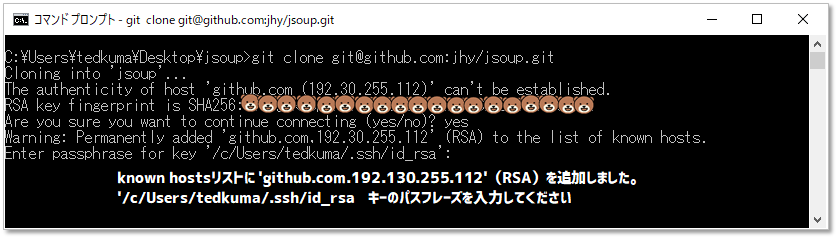
無事にclone出来ましたー!!!良かった良かった。jsoupの中にcloneしたjsoupが入ってます。
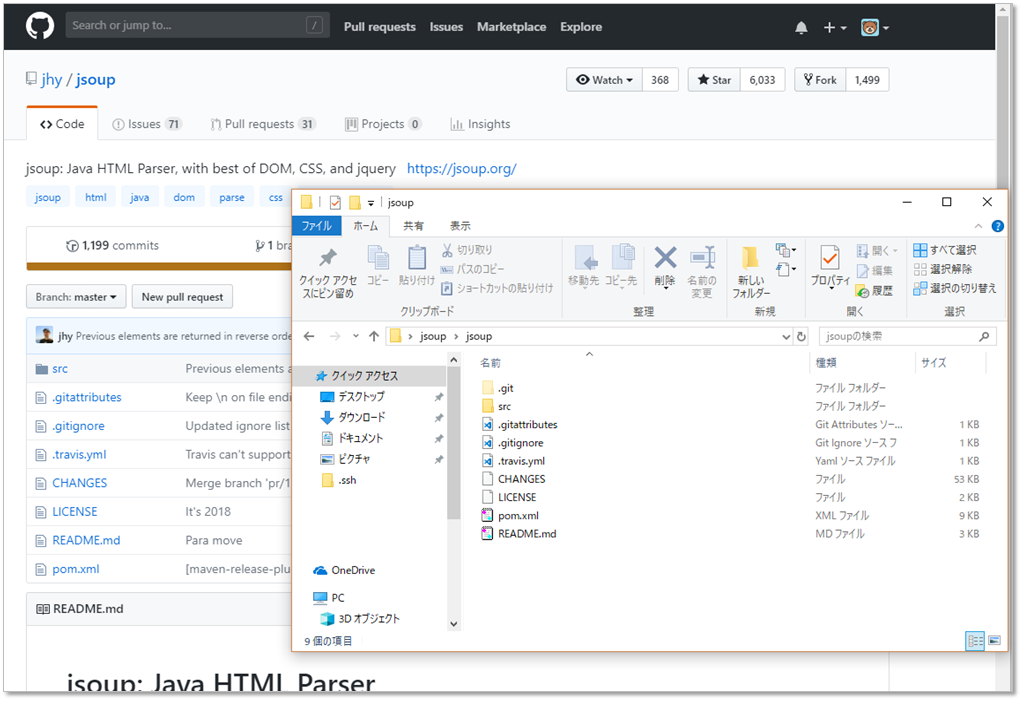
例えが適切なのかはわかりませんが、ワタシの感覚だと
SSHは合鍵を信用できる人に預けておいて合鍵で入ってきてもらって、
HTTPSは宅配業者がインターホン鳴らしてcloneしたファイルを置いていくような感じかなーって思いました。
そしてGitHubの便利さに気づいたので、これからは怯まずgit cloneして活用させて頂こうと思います。
★゜・。ワタシみたいにgit cloneやってみようかなーで止まっちゃった人の助けになりますように・゜★