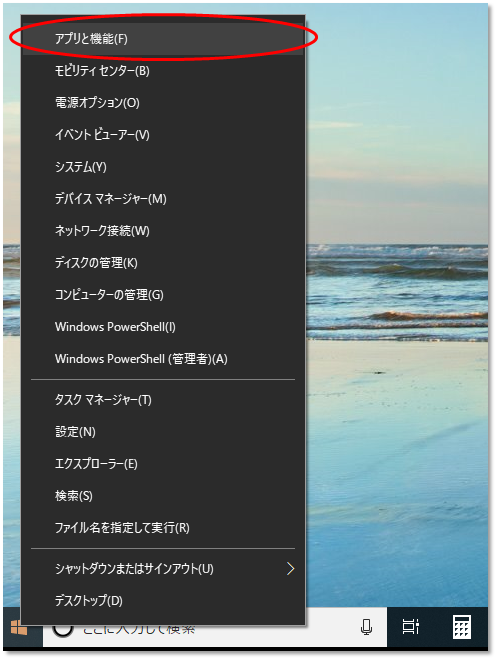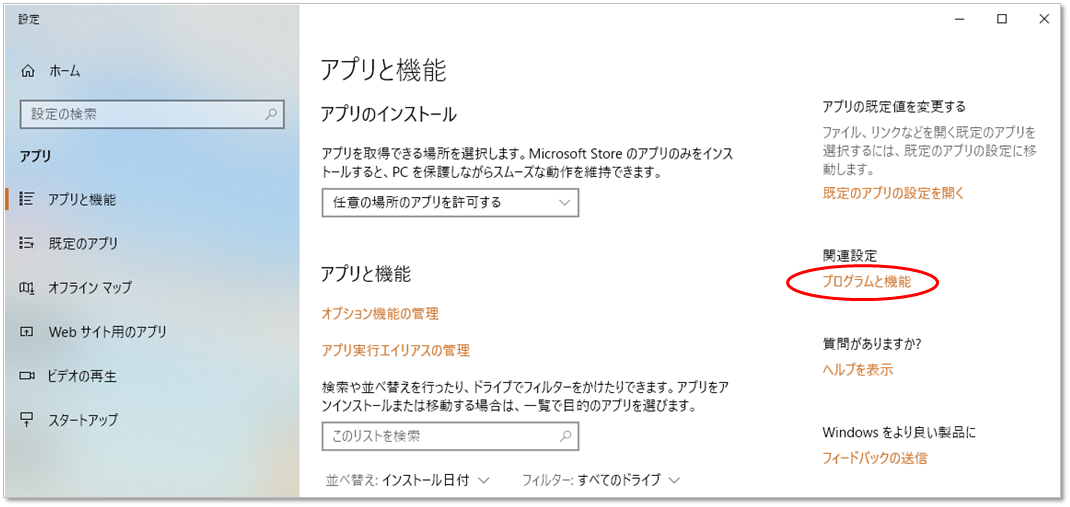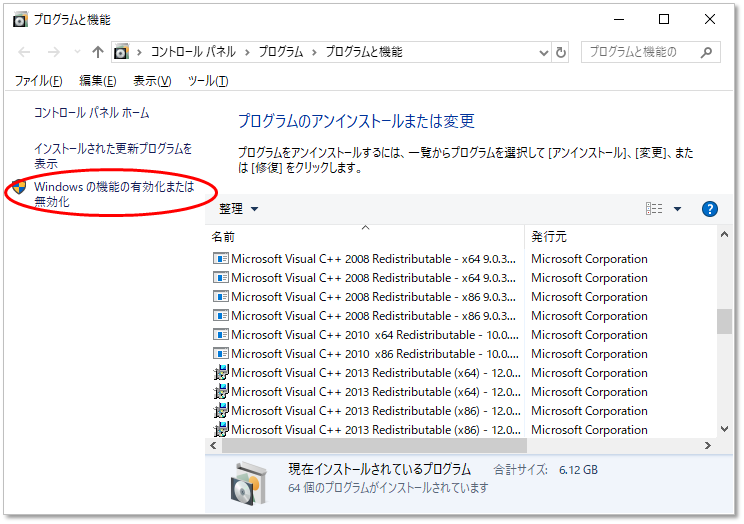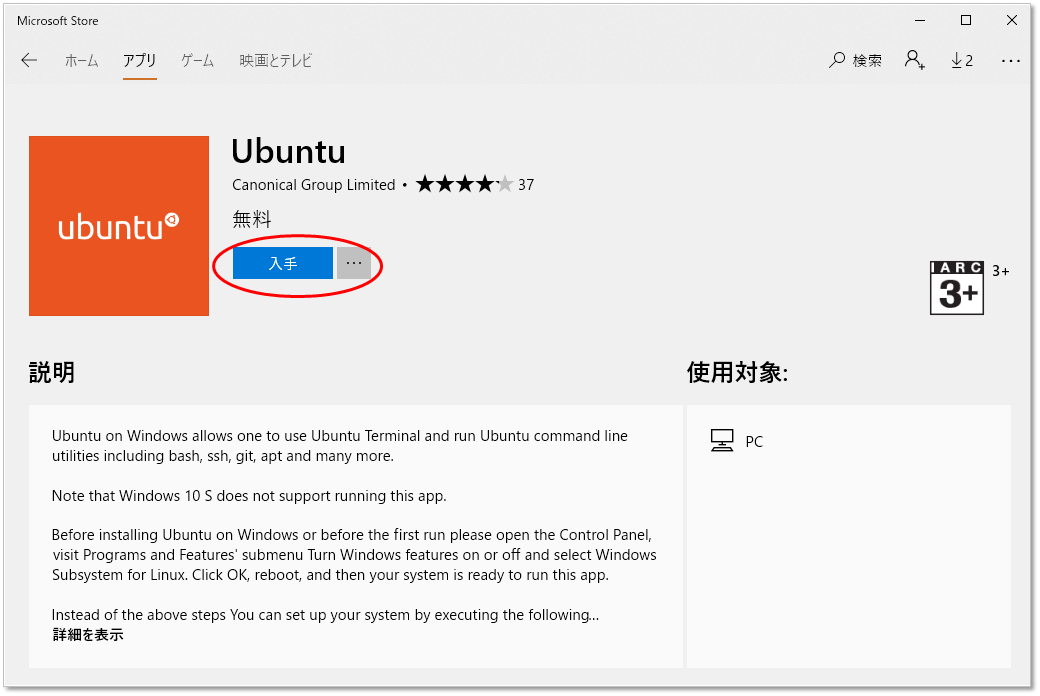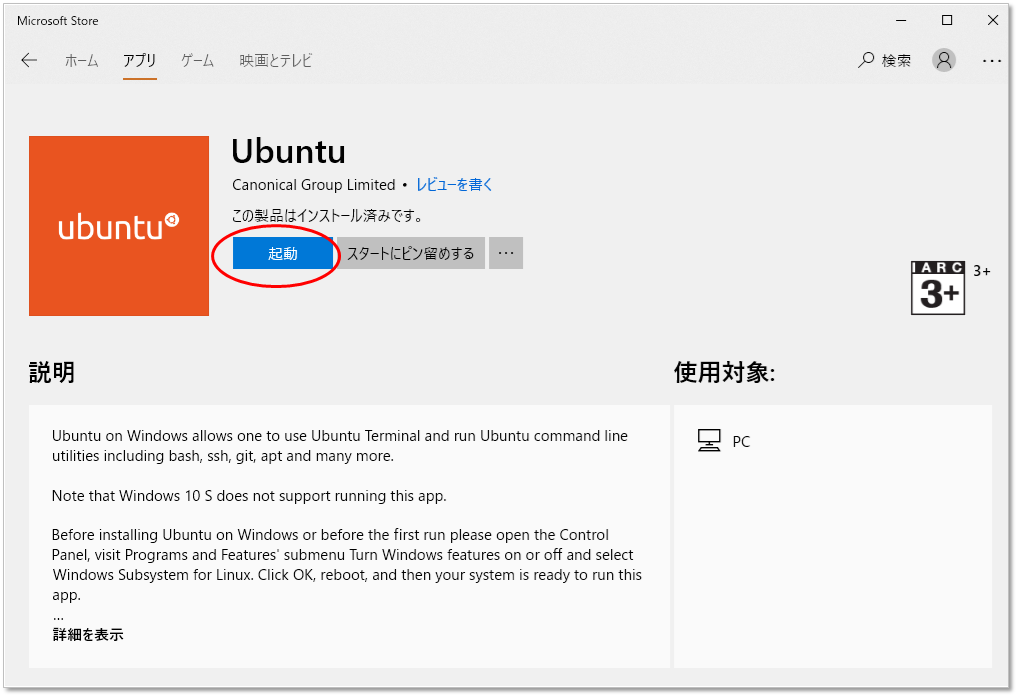linuxのコマンドを少し(本当に少し)使えるようになってきたかなーぐらいのアラフォー新人![]() です。
です。
職場の方に、某コマンド的なことをやりたいんですがlinuxでしかできないってネットに書いてて…なんて
相談をした際に、そういえばWindowsでlinuxが使えるWSLというのがあるよと聞いて早速やってみました。
linux系のOS立ち上げる時はVirtualBoxとかVMwareとかの仮想環境でやっていたのですが
そーゆーの介さずにできるんですって。えー!そんなことできるの![]() !! 凄いですね
!! 凄いですね
WSL は Windows Subsystem for Linux の略
ふーん。Linux用Windowsサブシステムかぁ… まず、やってみます。
Windows Subsystem for LinuxのチェックをオンにしてOKを押す。
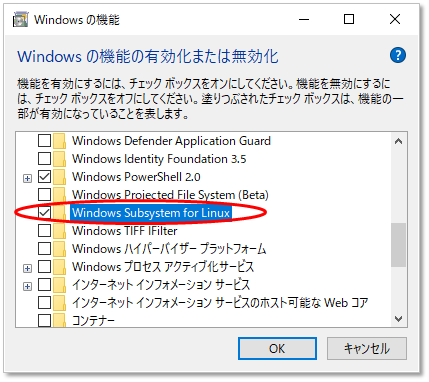
必要な変更が完了しましたが表示されたら今すぐ再起動をクリックしてPCを再起動します。
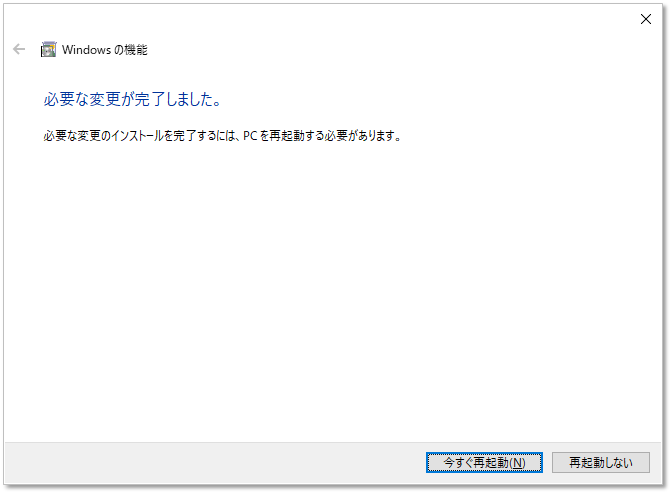
PCが起動したら、アプリの中のMicrosoft Storeを選択、
もし見つからないときは検索窓にストアと入力したら出てきます。
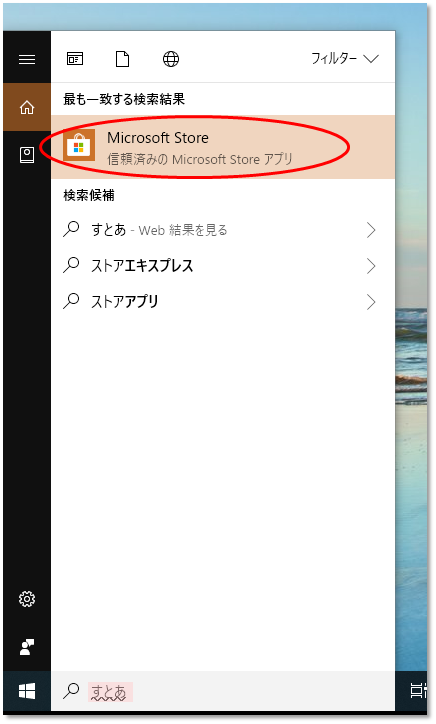
Microsoft Storeの検索窓にlinuxと入力すると
WindowsでLinuxを実行するアプリを入手する が出てくるのでそれを選択
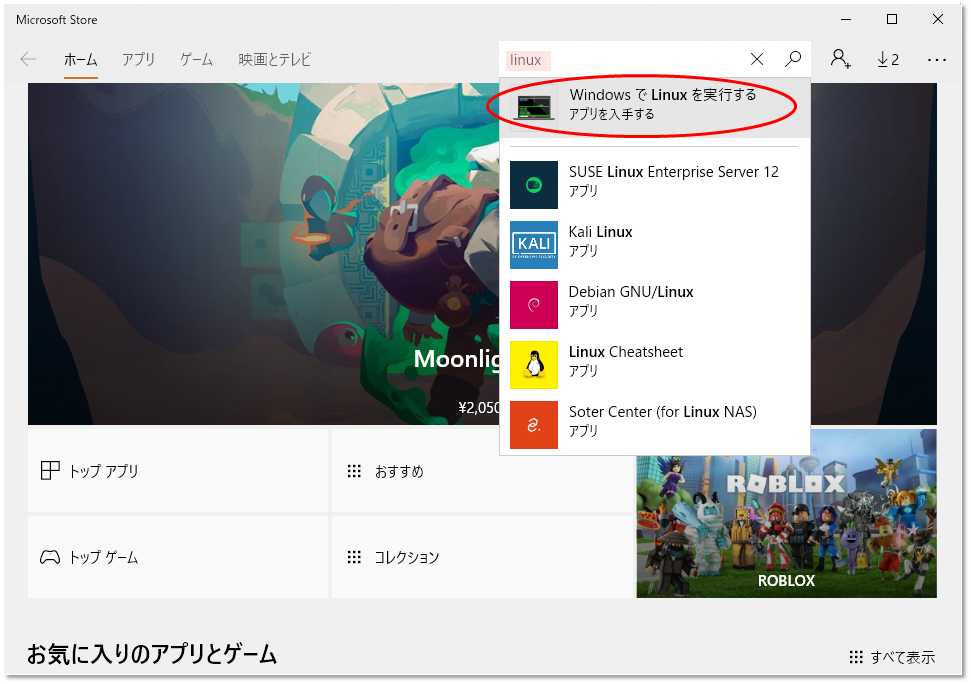
ズラッとカラフルなの表示されていますが、どのOSを選んでも大丈夫です。
私は仮想環境で使ったことがあるUbuntuにしました。
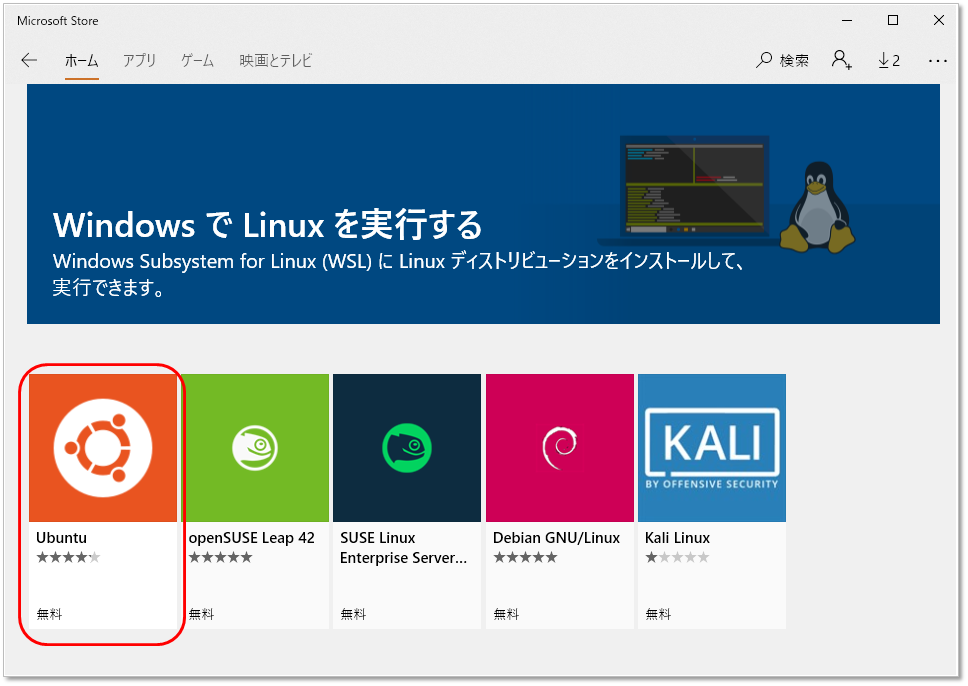
すると、Ubuntuのターミナルが立ち上がってきます。ユーザー名を登録します。

続いてパスワードを登録します。Retypeと書いてあるのでもう一回同じのを入力します。
おー!認識されたみたいです。user名が反映されて入力待ちの画面になりました。
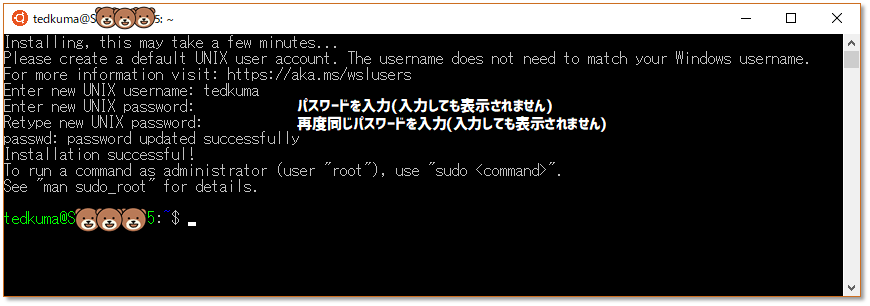
素敵なことにrootの下のmntの中にPC以下の内容がごっそりマウントされてるという話なのです。
このcとdはワタシのWindowsのCドライブとDドライブ~!!!!
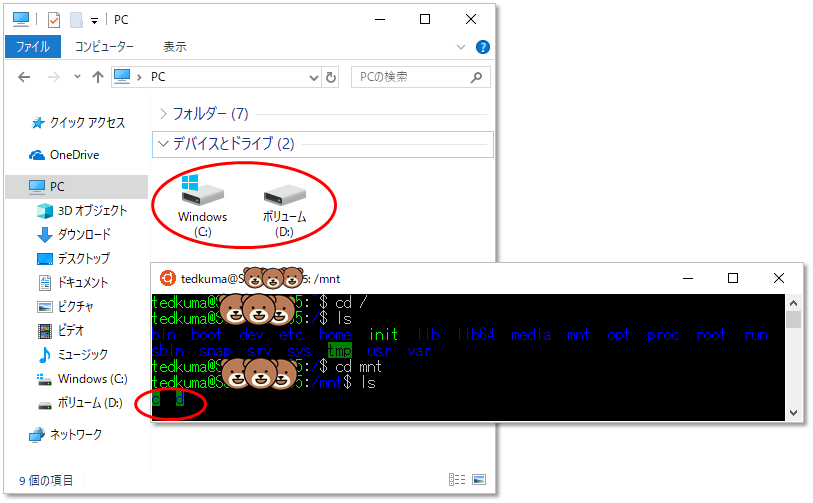
本当かな~?念のため見てみます。
わー!!!ちゃんとワタシのtedkumaディレクトリの中まで見れてますー!素敵ですね ![]()
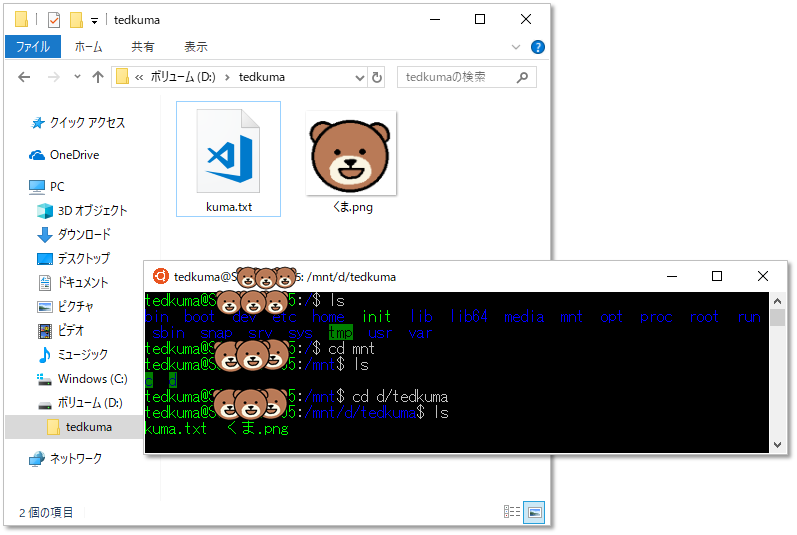
気軽にlinuxで色々やってみようーってきっかけになりましたー![]()