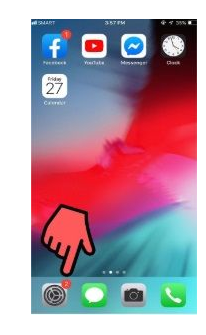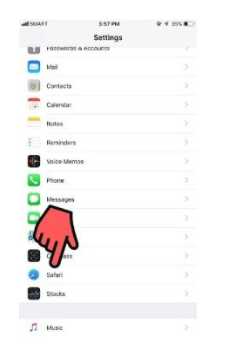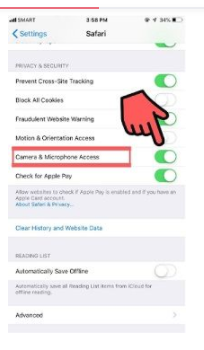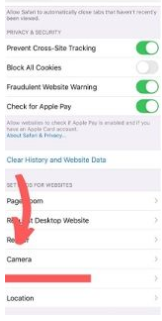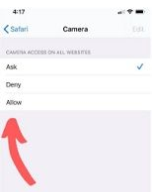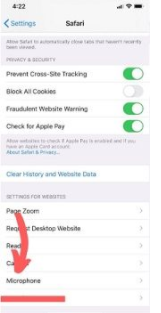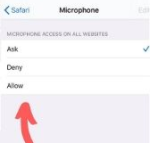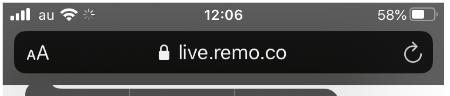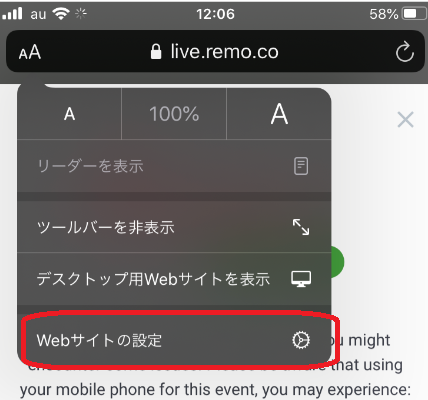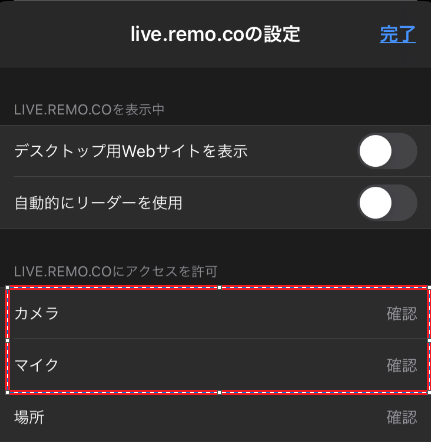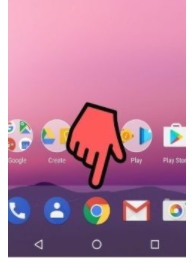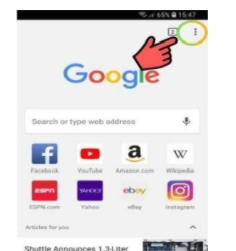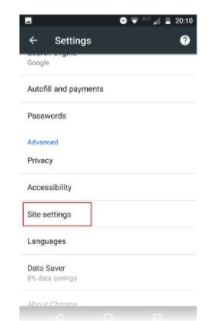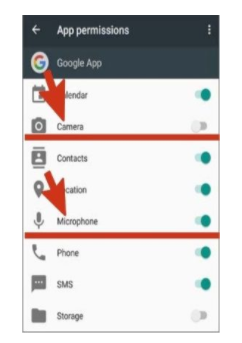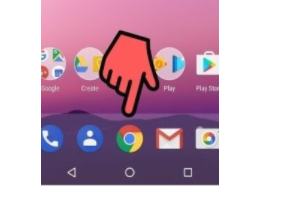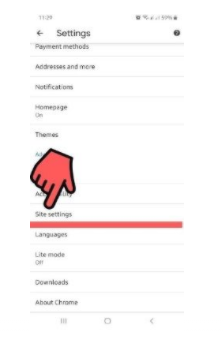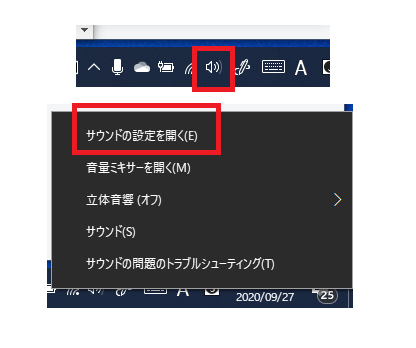このページでは以下についてまとめています
- PC/Macでマイク・カメラが使えないときの確認事項
- iphoneでマイク・カメラが使えないときの確認事項
- Androidでマイク・カメラが使えないときの確認事項
- Zoomチャット機能の使い方
- windowsでマイクが反応しているようだけど相手に聞こえていないとき
JobRainbow仕事博期間中は Remoでのトラブルについて、サポートデスクをzoom上で開設しております
ご活用ください
JobRainbow仕事博サポートデスク
https://zoom.us/j/94311505721 (9/27 10:00 - 13:00)
https://zoom.us/j/96129418665 (9/27 15:00 - 18:00)
タイトルにはRemoと書いてしまいましたが、chromeブラウザ上での会議システム・音声配信システムで発生する問題もほぼほぼ同じなので、whereby とか google meetsとかでも役に立つかなと
1. PC/Macでマイク・カメラが使えないときの確認事項
PCについては公式のヘルプページに日本語の記事がありました。わかりやすい日本語で丁寧に書いてあるので、こちらで大抵のことは解決すると思います
- Windowsの場合
-
https://help.remo.co/ja-JP/support/solutions/articles/63000251618-windows-10%E3%81%AE%E3%82%AB%E3%83%A1%E3%83%A9%E3%81%BE%E3%81%9F%E3%81%AF%E3%83%9E%E3%82%A4%E3%82%AF%E3%81%8C%E5%8B%95%E3%81%8B%E3%81%AA%E3%81%84
- 上のヘルプで取り上げられている主な原因
- chromeでマイク・カメラが許可されていない
- PCの設定>プライバシーで、マイク・カメラのアクセスが許可されていない
- PCの設定>システム>サウンド 入力デバイスの指定が意図されていないものになっている
- Windows10カメラアプリの問題→リセットする
- Remoで期待と異なるカメラとオーディオの入出力が設定されている
- F8ボタン、デバイスドライバー、アンチウイルスソフトウェア、ブラウザリフレッシュ、対応ブラウザかどうか
- 上のヘルプで取り上げられている主な原因
-
https://help.remo.co/ja-JP/support/solutions/articles/63000251618-windows-10%E3%81%AE%E3%82%AB%E3%83%A1%E3%83%A9%E3%81%BE%E3%81%9F%E3%81%AF%E3%83%9E%E3%82%A4%E3%82%AF%E3%81%8C%E5%8B%95%E3%81%8B%E3%81%AA%E3%81%84
- Macの場合
-
https://help.remo.co/ja-JP/support/solutions/articles/63000251578-mac%E3%81%AE%E3%82%AB%E3%83%A1%E3%83%A9%E3%81%BE%E3%81%9F%E3%81%AF%E3%83%9E%E3%82%A4%E3%82%AF%E3%81%8C%E5%8B%95%E3%81%8B%E3%81%AA%E3%81%84
- 上のヘルプで取り上げられている主な原因
- Chrome / Safariでマイク・カメラが許可されていない
- システム環境設定 > セキュリティとプライバシーの設定 (MacOS 10.14以降)
- システム環境設定 > サウンド
- Remoで期待と異なるカメラとオーディオの入出力が設定されている
*アンチウイルスソフトウェア、ブラウザリフレッシュ、対応ブラウザかどうか
- 上のヘルプで取り上げられている主な原因
-
https://help.remo.co/ja-JP/support/solutions/articles/63000251578-mac%E3%81%AE%E3%82%AB%E3%83%A1%E3%83%A9%E3%81%BE%E3%81%9F%E3%81%AF%E3%83%9E%E3%82%A4%E3%82%AF%E3%81%8C%E5%8B%95%E3%81%8B%E3%81%AA%E3%81%84
2. iphoneでマイク・カメラが使えないときの確認事項
(一部 remo ヘルプページより抜粋)
iPhone12での設定について
- カメラとマイクのアクセスをONにします
iPhone13での設定について
- カメラを探します
3. Androidでマイク・カメラが使えないときの確認事項
※ 2020年9月現在、まだ不安定の様で、サポートに問い合わせた所以下の方法でなんとか使えた事例がありました。
- chromeアプリの設定をクリックして
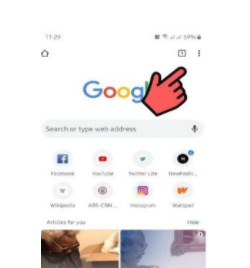
- 履歴 > 閲覧履歴データを削除... > 期間から全期間を選び、詳細設定で「Cookieとサイトデータ」、「キャッシュされた画像とファイル」を選択し、「データを削除」をクリックする
- chromeアプリを終了させて、再起動する
- remoにアクセスする
- イベント会場に入ってしばらくしてから Mic offをクリックする
この時だけマイクがOnになりました。。
大抵のデバイスでは下の手順だけでマイクが聞こえるようになります。
Androidでの設定について(Android 8まで)
Androidでの設定について(Android9以上)
4. Zoomチャット機能の使い方。
zoomでミーティング中にチャットが使えるのですが、使い方に癖があるのでまとめました
スマホの場合
- zoom画面上をタップします(中央がおすすめ)。すると、画面下部にメニューが出てきます
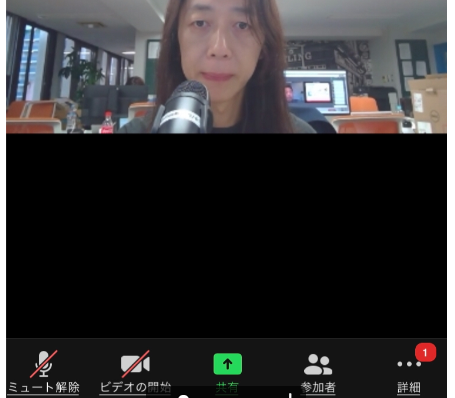
- 「詳細」をタップすると、次のようなメニューが出てくるので、そこからさらに「チャット」をタップします
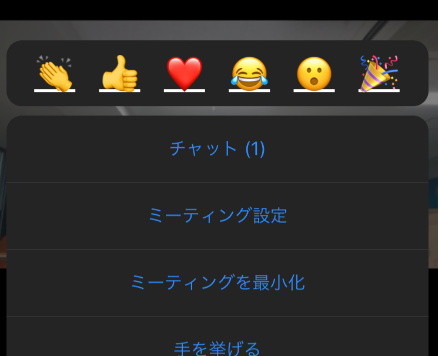
- すると、チャット画面が出てきます
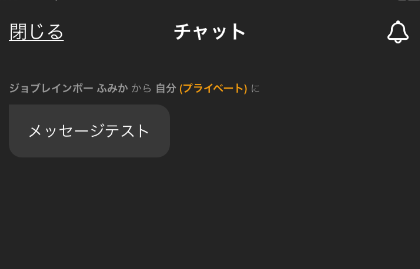
PCの場合
- zoomをPCで開いた場合は、zoomの画面上で、マウスカーソルを動かすと画面下部にメニューが出てきます
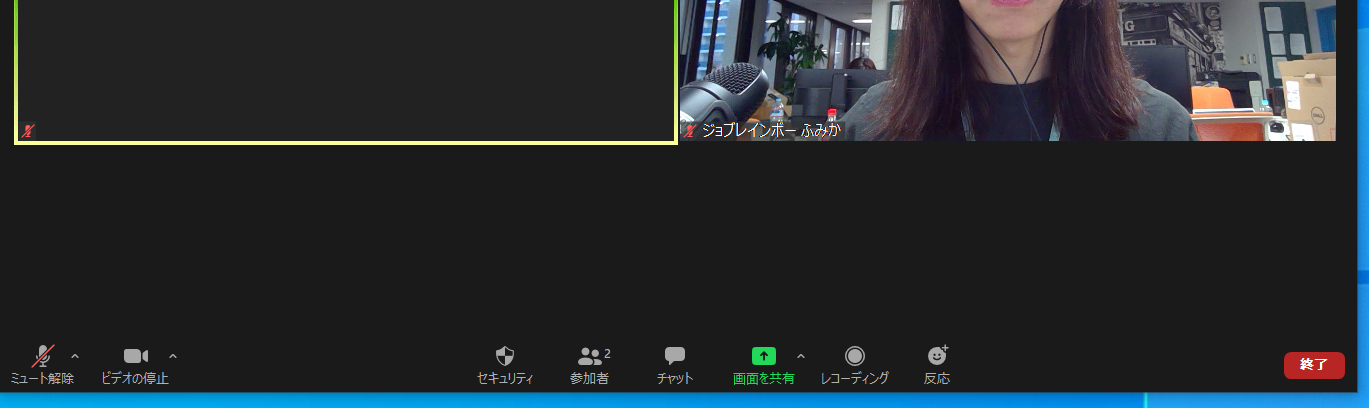
2.中央付近に「チャット」アイコンがありますので、そちらをクリックすると右側にチャットウィンドウが出てきます
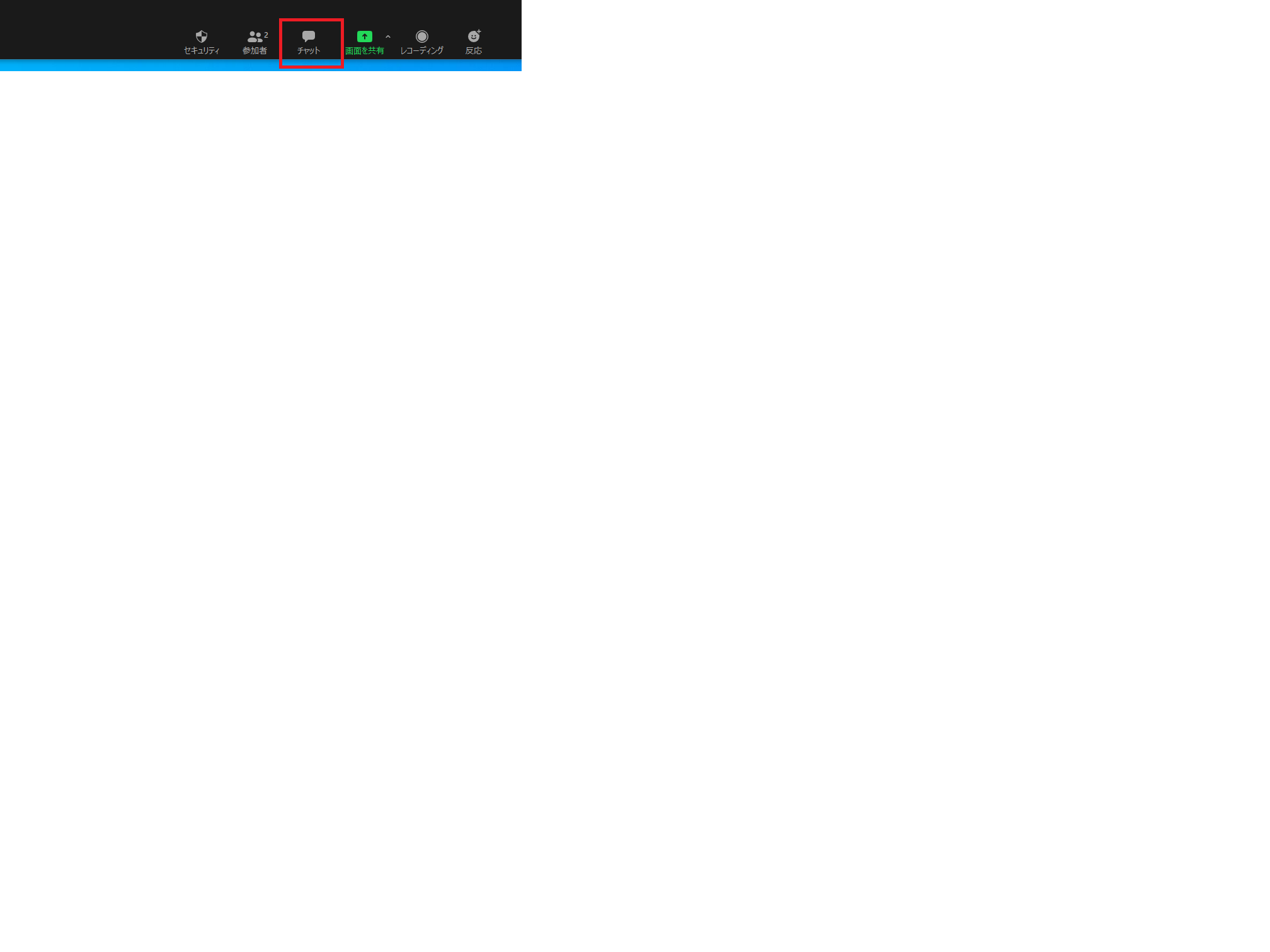
- チャットウィンドウの下の方からメッセージが入力できます
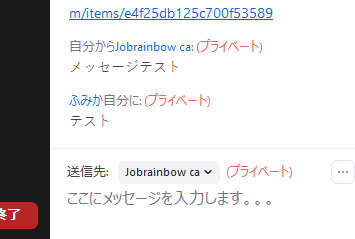
5. windowsでマイクが反応しているようだけど相手に聞こえていないとき
マイクの入力感度を確認してみましょう