はじめに
この記事では、Tableau Desktop上で日付フィルタを降順にする方法について記載します。
業務内でTableauを用いてダッシュボードを作成し始めた当初、「年月フィルタは降順にした方が使いやすい!」というお声をいただくことが多くありました。
弊社のダッシュボード作成を行う中で欠かせない部分になるのですが、意外と設定方法に関する記事が少なかったため、今回の記事を書くに至りました。
今回は、サンプルスーパーストアを用いて手順を記載していきます!
※Tableau Desktopのみでしか作成できない部分にはなるので、ライセンスによっては設定不可能な場合もあります。
手順
①計算式を作成する
最初に、計算フィールドの作成から「DATETRUNC」を使用した式を作成します。
フィールド名は混在しないよう、(フィルター用)などを末尾につけておくと判別しやすくなるかなと思います。
まず「DATETRUNC関数」とは…というところについて説明します。
DATETRUNC関数は以下のように使用されます。
DATETRUNC("month",[オーダー日])
簡単に言えば、指定された日付(オーダー日)を指定された精度(month)で切り捨て、新しい日付を返す!という関数です。
ただし上記の計算式の場合、DATETRUNC関数は時間まで返してしまうので、今回に関しては以下のように「DATE」を1番前につけて日付だけ返すようにします。
DATE(DATETRUNC("month",[オーダー日]))

②「既定のプロパティ」から並び替えを設定する
次に、作成した計算式のピルを右クリックし、既定のプロパティから「並び替え」を選択します。

すると並び替えの設定ができますので、順序を「降順」に設定します。

③日付形式を設定する
この段階でもフィルター自体は日付降順になっているのですが、このままだと日付形式が「yyyy/mm」として表示されます。
表示形式を変更したい場合は、「オーダー日(フィルター用)」のピルを右クリックし、既定のプロパティから「日付形式」を選択します。

その後、使用したい日付形式を選択すると、希望の表示形式になります。

また、希望の表示形式がない場合は、以下のようにカスタムの書式設定で設定することも可能です。

④フィルターへ移動
作成・設定が完了したピルをフィルターに移動させます。
その際、どのようにフィルターするかの設定を行う画面が表示されます。
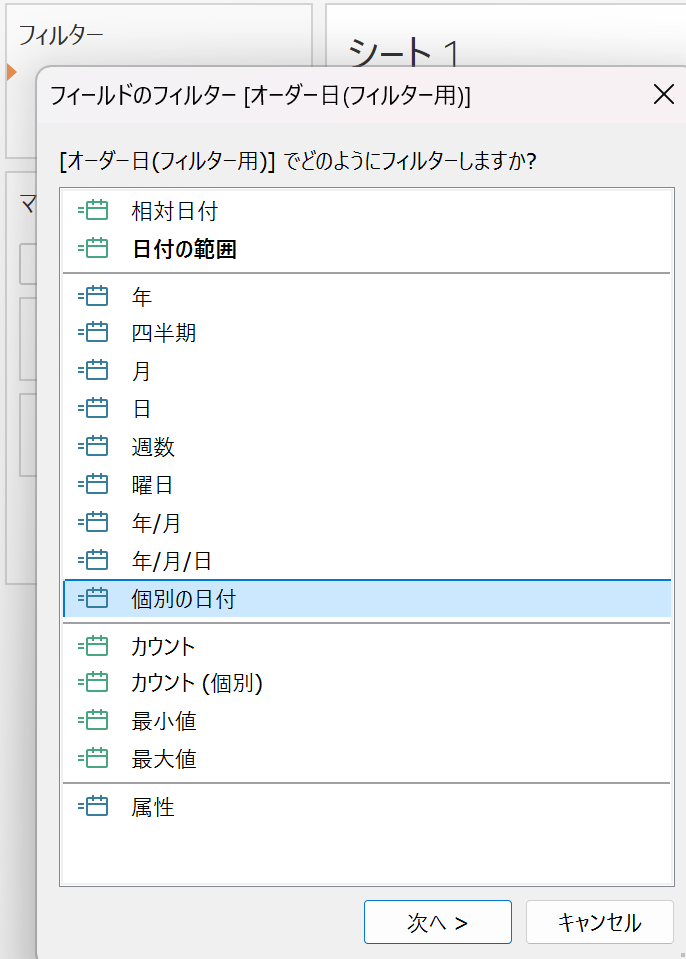
ここで、「個別の日付」を選択し、表示させたいフィルター範囲を設定すると…

このように日付フィルターを降順に設定することができました!
最後に
見る側の立場に立つと、やはり新しいものから日付を表示させた方が使いやすいのではないか…と個人的に思います。
より使いやすいダッシュボード作成のためのTipsとして、是非試していただけると幸いです!
最後までご覧いただきありがとうございました!