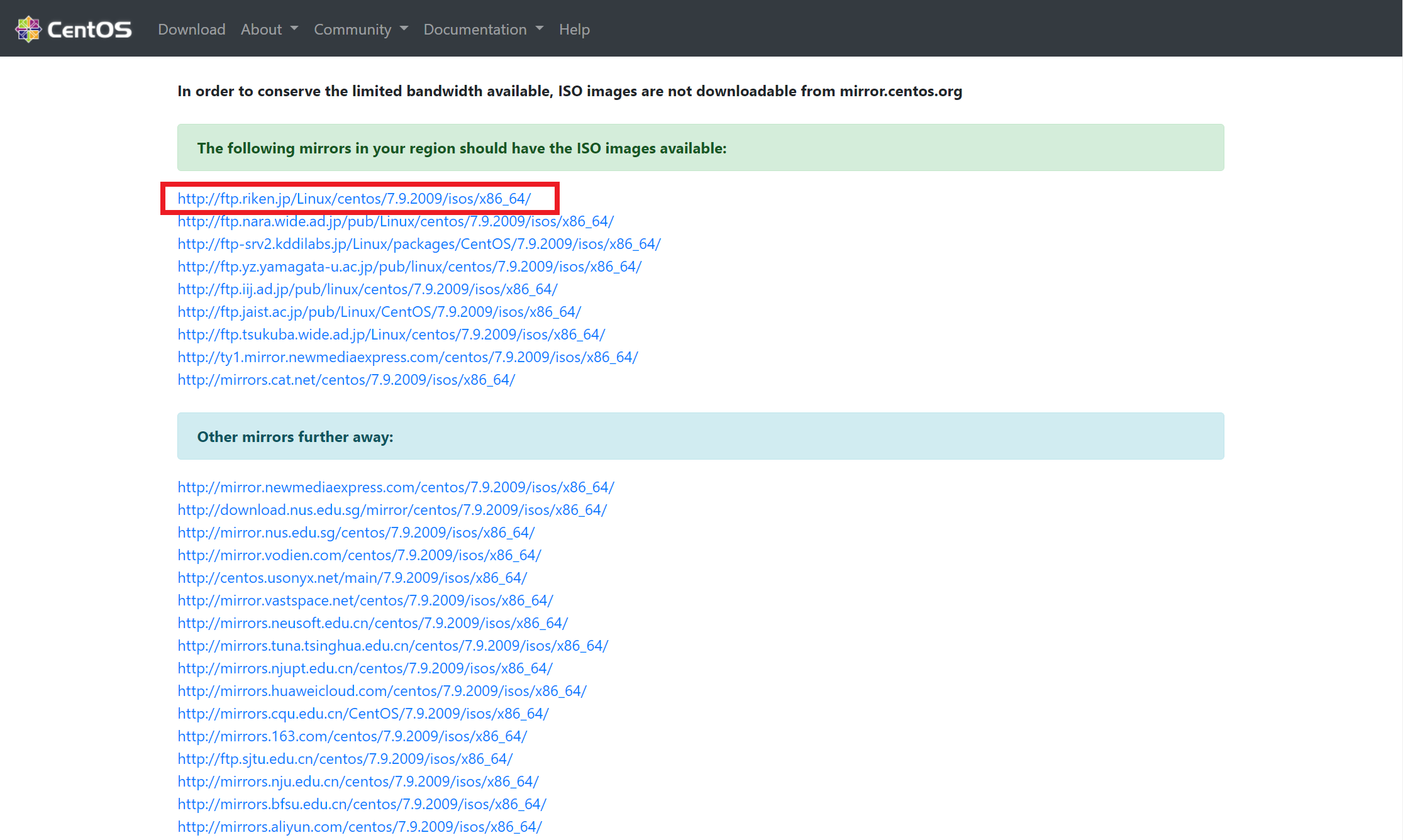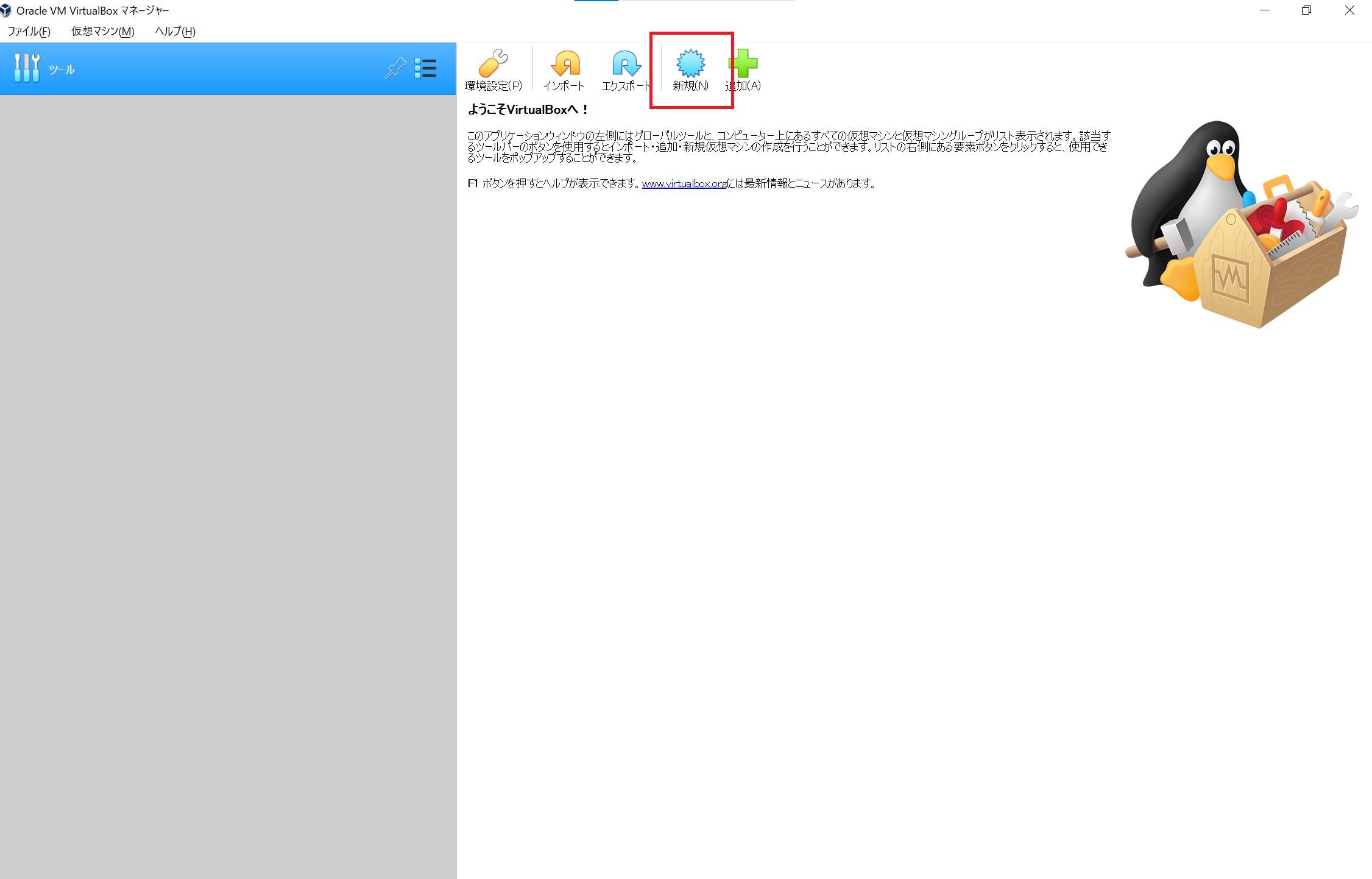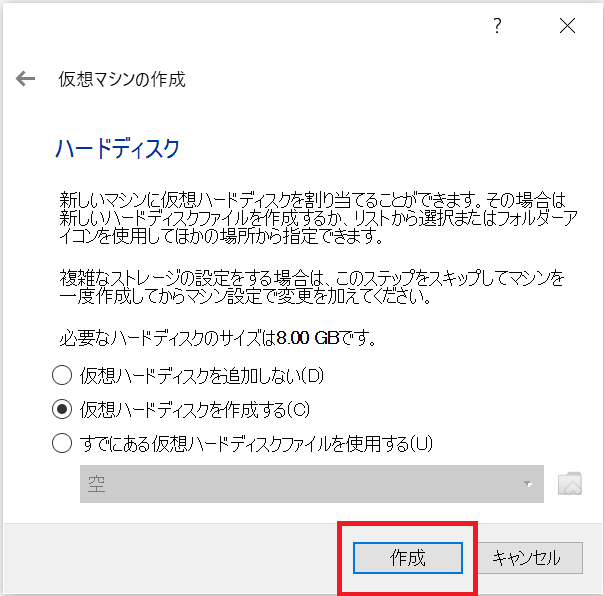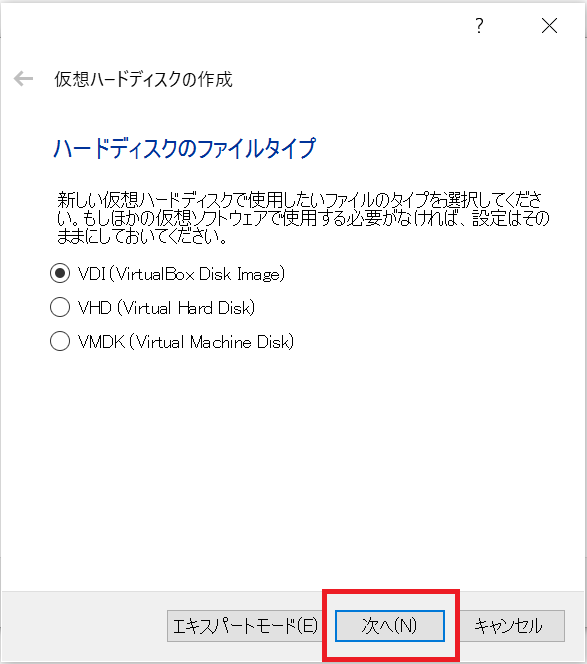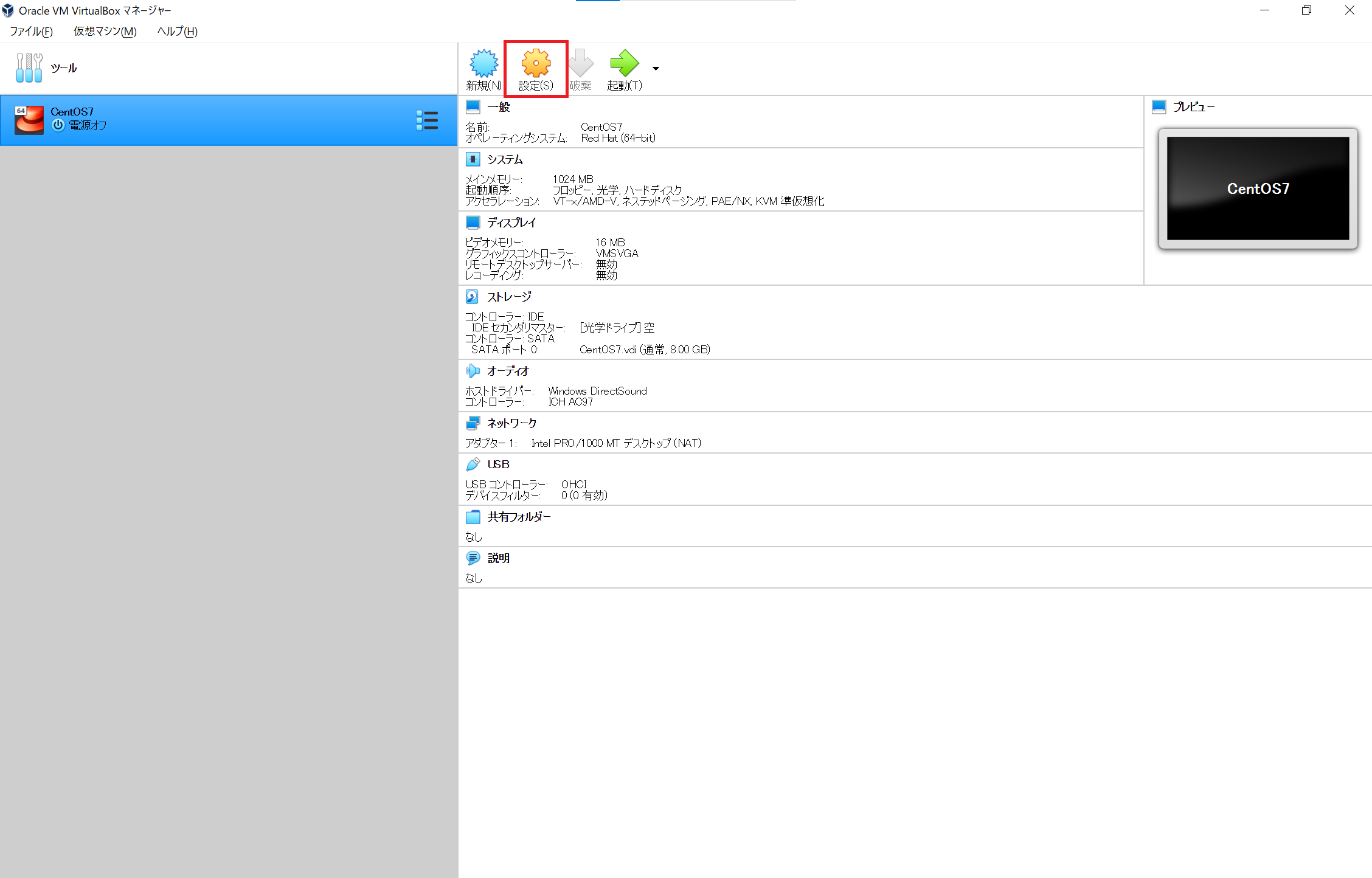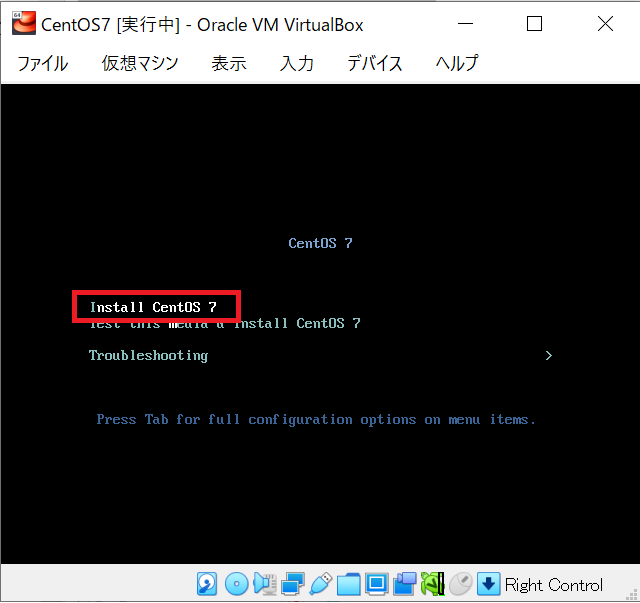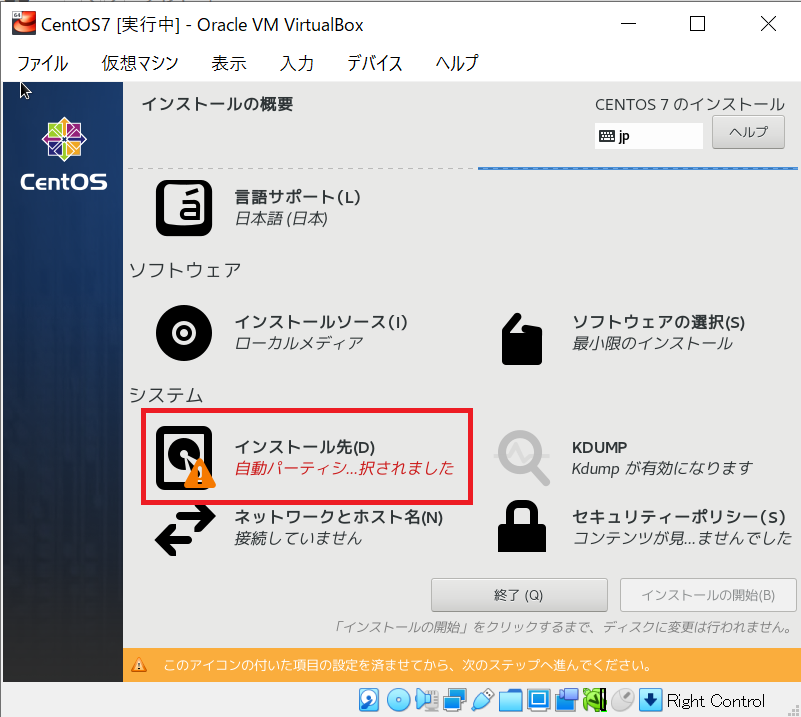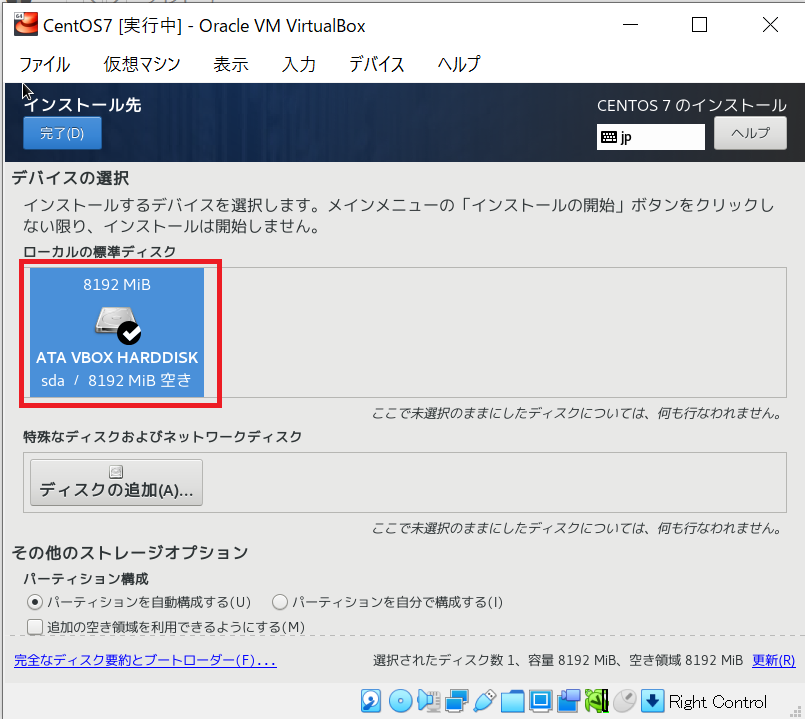はじめに
Windows環境で簡単にCentOS7を動かせるよう環境を構築
前提
・Windows10にVirtualBox6.1.18インストール済み
構築した後にできること
・CentOS7のCLI操作
・ホストOSとゲストOSのファイル共有
CentOS7のImage取得
https://www.centos.org/で「CentOS Linux」を選択

CentOS-7-x86_64-Minimal-2009.isoをダウンロード

仮想マシン作成
名前とオペレーティングシステムを指定して「次へ」
メモリーサイズを指定して「次へ」
ハードディスクを指定して「作成」
ハードディスクのファイルタイプを指定して「次へ」
物理ハードディスクにあるストレージを指定して「次へ」
ファイルの場所とサイズ指定して「作成」
仮想マシン設定
ストレージの「光学ドライブの追加アイコン」から、事前に取得したISOを設定

ネットワークのアダプター2を設定
ホストOS(Windows10)の適当な場所にファイル共有用のフォルダを作成

「共有フォルダ追加アイコン」を選択して共有フォルダを追加
CentOS7インストール
「rootのパスワード」を選択してrootのパスワードを設定

CentOS7セットアップ
ネットワーク設定
vi /etc/sysconfig/network-scripts/ifcfg-enp0s3
以下に変更して保存
ONBOOT=yes #no
vi /etc/sysconfig/network-scripts/ifcfg-enp0s3
以下に変更して保存
BOOTPROTO=static #dhcp
ONBOOT=yes #no
IPADDR=192.168.56.101 #add
NETMASK=255.255.255.0 #add
systemctl restart network.service
SELINUX無効
setenforce 0
vi /etc/selinux/config
以下に変更して保存
SELINUX=enforcing→disabled
firewalld無効
systemctl stop firewalld.service
systemctl disable firewalld.service
yum update
yum update -y
ホストOS(GitBash等)からSSHログインできることを確認
ssh root@192.168.56.101
GuestAdditionsインストール
前提パッケージインストール
yum -y install epel-release
yum -y groupinstall "Development Tools"
yum -y install dkms bzip2 gcc make kernel-devel kernel-headers
reboot
GuestAdditionsインストール
mkdir -p /mnt/cdrom
mount -r /dev/cdrom /mnt/cdrom
sh /mnt/cdrom/VBoxLinuxAdditions.run
共有フォルダセットアップ
mkdir /root/share
vi /etc/fstab
以下を追記して保存
centos7share /root/share vboxsf defaults 0 0
mount -a
ここまでで環境構築完了
- VirtualBoxからゲストOSを起動して、CentOS7のCLIを操作できます
- ホストOSとゲストOSのフォルダが共有されています