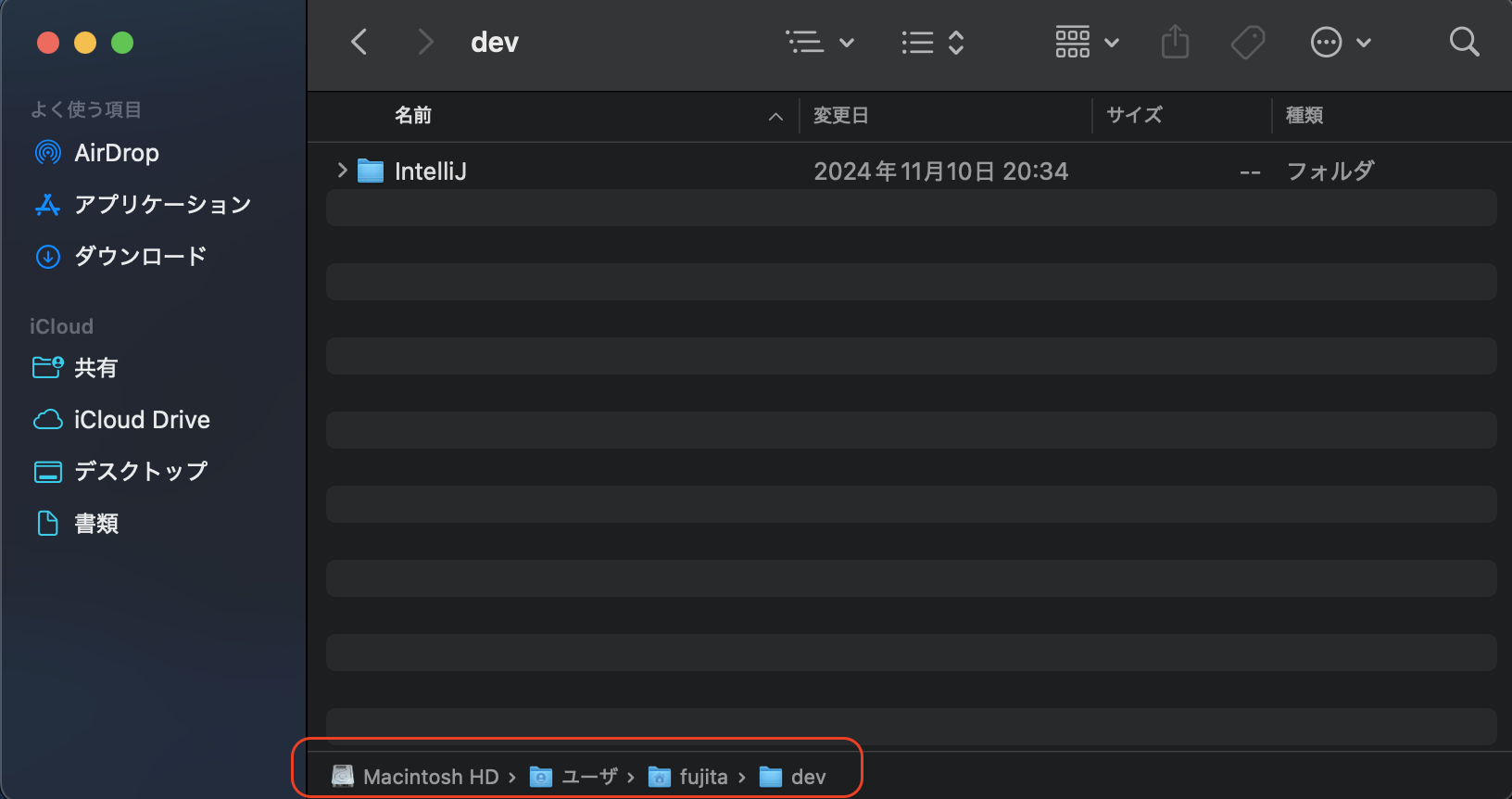はじめに
macでファイルを扱うためのFiderの機能で、毎回調べて毎回忘れるものを記事として残しておきます。
環境
今回の記事を書いている環境のmacOSは、Sonoma 14.6です。
パスの表示
Finderのウィンドウ下部に現在開いているフォルダのフルパスを表示するには、以下の手順を実行します。
Finderを開いて、メニューバーの「表示」から「パスバーを表示」を選択すると出てきます。
ショートカットだと ⌥ + ⌘ + Pで切り替わります。
隠しファイルの表示
ショートカットキーでサクッと切り替え
普段は表示されない隠しファイル/フォルダ。
表示したい時は、ショートカットの⌘ + ⇧ + .(ドット)で切り替わります。
隠しファイルの表示/非表示をコマンドで恒久的に切り替える
この記事を書くために調べていて知ったんですが、コマンドで恒久的に切り替える(常に隠しファイルを表示させる)方法もあるようです。
それが↓
$ defaults write com.apple.finder AppleShowAllFiles -bool true
$ killall Finder
本命、というか設定の変更は1行目のコマンドで、2行目は設定の変更を反映させるためにFiderを再起動しているだけですね。
元に戻す(隠しファイルを表示しない設定にする)にはこちら↓
$ defaults write com.apple.finder AppleShowAllFiles -bool false
$ killall Finder
最後のフラグがfalseに変わっているだけですね。
ちなみにコマンドで設定を変えた後もショートカットは有効
前述のコマンドで隠しファイルを常に表示する設定にした上で、ショートカット(⌘ + ⇧ + .)を試してみると、普通に隠しファイルの表示/非表示は切り替わりました。
なので「恒久的に切り替える」と言うよりは「隠しファイルを表示するかどうかのデフォルト設定を切り替える」と言うほうが正確かもですね。
拡張子の表示
Finderのデフォルト設定だと、一部ファイルの拡張子は非表示になっています。
すべてのファイルで拡張子を表示させたい場合は、Finderを開いて、メニューバーの「Finder」から「設定」を開き、「詳細」タブを開きます。
「すべてのファイル名拡張子を表示」という項目があるので、チェックを入れましょう。