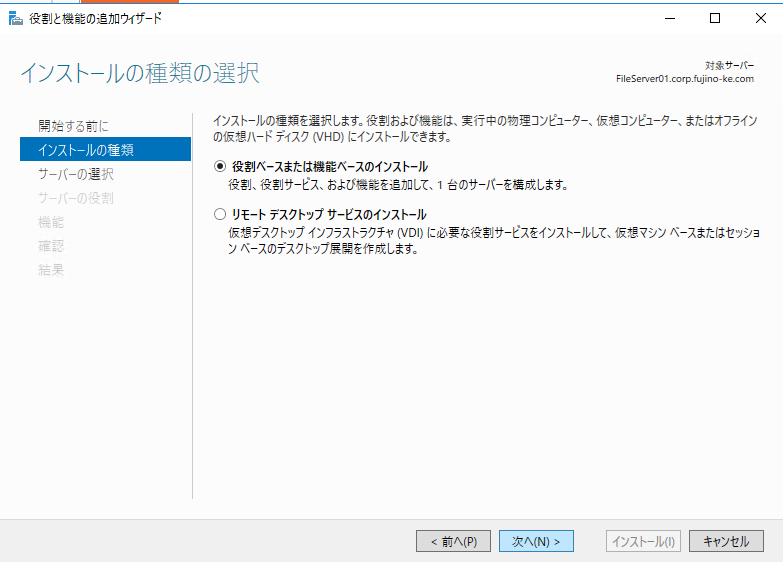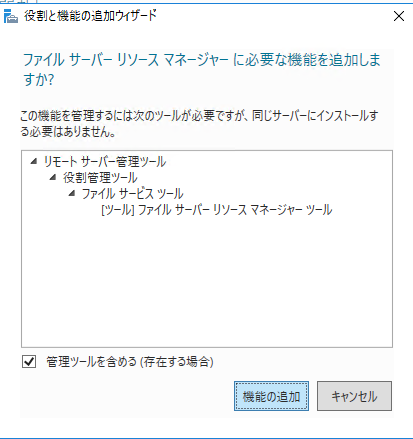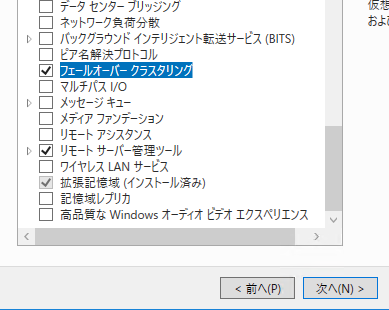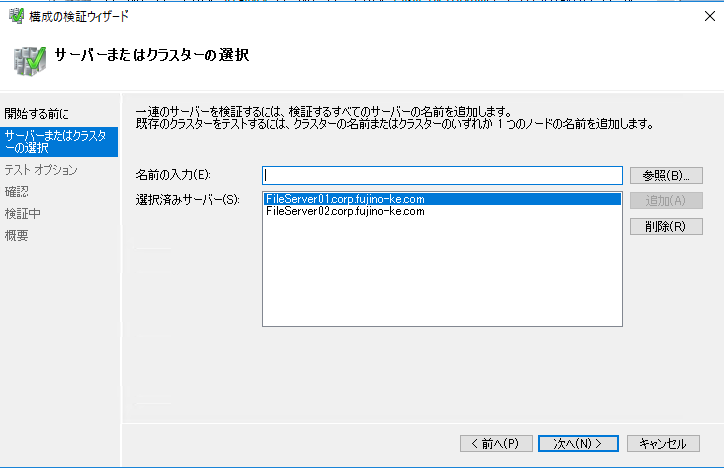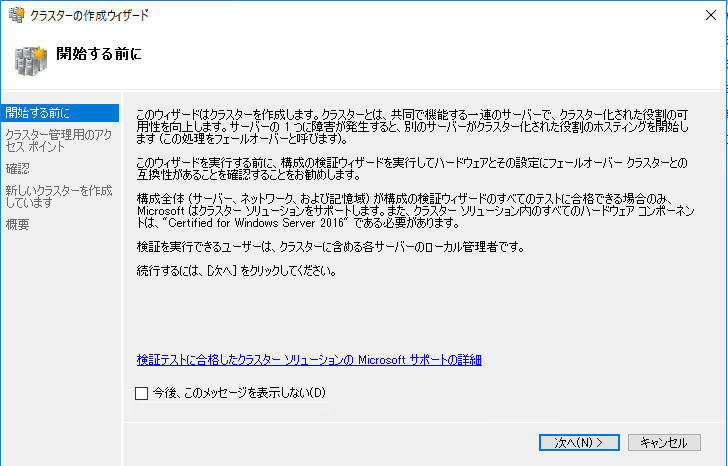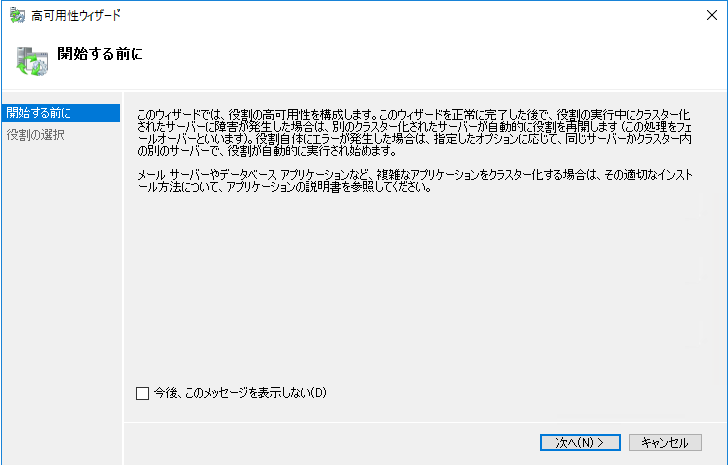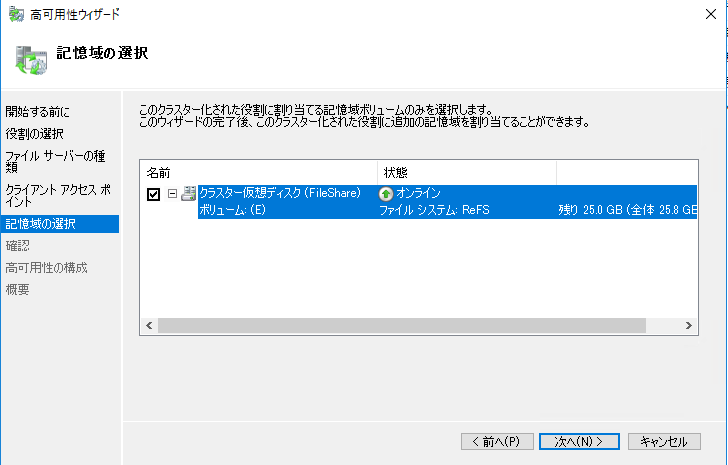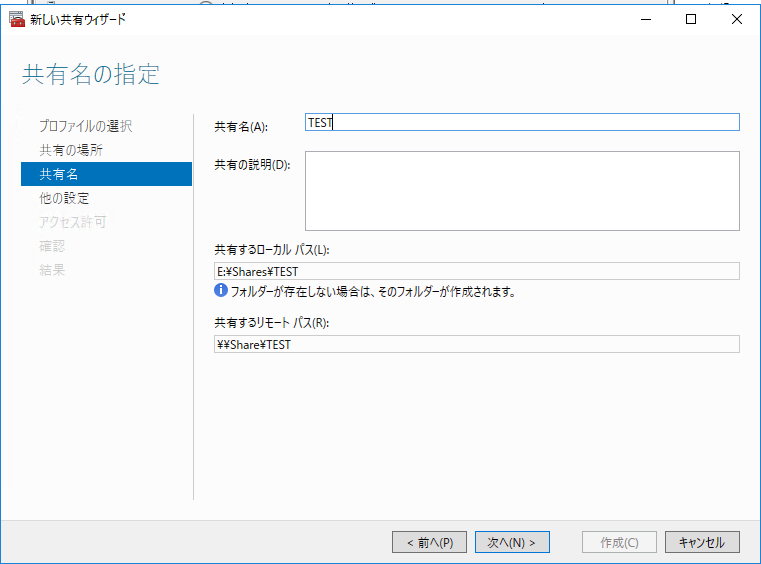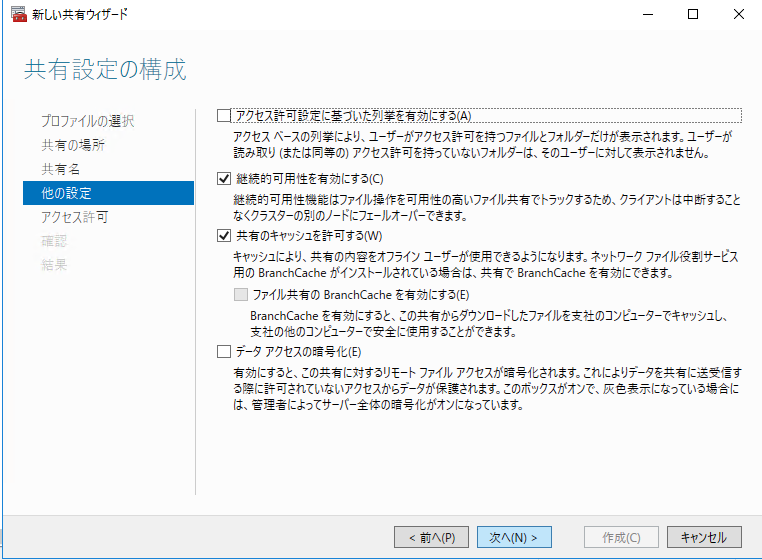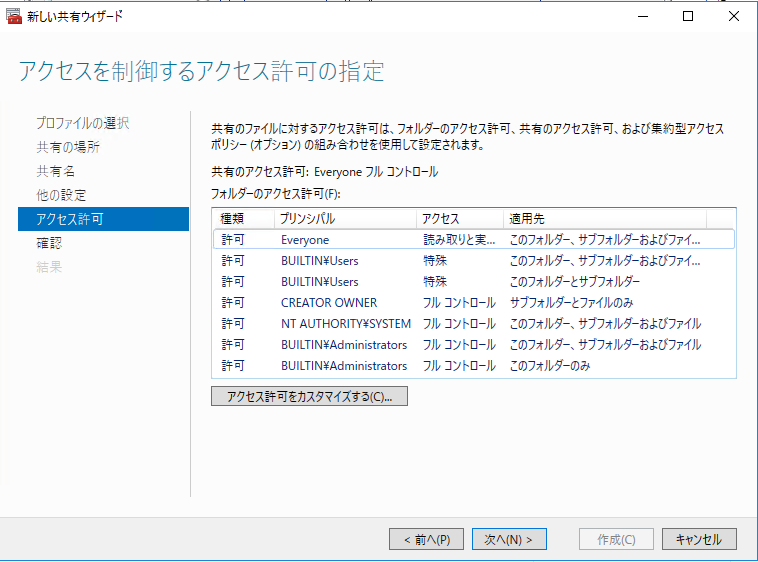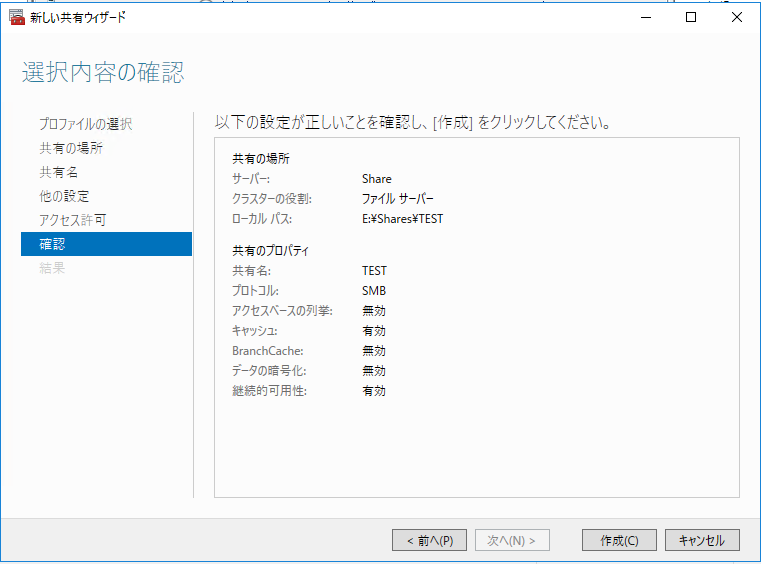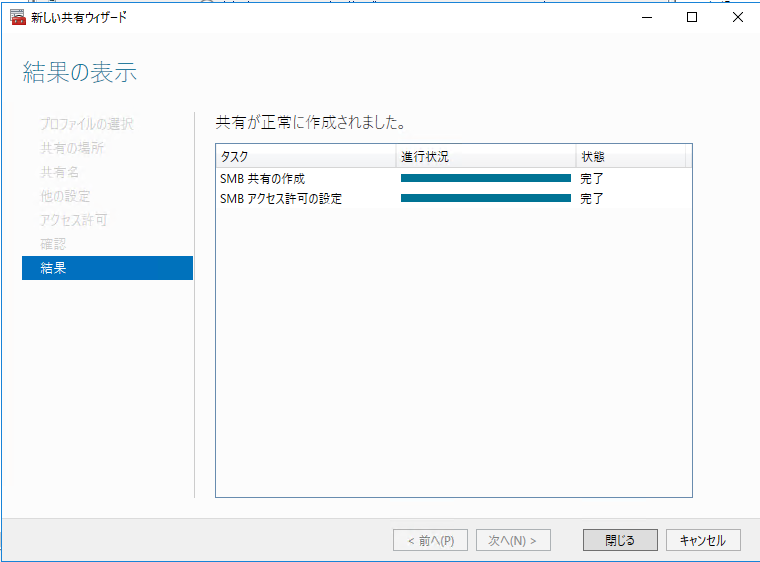ファイルサーバーの問題点
大抵の大企業以外はシングルコントローラーのNASかシングルノードのファイルサーバーを構築しているとは思います。
しかしながら、シングル構成故にメンテナンス性の悪さや耐障害性がないなど、問題点は結構あります。
今回HCI環境にてMSFCを使用した複数ノードのファイルサーバーを構成してみたいと思います。
構成
シンプルな構成にしてみました。
ファイルサーバーにはDiskを2つづつアタッチしています。
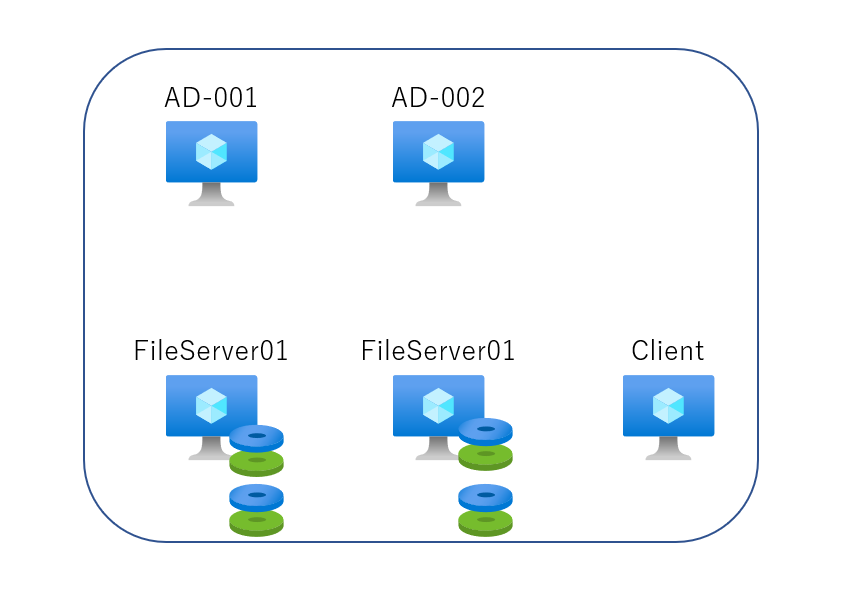
作業ステップ
- MSFCのインストール
- フェイルオーバークラスタの構成
- クォーラムの構成
- 記憶域ストレージダイレクトの構成
- ファイルサーバーの構成
参考資料
前提条件
- ドメインには予め参加した状態とします。
- IPv6は無効にします。
MSFCのインストール
- 役割と昨日の追加を選択します。
- 次へを選択します。
- 役割ベースまたは機能ベースのインストールを選択して次へを選択します。
- 次へを選択します。
- ファイルサーバーを選択し、ファイルサーバーリソースマネージャーを選択します。
- 次へを選択します。
- フェイルオーバークラスタリングを選択します。
- 次へを選択します。
フェイルオーバークラスタの構成
1.フェイルオーバークラスタマネージャーを開きます。
2.構成の検証を選択します。

10.検証されたノードを使用してクラスターを今すぐ作成するにチェックを入れ完了を選択します。

12.クラスター名およびクラスターIPを入力して、次へを選択します。
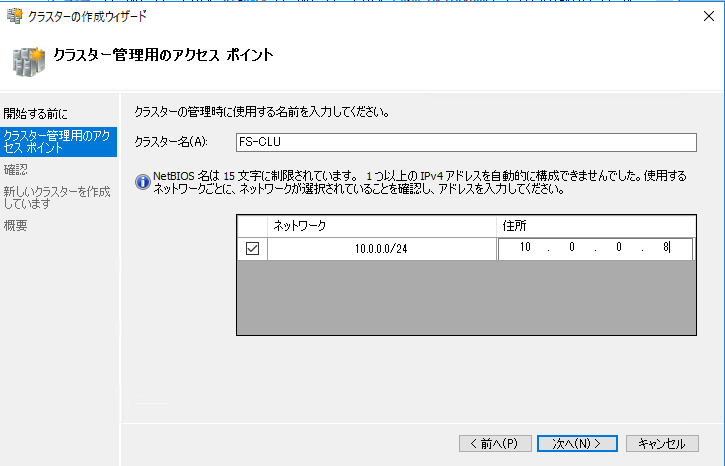
13.使用可能な記憶域をすべてクラスターに追加するのチェックを外し、次へを選択します。
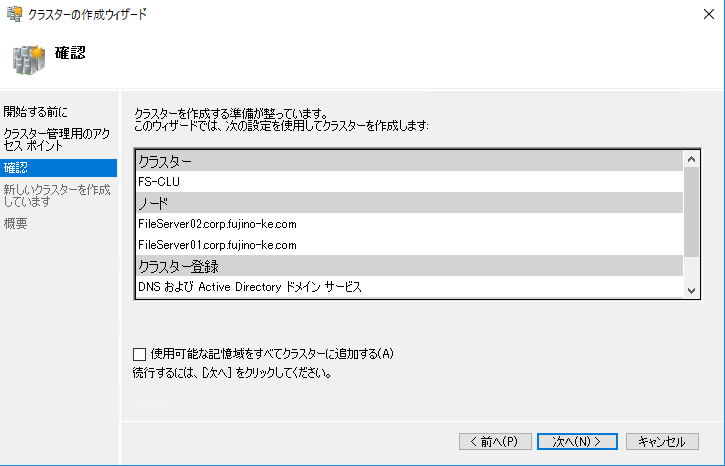
クォーラムの構成
今回はドメインコントローラーに構成した共有フォルダをクォーラム領域として構成します。
1.操作→その他の操作→クラスタークォーラム設定の構成を選択します。
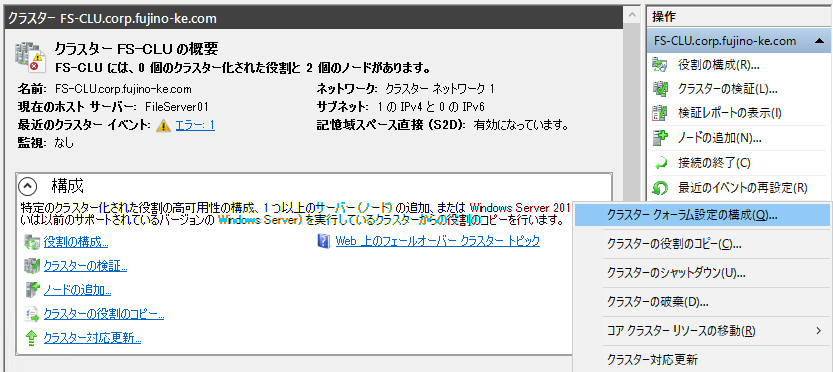
5.ドメインコントローラー一号機に作成したクォーラム用共有フォルダを指定し、次へを選択します。
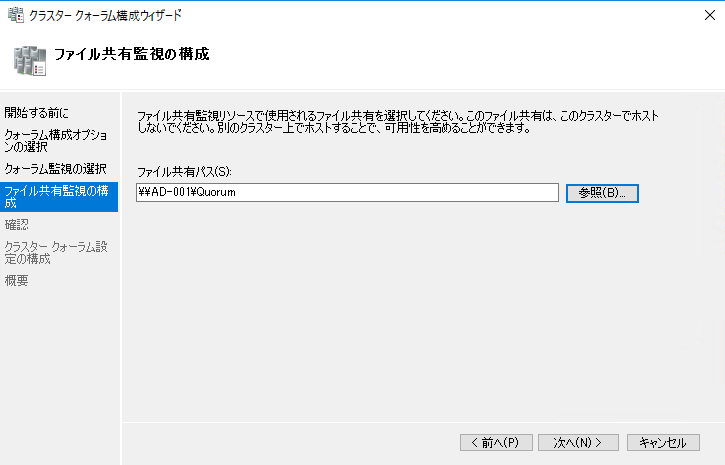
記憶域ストレージダイレクトの構成
1.Powershellを開き以下コマンドを実行して、記憶域ストレージダイレクトを有効化します。
Enable-ClusterS2D
2.Aを入力してEnterを押下します。
警告: 2020/07/30-15:49:04.211 ノード FileServer02: ディスクが要求されていません - 68faefce-d22d-11ea-a816-806
警告: 2020/07/30-15:49:04.212 ノード FileServer01: ディスクが要求されていません - a78fcf7c-d22b-11ea-a816-806
確認
この操作を実行しますか?
ターゲット 'クラスターの記憶域スペース ダイレクトを有効にします' で操作 'FS-CLU' を実行しています。
[Y] はい(Y) [A] すべて続行(A) [N] いいえ(N) [L] すべて無視(L) [S] 中断(S) [?] ヘルプ (既定値は "Y"): A
3.フェールオーバークラスタマネージャーにてクラスタープールが追加されていることを確認します。
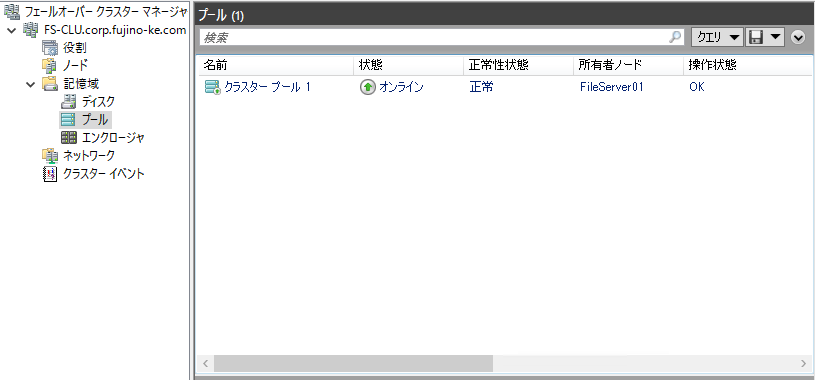
ファイルサーバーの構成
1.再びPowershellにて以下コマンドを入力します。
ここの容量がファイルサーバーの容量になります。
New-Volume -FriendlyName "Volume1" -FileSystem ReFS -StoragePoolFriendlyName S2D* -Size 100GB
2.フェールオーバークラスタマネージャーにて記憶域→ディスクを選択し、仮想Diskが正常に作成されていることを確認します。

3.スタートメニューを右クリックしてディスクの管理を選択します。
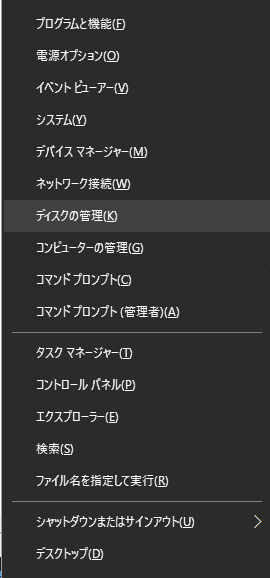
4.作成した仮想ディスクを右クリックにて選択し、ドライブ文字とパスの変更を選択します。

7.対象の仮想ディスクにドライブレターが割り振られたことを確認します。

8.フェールオーバークラスタマネージャーにて役割を右クリックにて選択し、役割の構成を選択します。

12.クライアントがアクセスするための仮想ホスト名とIPアドレスを入力して次へを選択します。

15.作成が正常に完了したことを確認して、完了を選択します。

共有の開始
1.役割→作成した役割を右クリックにて選択し、ファイル共有の追加を選択します。

9.以上で構築作業は完了となります。
アクセスの確認
クライアントPCから「\Share」または「\10.0.0.11」でアクセスできることを確認します。