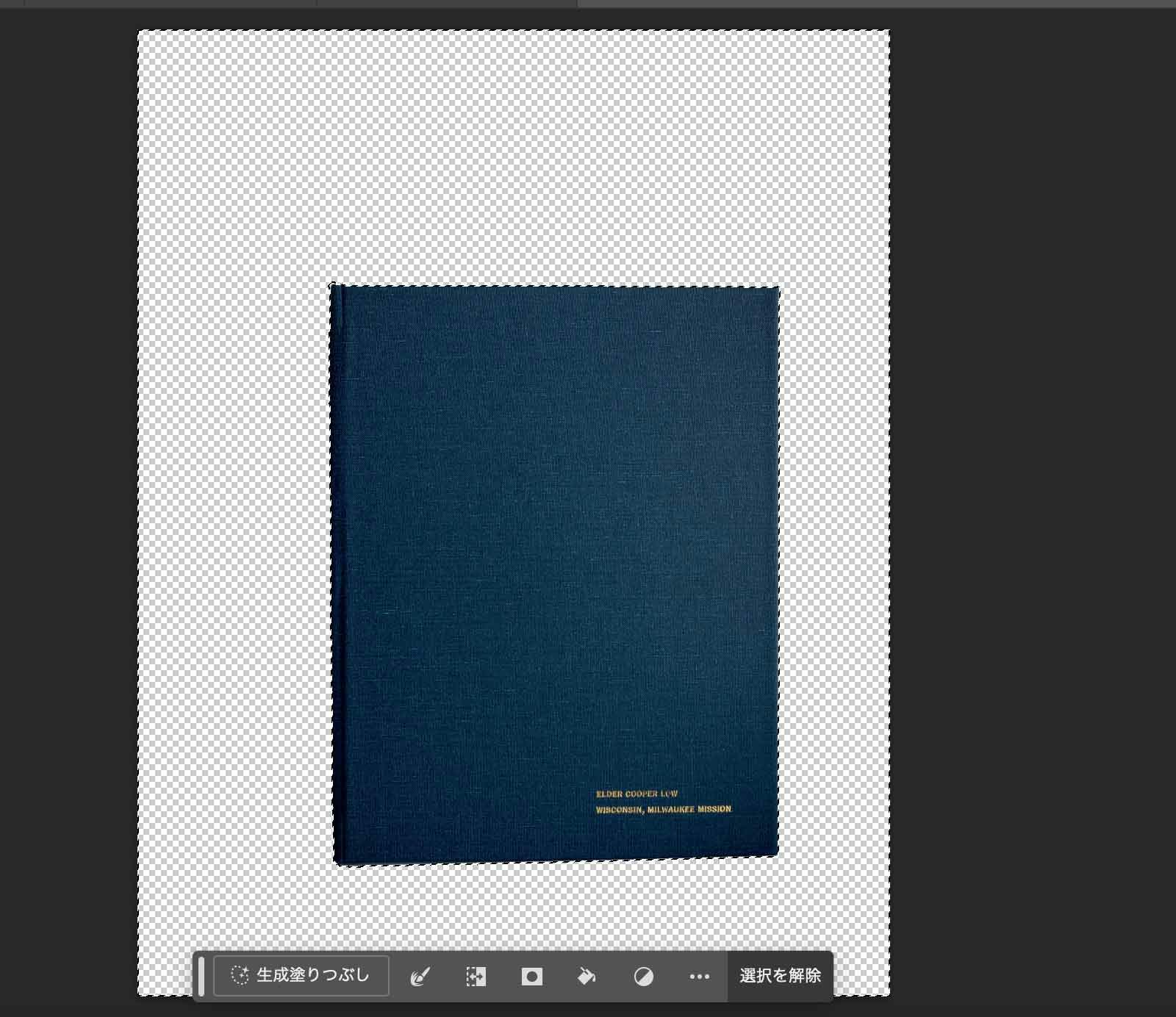今回はPhotoshopで切り抜きたい画像の背景を透明にする手順を説明していきます。
目次
画像を用意する
「背景」→「レイヤー」に変更

「背景」になっている時は右クリックし、「背景からレイヤーへ」を選択して「レイヤー」に変更してください。
クイック選択
オブジェクトを選択

※細かい選択の微調整は「生成塗りつぶし」の隣の「選択範囲修正」で微調整可能です。
選択範囲を反転

メニューから「選択範囲」→「選択範囲を反転」を選択してください。
選択範囲を反転されたのを確認
選択範囲を削除
オブジェクトの背景が削除される
最後に
以上となります!
手順さえ覚えてしまえば簡単に背景を透明にすることができます。
是非試してみてください!