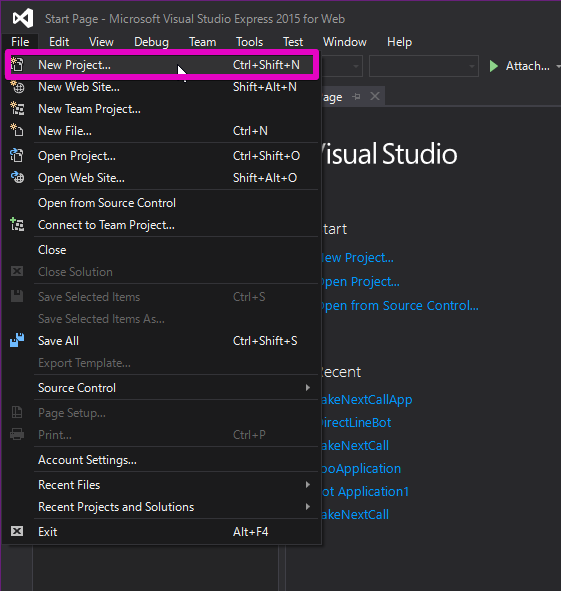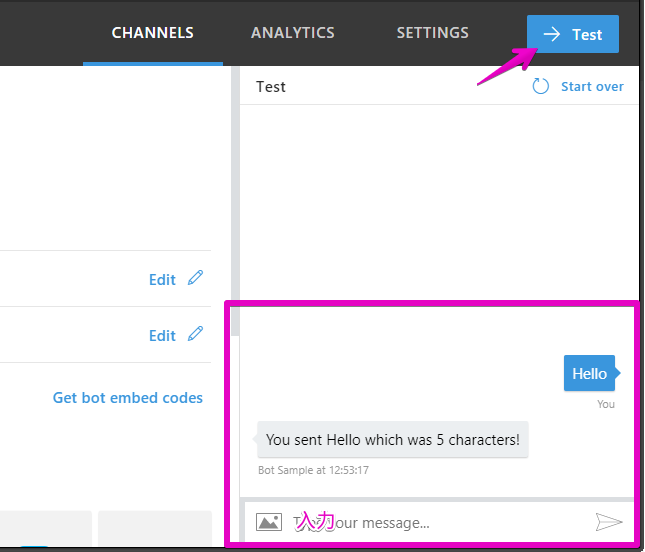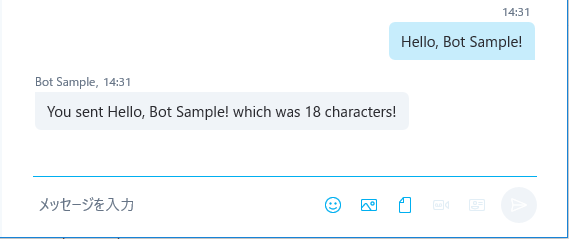今回は、Microsoft Bot Framework を使って、BOT作成から
Deploy、Skypeを使った Bot Test までを行います。
必要なもの
・Azure サブスクリプション
・Skype アカウント
・BotFramework-Emulator
環境
Visual Studio 2015
Bot Framework ポータルサイト
BOT作成
1.Visual Studio を開き、New Project を選択
2.Bot Application を選択

デフォルトでオウム返し+文字数を返す BOT が作成されいます。
例)Hi と入力された場合、下のように返ってきます。
"You sent Hi which was 2 characters"
3.ローカルホストを起動してテストします。

以下の画面が表示されます。

4.BotFramework-Emulator を起動します。
5.起動後、先ほどのローカルホストのアドレス+"api/messages" を URL欄に入力し、CONNECT をクリックします。
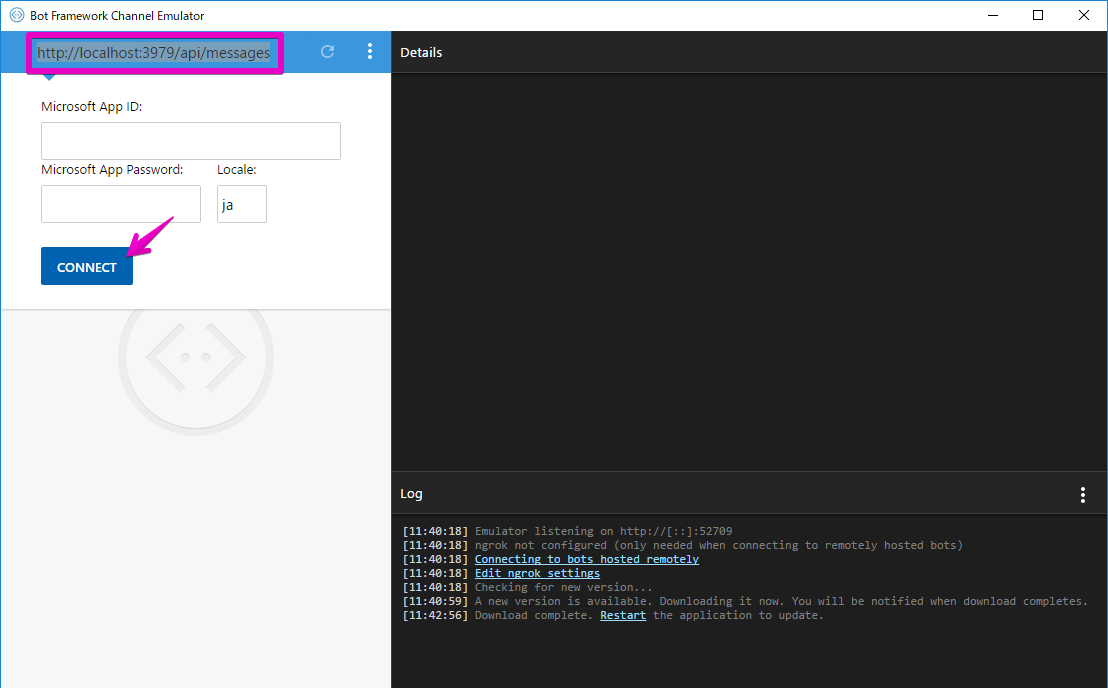
6.接続後、メッセージ欄に Hello と入力します。
"You sent Hello which was 5 characters" と返ってくれば正常に動作しています。
LOG欄で応答内容を見る事も可能です。

Deploy
1.Bot Framework ポータルサイトにアクセスします。
2.My Bots を選択

3.Create a bot を選択

4.Register を選択

5.Bot profile 入力
| 項目 | |
|---|---|
| Display name | 任意の名前 |
| Bot handle | 他のユーザーと被らない名前 |
| Long description | 説明 |

6.Configuration の Manage Microsoft App ID and password をクリック
※ここで発行される「ボットアプリID」「ボットアプリパスワード」をメモしておく。

7.内容に同意後チェックし、Register をクリック

8.Visual Studio へ戻り、プロジェクトから Web.config を開き、先ほど取得した内容を設定します。
| 項目 | |
|---|---|
| BotId | ポータルの Display name |
| MicrosoftAppId | ボットアプリID |
| MicrosoftAppPassword | ボットアプリパスワード |

9.プロジェクトルートディレクトリ右クリックから「Publish(発行)」を選択し、Profile として Microsoft Azure App Service を選択します。

10.New を選択
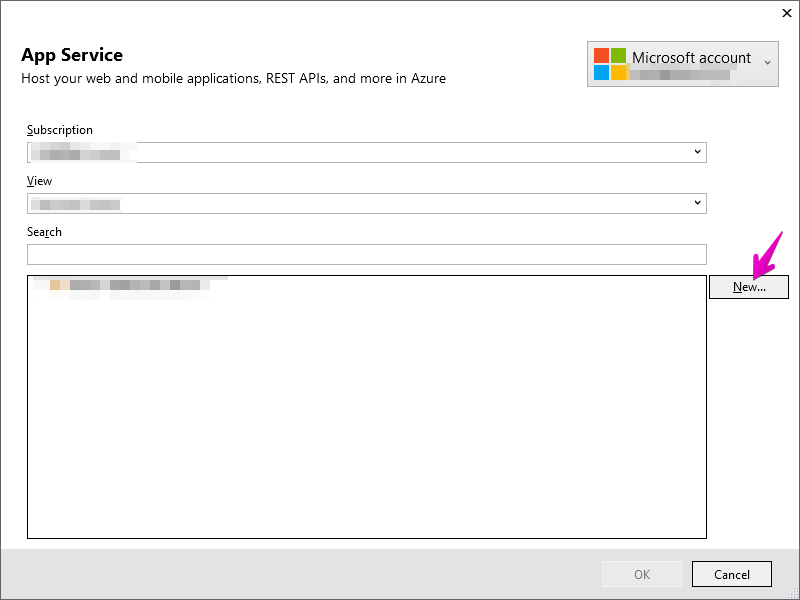
11.Subscription, Resource Group を選択し、Create をクリック
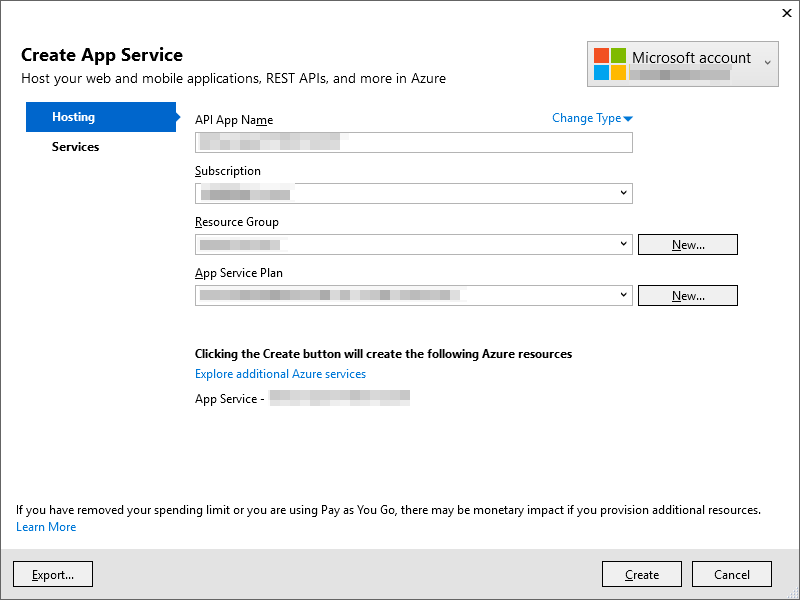
12.プロジェクトルートディレクトリ右クリックから「Publish(発行)」を選択し、Connection を選択し、
Destination URL をコピーします。
※Azure Portal からも確認できます。

13.再び、Bot Framework ポータルサイトへ戻り、Configuration の Messaging endpoint に先ほどの URL をペーストします。
※ここで URL の先頭を https に変え、末尾に /api/messages を付加します。

14.Visual Studio へ戻り、Publish から Deploy を実行します。

テスト
1.再び、Bot Framework ポータルサイトへ戻り、右上の「Test」をクリックし、
メッセージ入力欄に "Hello" と入力します。
"You sent Hello which was 5 characters" と返ってくれば成功です。
Skype でテスト
1.Bot Framework ポータルサイトの CHANNELS タブから Skype をクリックします。

2.以下のページが表示されるので、Add To Contacts をクリック

3.Skype の画面で 作成したBotに対して、メッセージ入力欄に "Hello, Bot Sample!" と入力します。
"You sent Hello, Bot Sample! which was 18 characters" と返ってくれば成功です。
以上、今回は BOTの作成、Deploy、テストまで試してみました。