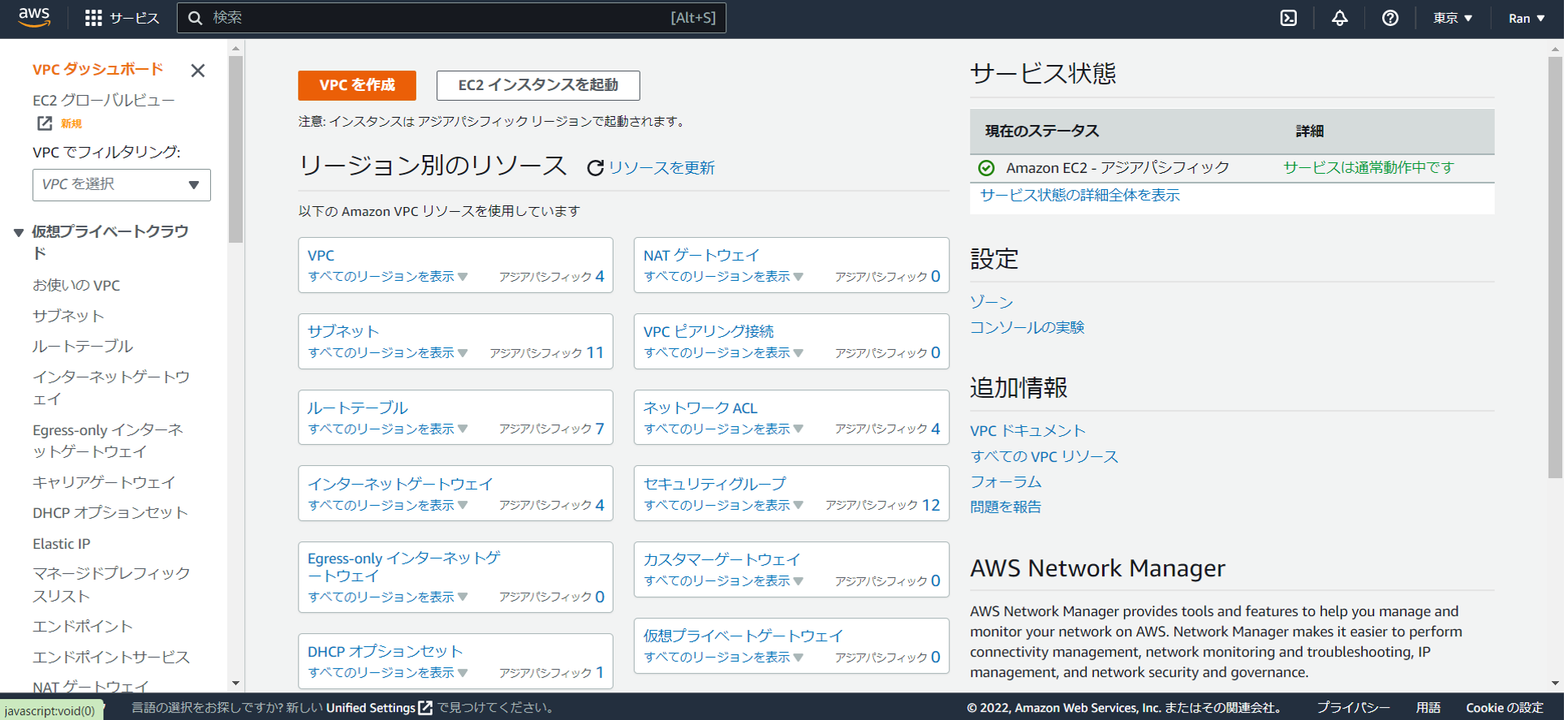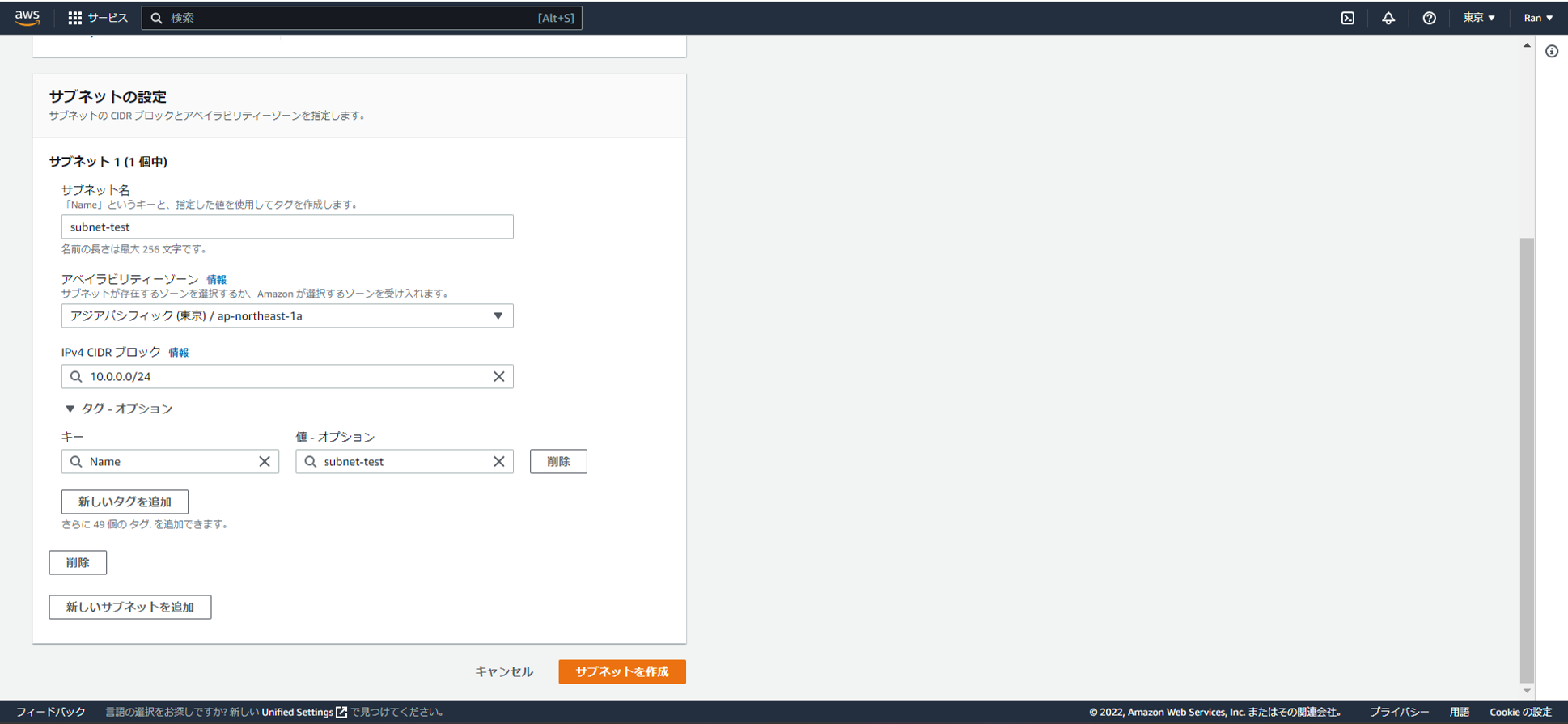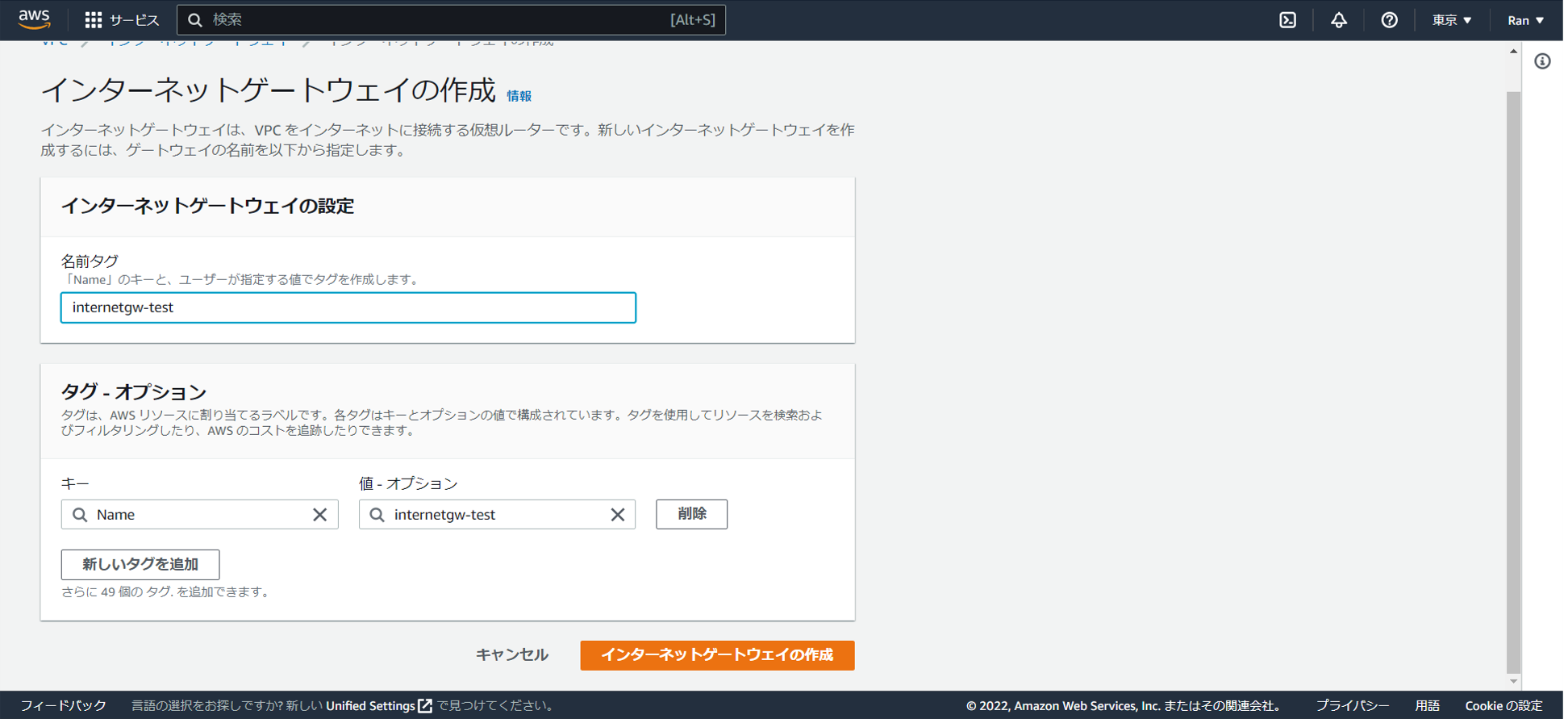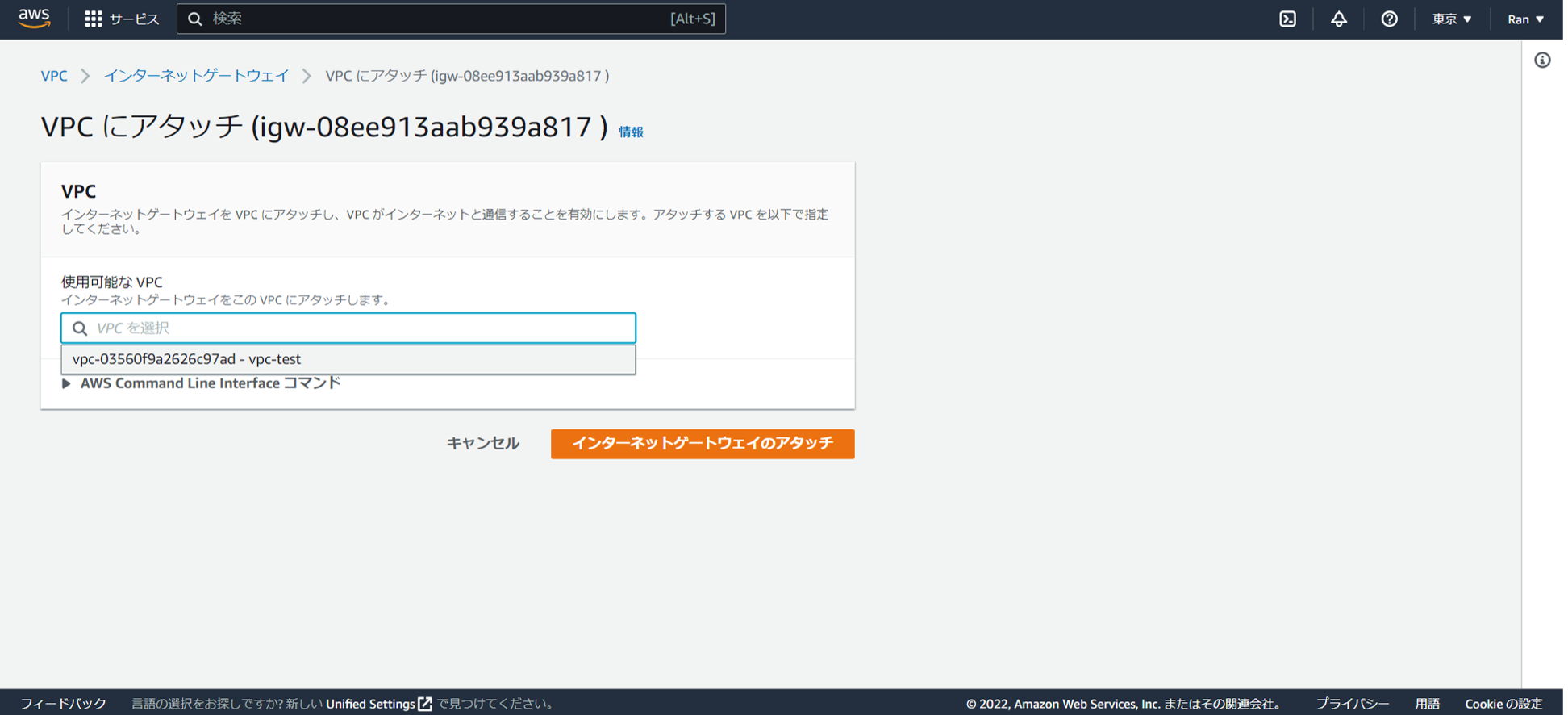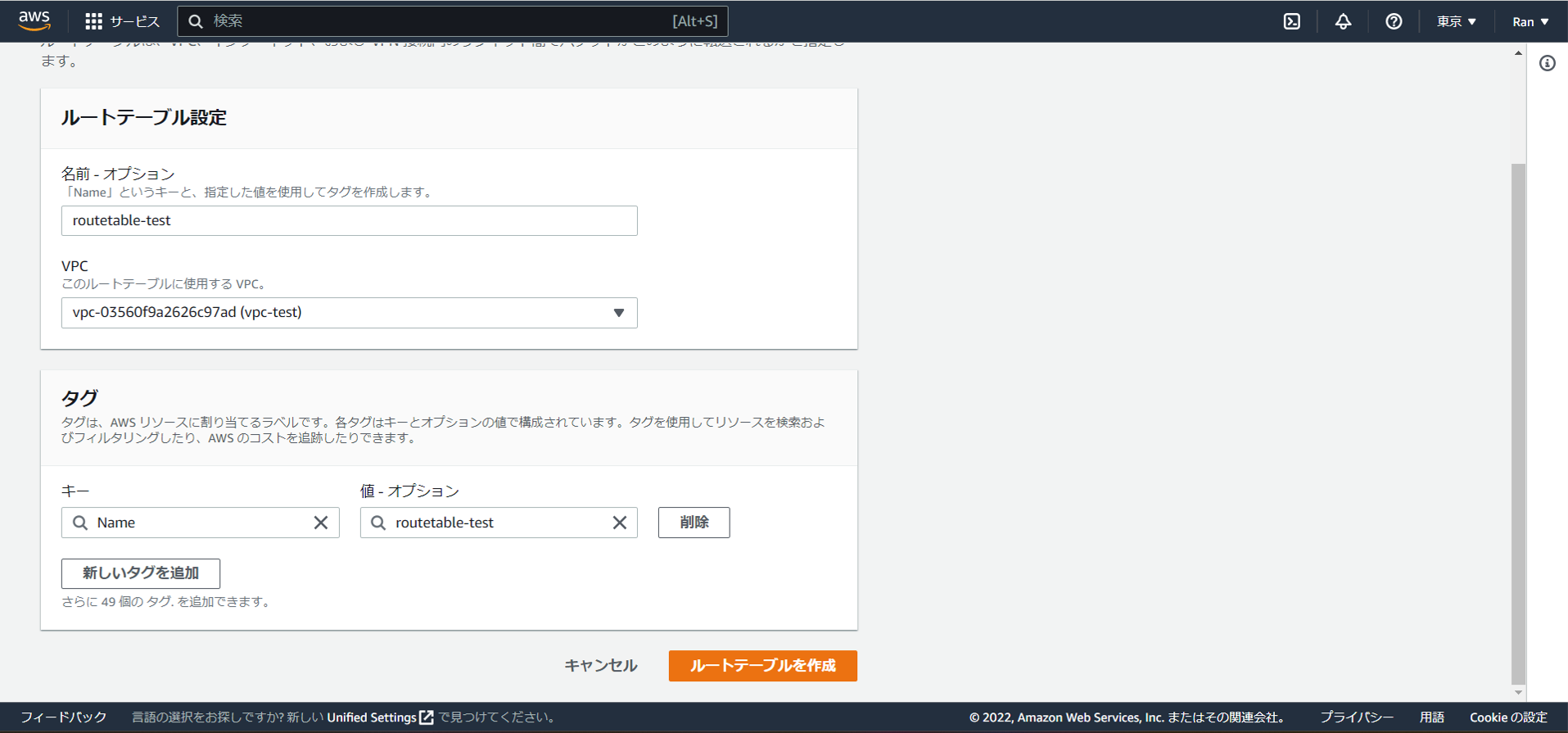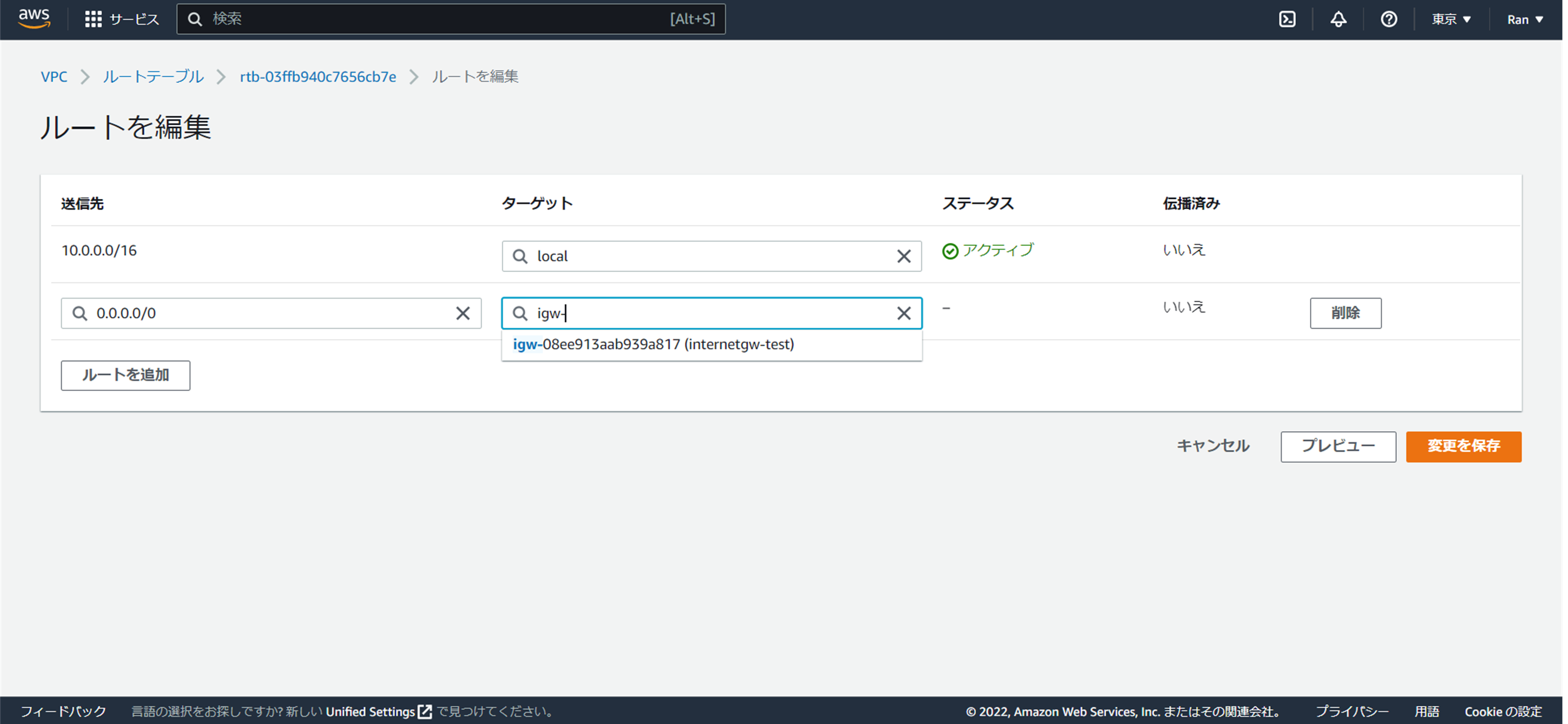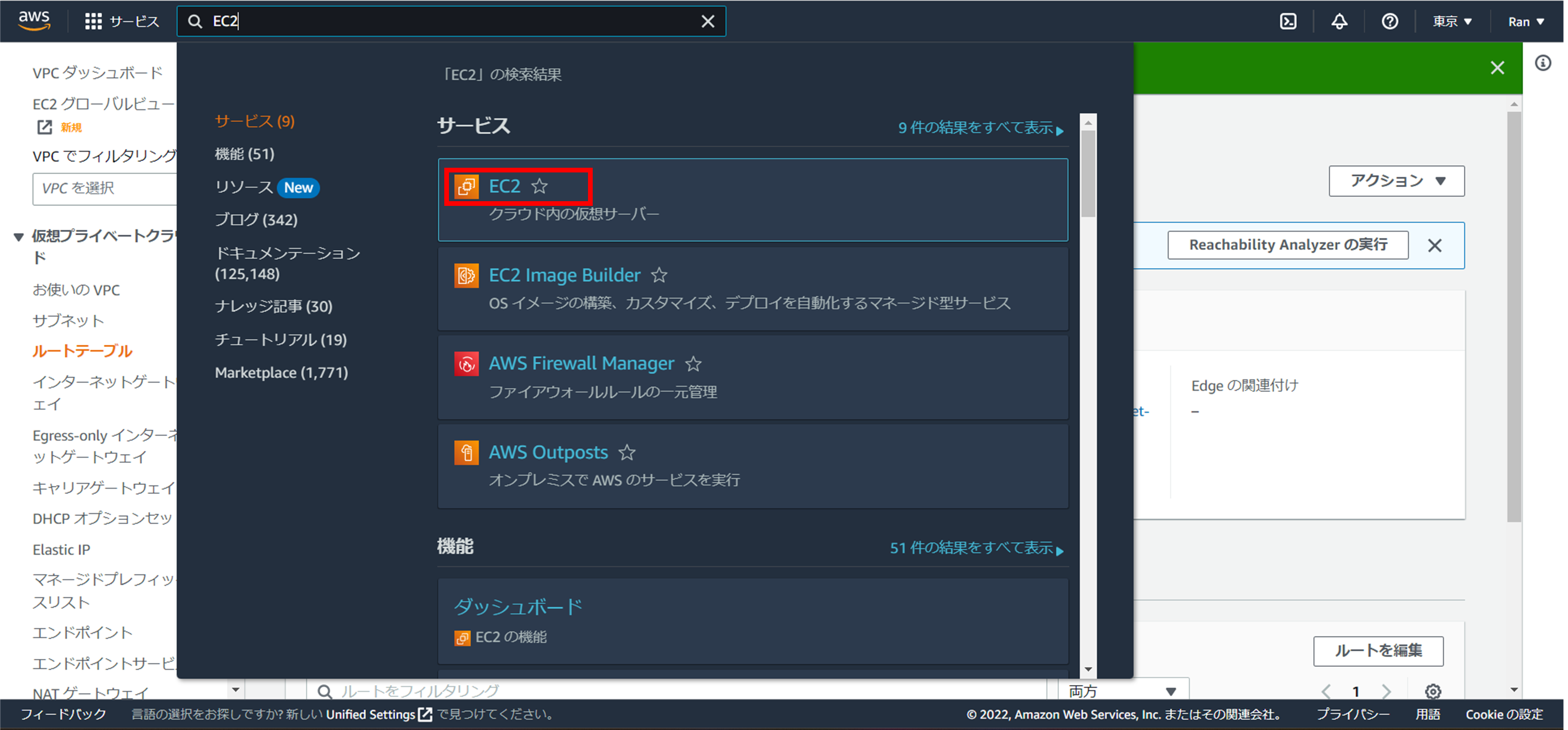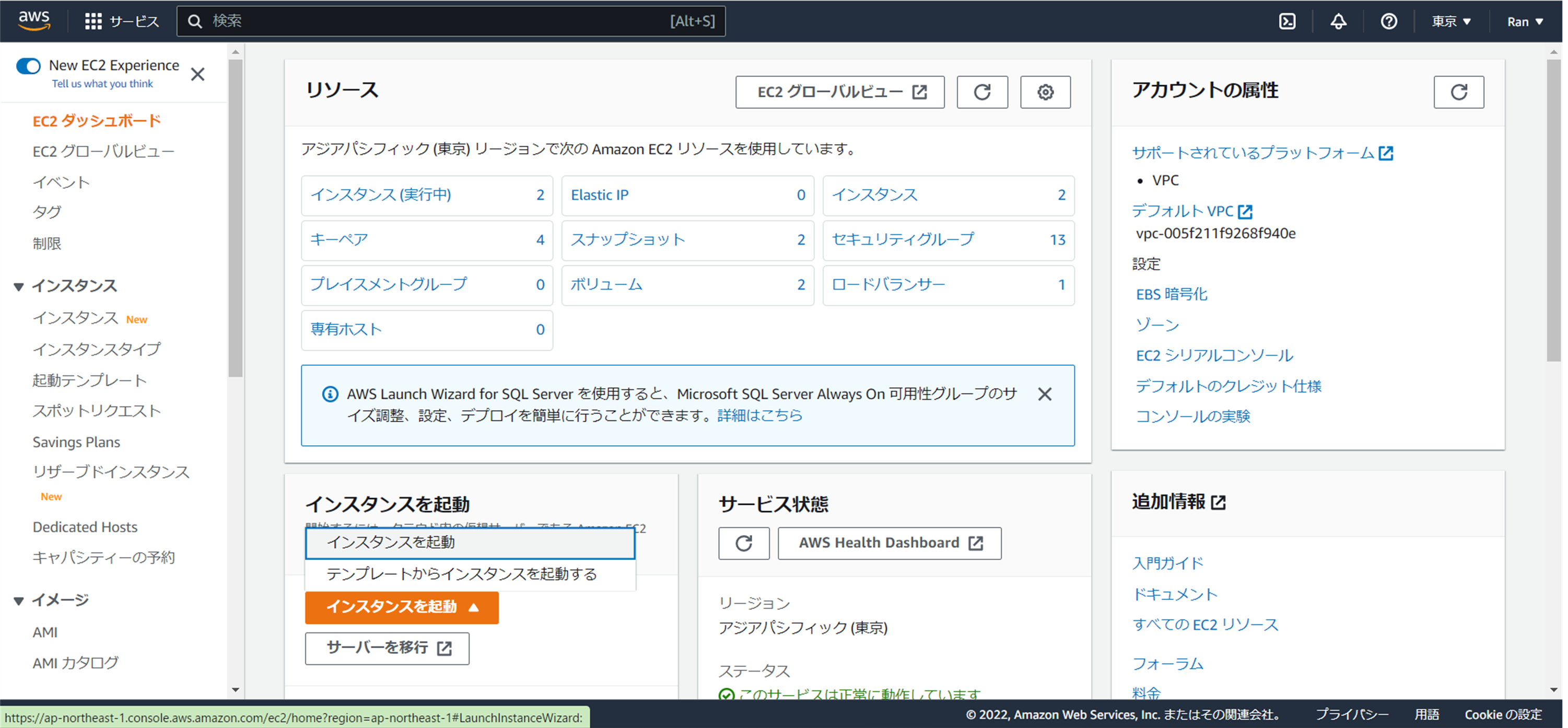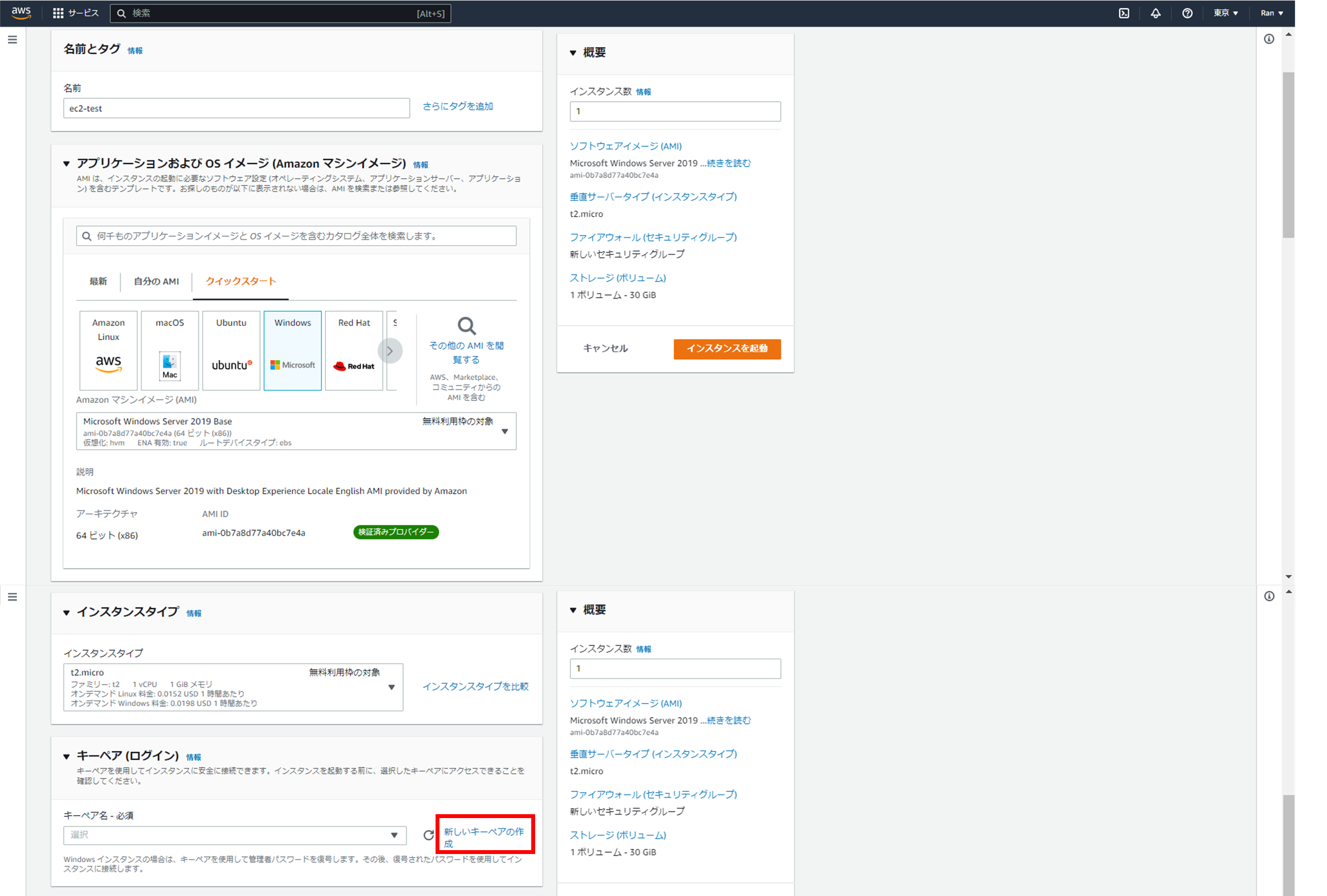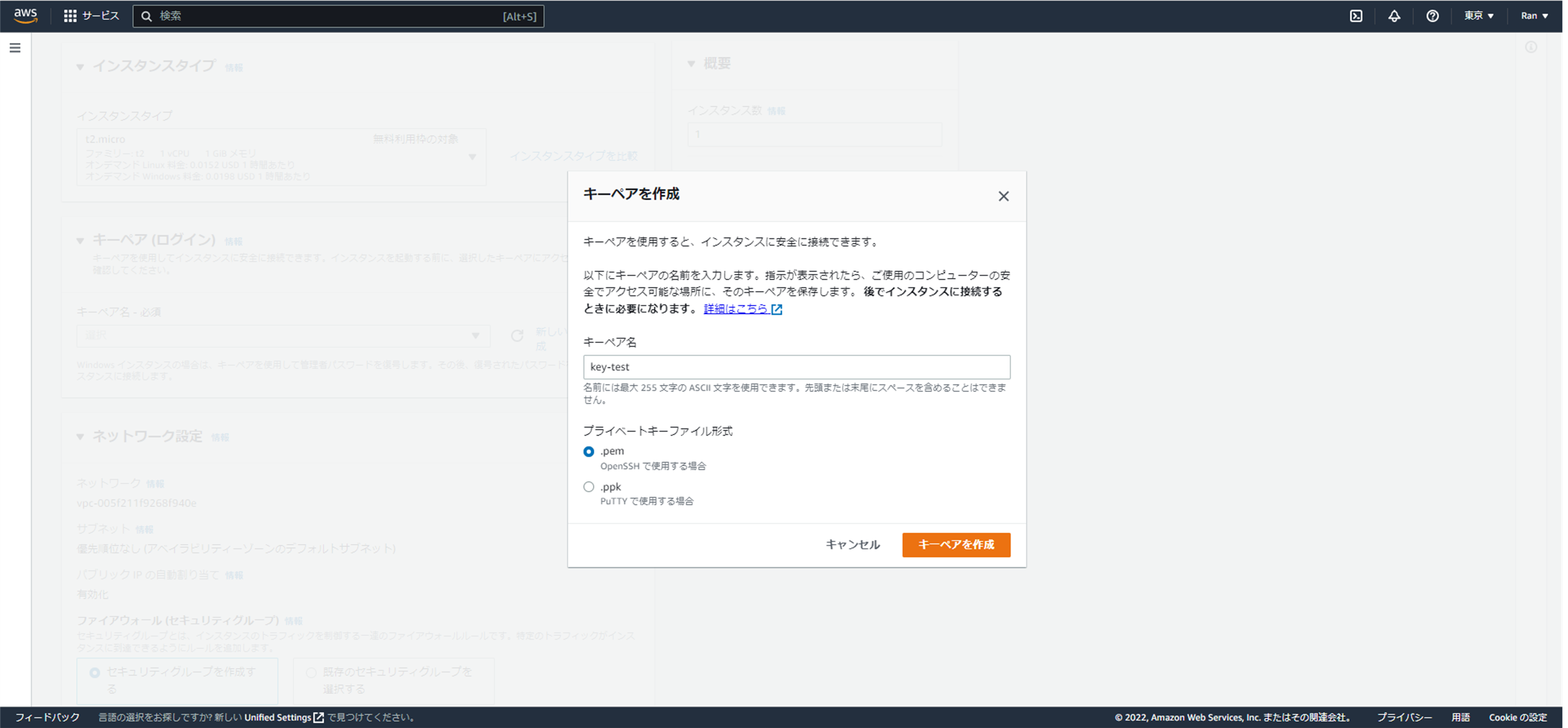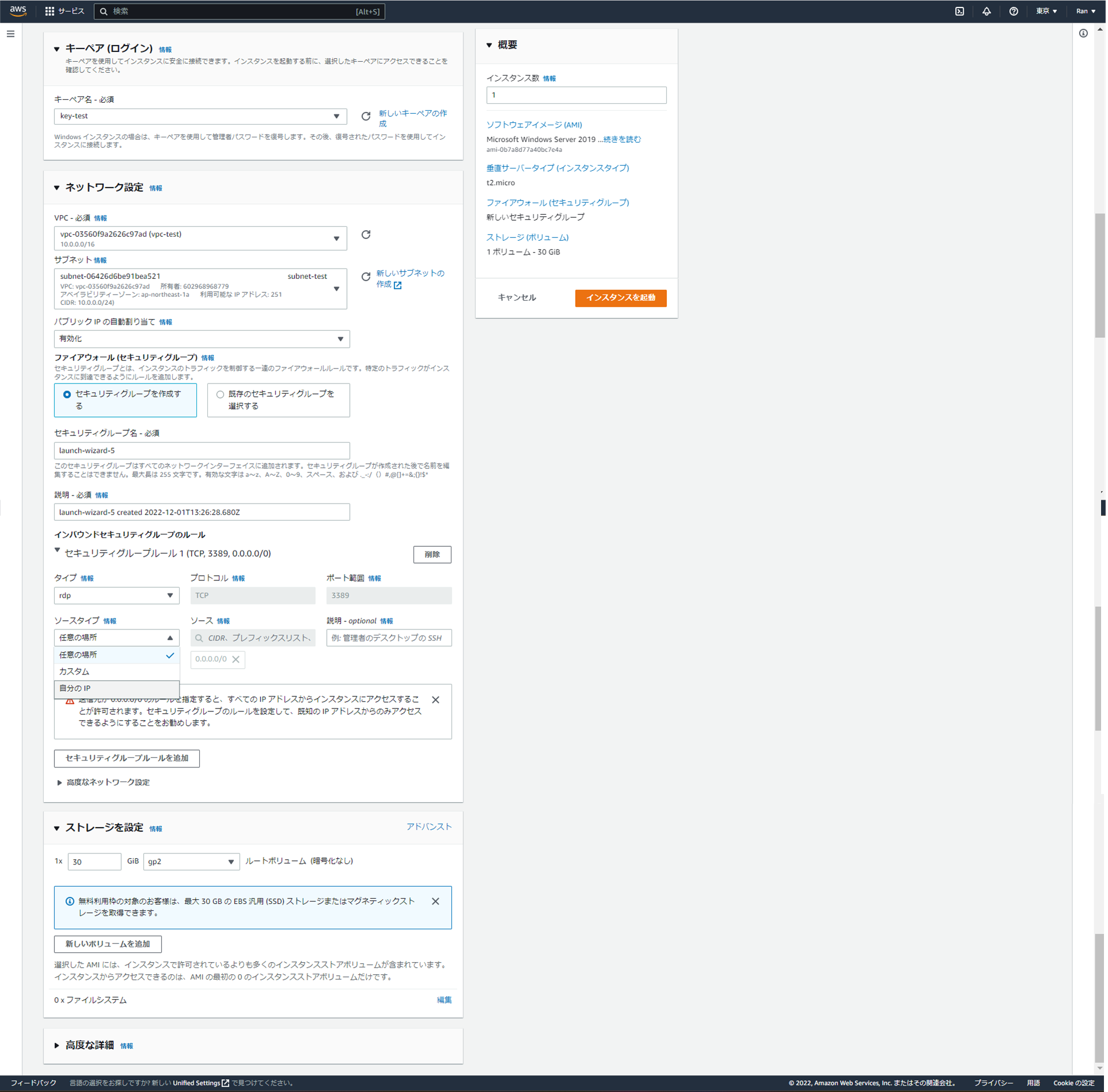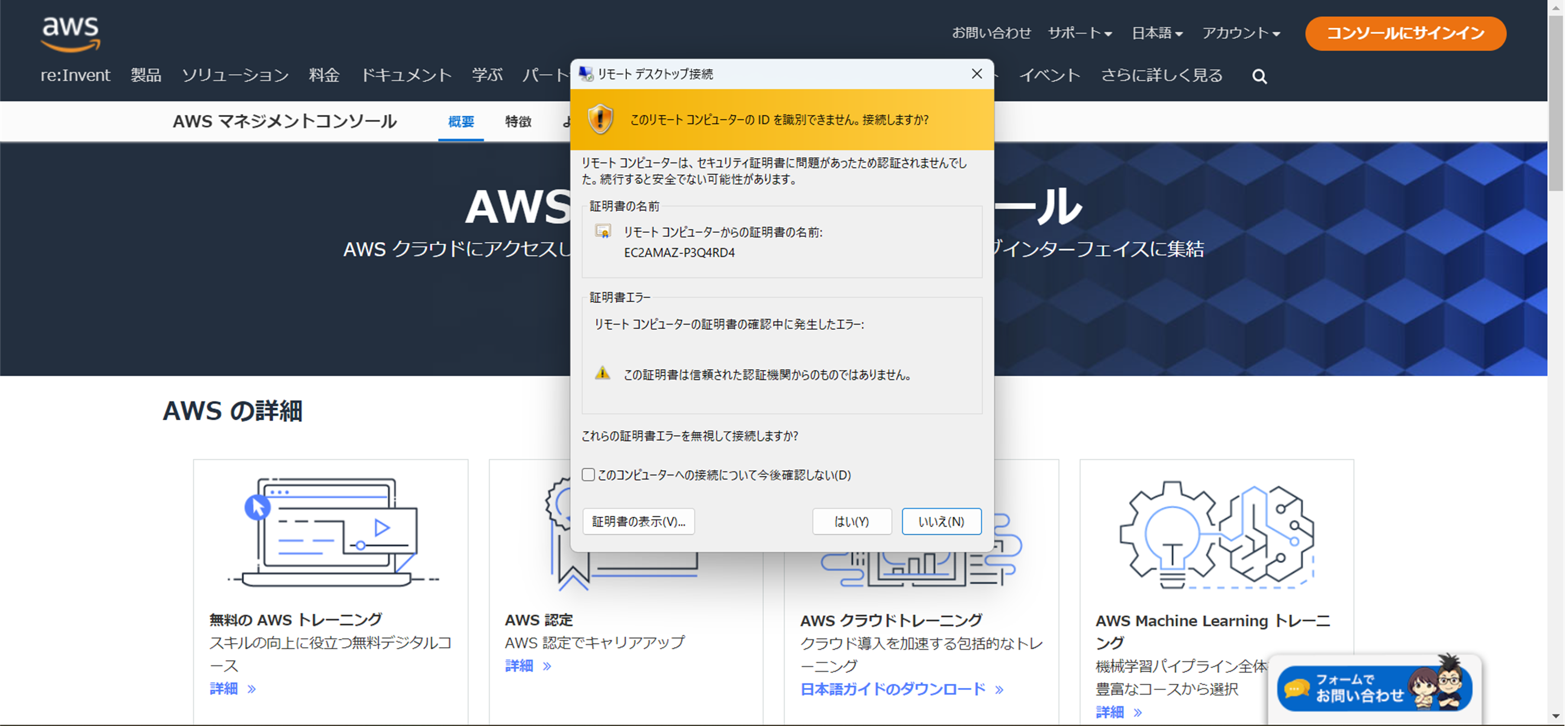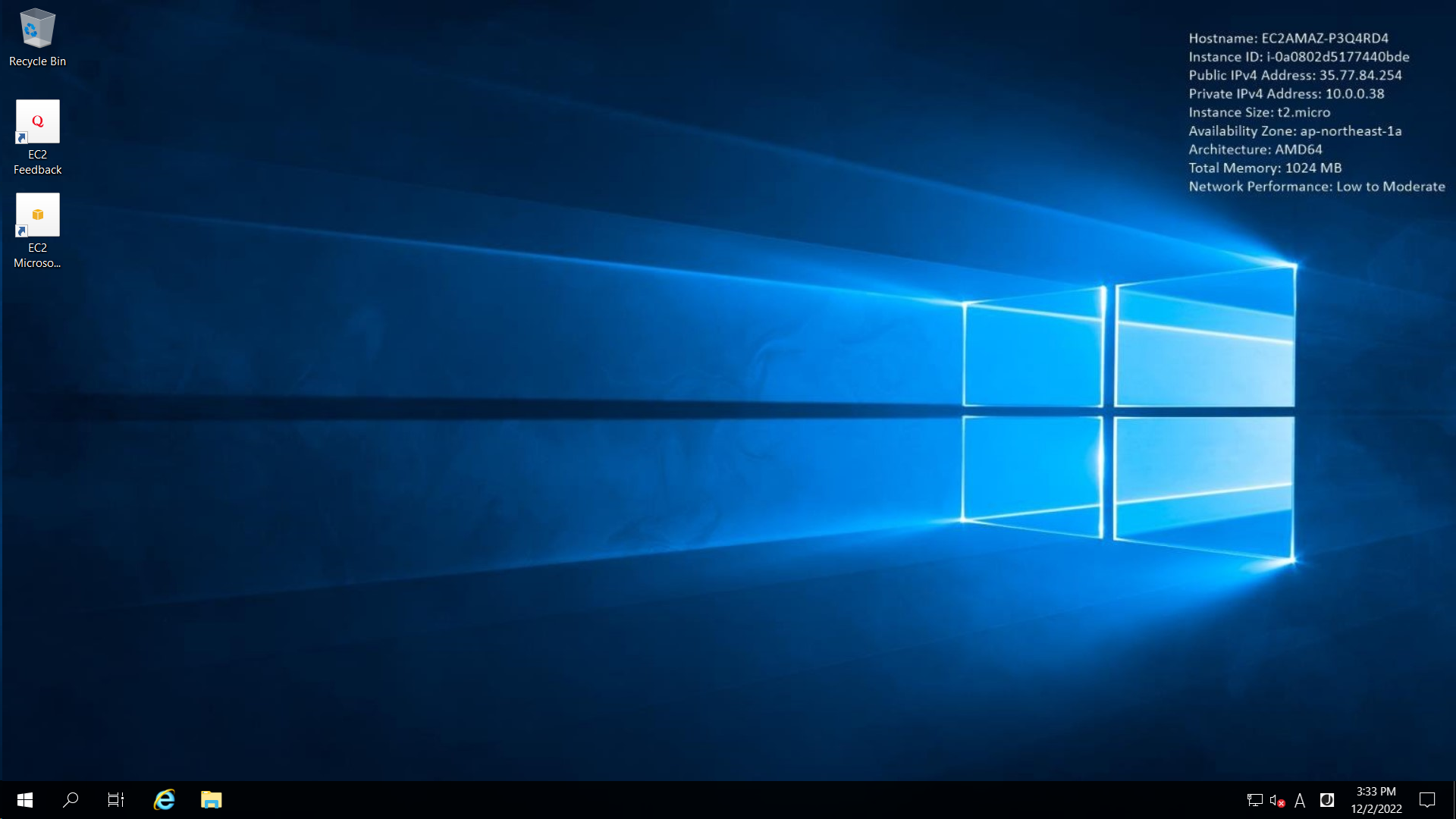はじめに
WindowsServerについて調べているとき、こういうことありませんか?
・一人で実際に触れる環境が欲しい
・見たい設定画面があるのに意外とネットに出てこない
・新旧でOSを比べたい
今日はそんな方のためにAWSを使って検証環境を立てていきます。
本記事ではWindowsServerでEC2(仮想サーバー)を作成しますが、
OSイメージは変更して作成することも可能ですので
Linuxなどに変更していただいても作成することが可能です。
また、AWSはあっという間にGUIが変わるので記録と手順を兼ねて画面の写真を載せています。
設定値は本文中にも記載するので慣れている方は写真は見飛ばして作成するのがよいと思います。
それでは始めます![]()
全体像
これから作成するものはシンプルなものですが
念のため構築するもの全体を把握する用に下記に図を示しておきます。
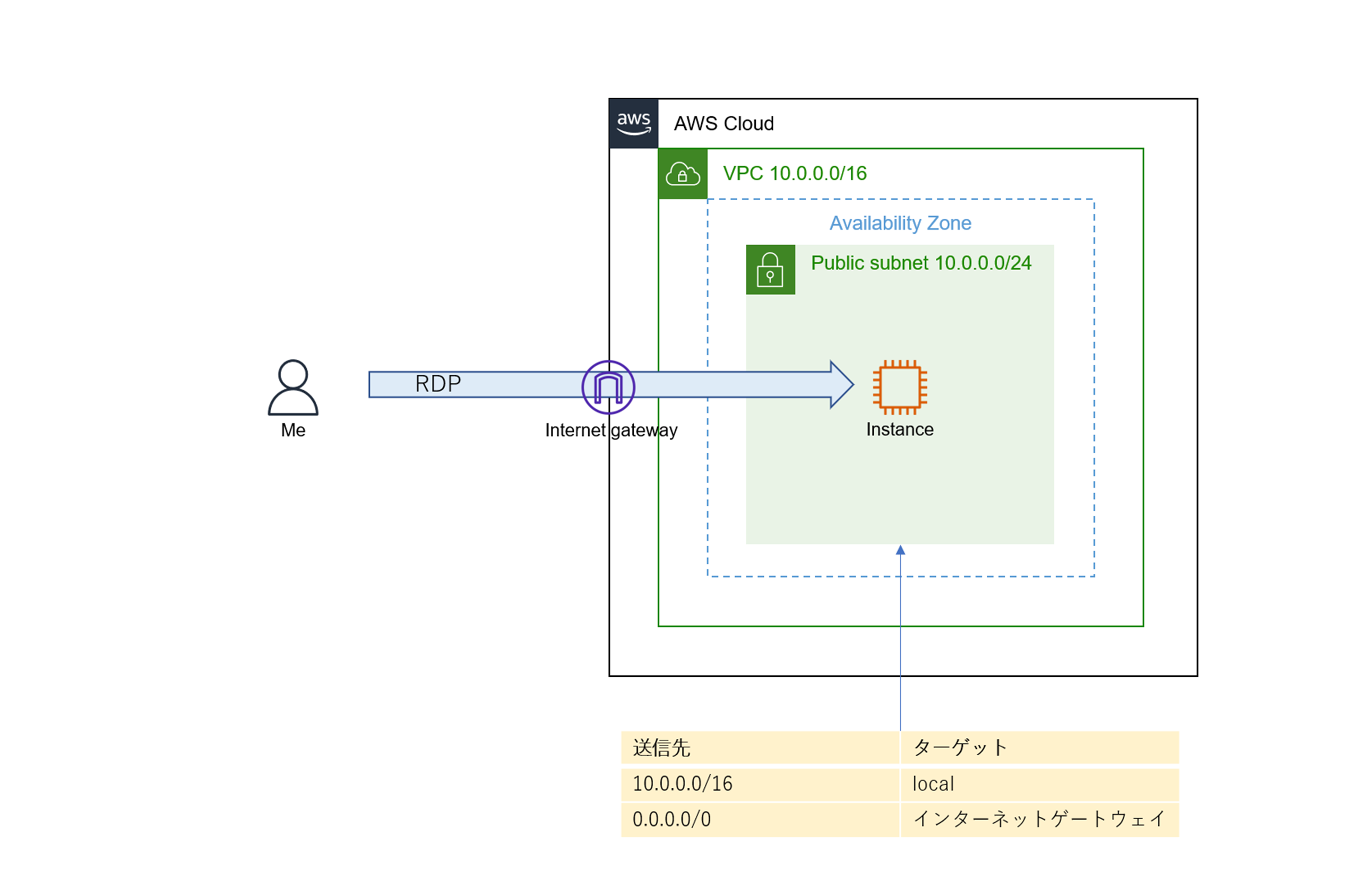
作業の用意
アカウントの作成は公式が出しているものが分かりやすかったので引用させていただきます。
AWS アカウント作成の流れ【AWS公式】
アカウント作成済みであればAWSマネジメントコンソールへ行きログインをします。
AWS マネジメントコンソール
ログインをしたら右上アカウントの左横をクリックし、
リージョンを東京か大阪にしておきます。
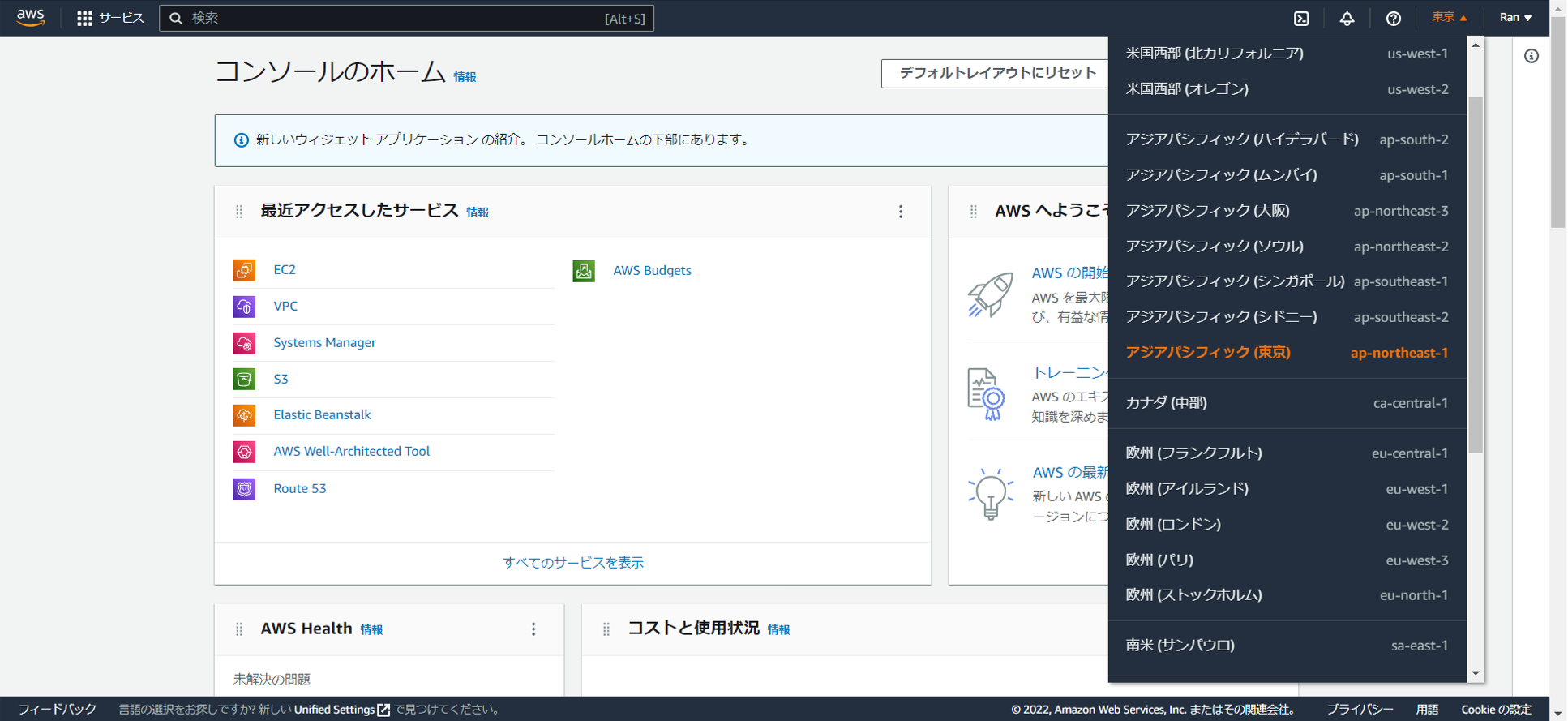
他のリージョンでも大丈夫ですが、
サービスによってはリージョンを選択して作成するものもありますのでご注意ください。
1.VPCの作成
それでは早速作業に入ります!
最初に仮想ネットワークのVPCを作成します。
まずコンソールにログインしたら画面左上の検索欄から「VPC」で検索し移動します。
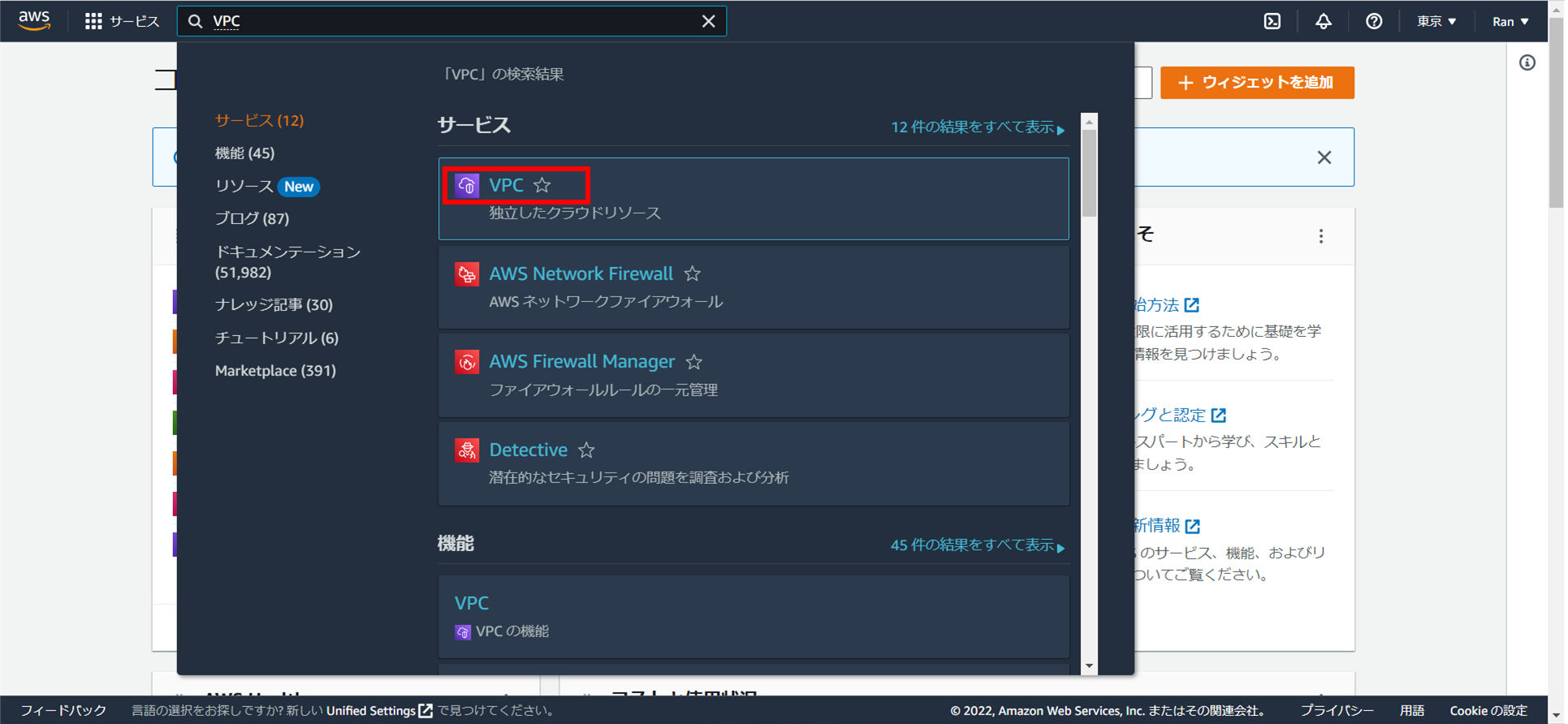
作成するリソースは今回は「VPCのみ」にします。
「VPCなど」の方でもこのあと作るものは一緒のようですが分かりやすいので。
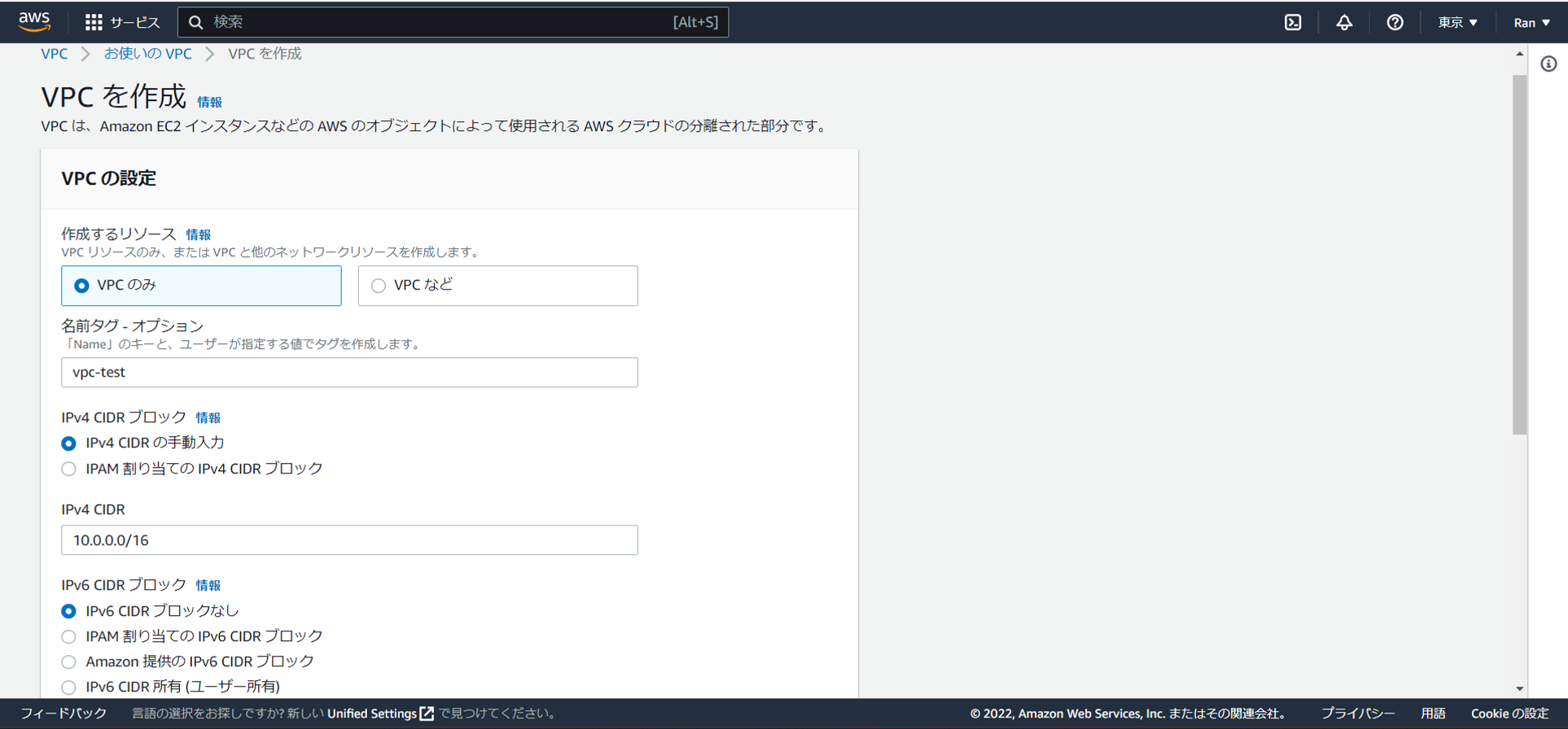
| 項目 | 設定 |
|---|---|
| 作成するリソース | VPCのみ |
| 名前タグ | 任意の名前 |
| IPv4CIDRブロック | IPv4CIDRの手動入力 |
| IPv4CIDR | 10.0.0.0/16 |
| IPv6CIDRブロック | IPv6CIDRブロックなし |
| タグのキーと値 | Nameタグと名前が反映された状態 |
下まで進んだらオレンジの「VPCを作成」を押下します。
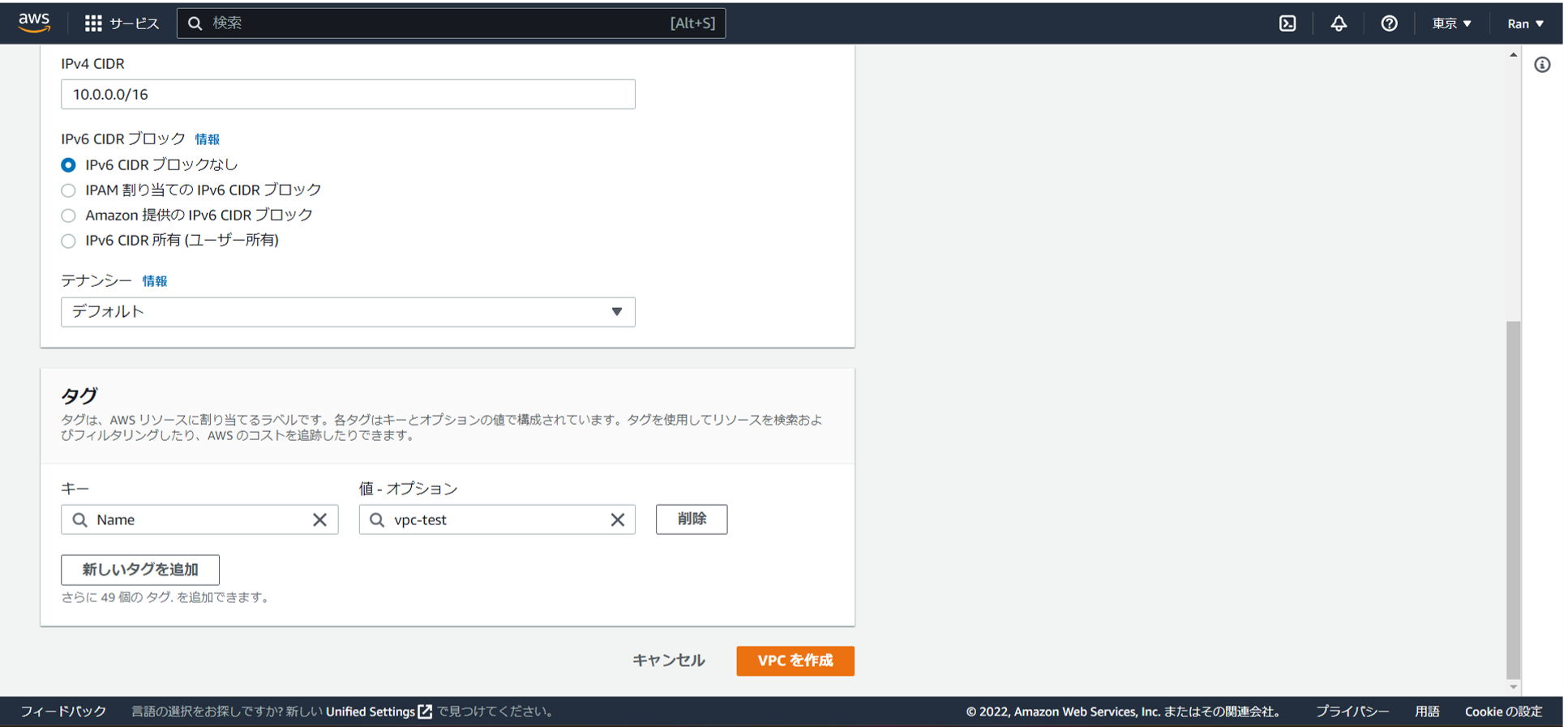
VPCの作成完了です!
2.サブネットの作成
次はVPCを細かく区切っていきます!
基本的にパブリックサブネットとプライベートサブネットの2種類で区切るのですが、
今回は簡単にパブリックサブネットのみ用意します。
まずVPCの作成が完了した画面から左メニューでサブネットを選択し移動します。
移動したら画面右上オレンジの「サブネットを作成」を押下します。
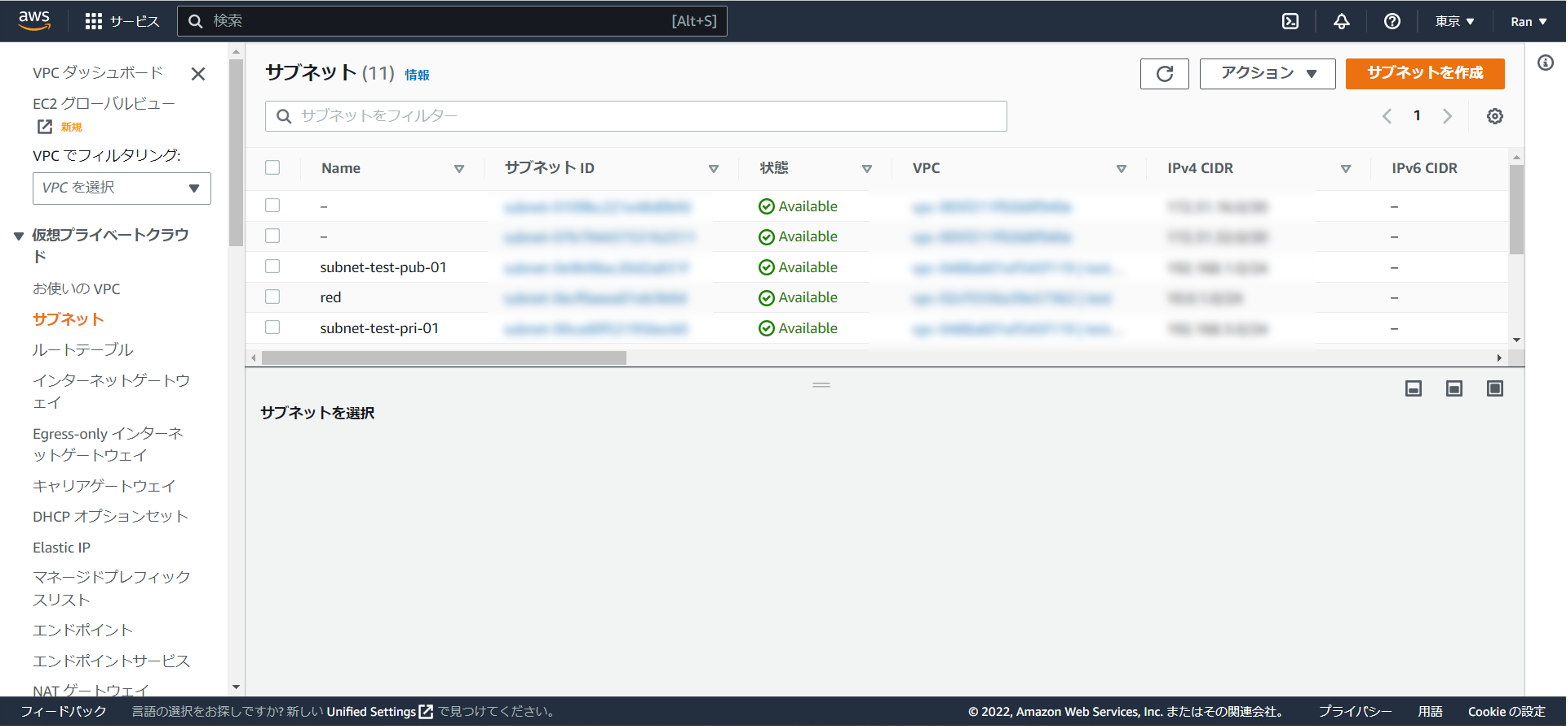
作成画面になったら、VPC IDで先ほど作成したVPCを選択します。
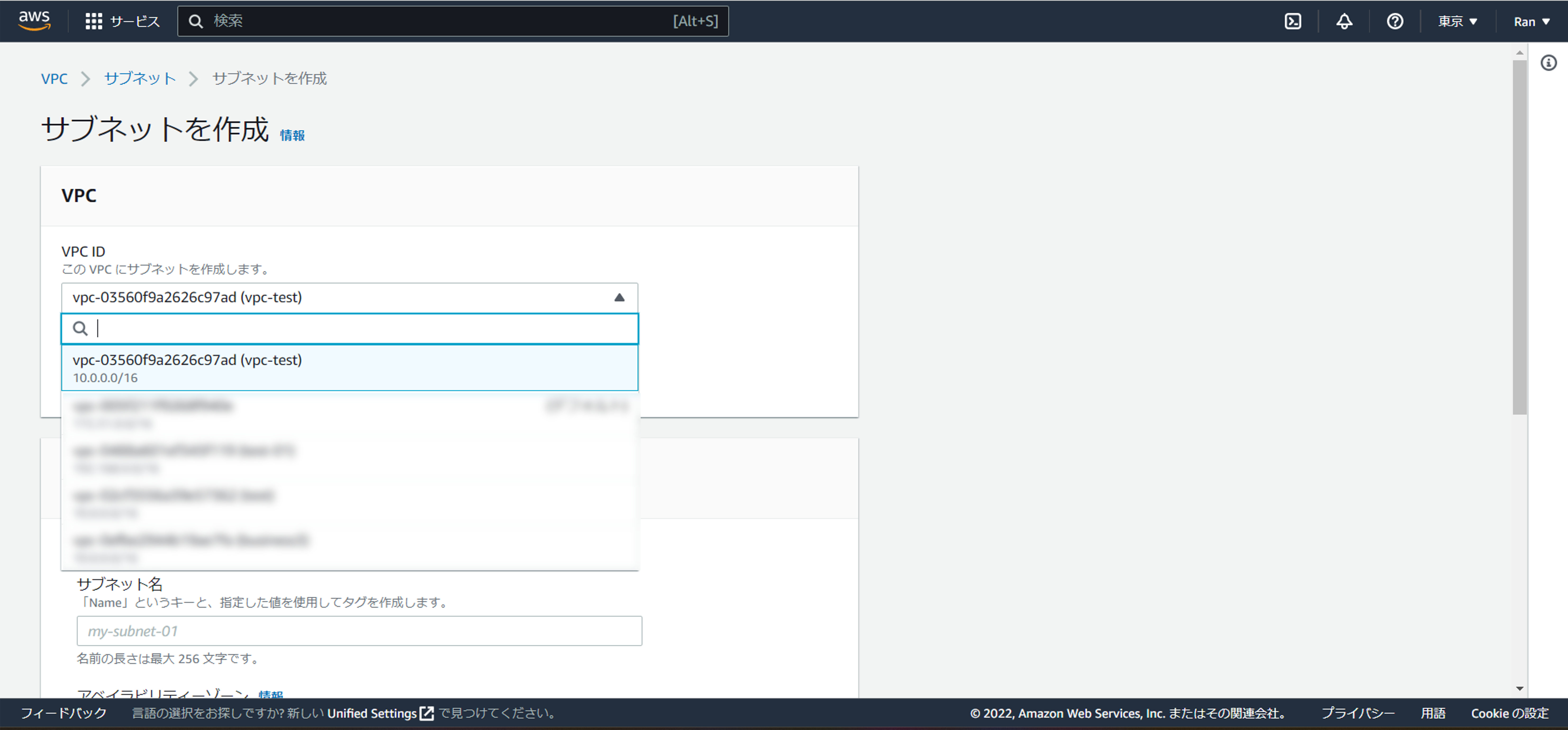
| 項目 | 設定 |
|---|---|
| VPC ID | 1で作成したVPC |
| サブネット名 | 任意の名前 |
| アベイラビリティゾーン | 今ログインしているリージョン内のどれか |
| IPv4CIDRブロック | 10.0.0.0/24 |
| キー | Nameタグと名前が反映された状態 |
設定が終わったら右下オレンジの「サブネットを作成」を押下します。
これでサブネット完成しました!
ただし作成時点ではプライベートサブネットのため、
これからインターネットゲートウェイを作成してVPCにアタッチし
ルートテーブルでインターネットゲートウェイに対するルートを設定します。
そのルートテーブルをサブネットに関連付けることでパブリックサブネットになります。
…自分でも何言ってるか分からなくなってきたのでとりあえず作成してみましょう!
3.インターネットゲートウェイの作成とアタッチ
インターネットへの出入り口となるインターネットゲートウェイを作成します!
サブネットの作成が完了した画面から左メニューでインターネットゲートウェイを選択し移動します。
移動したら右上オレンジの「インターネットゲートウェイの作成」を押下します。
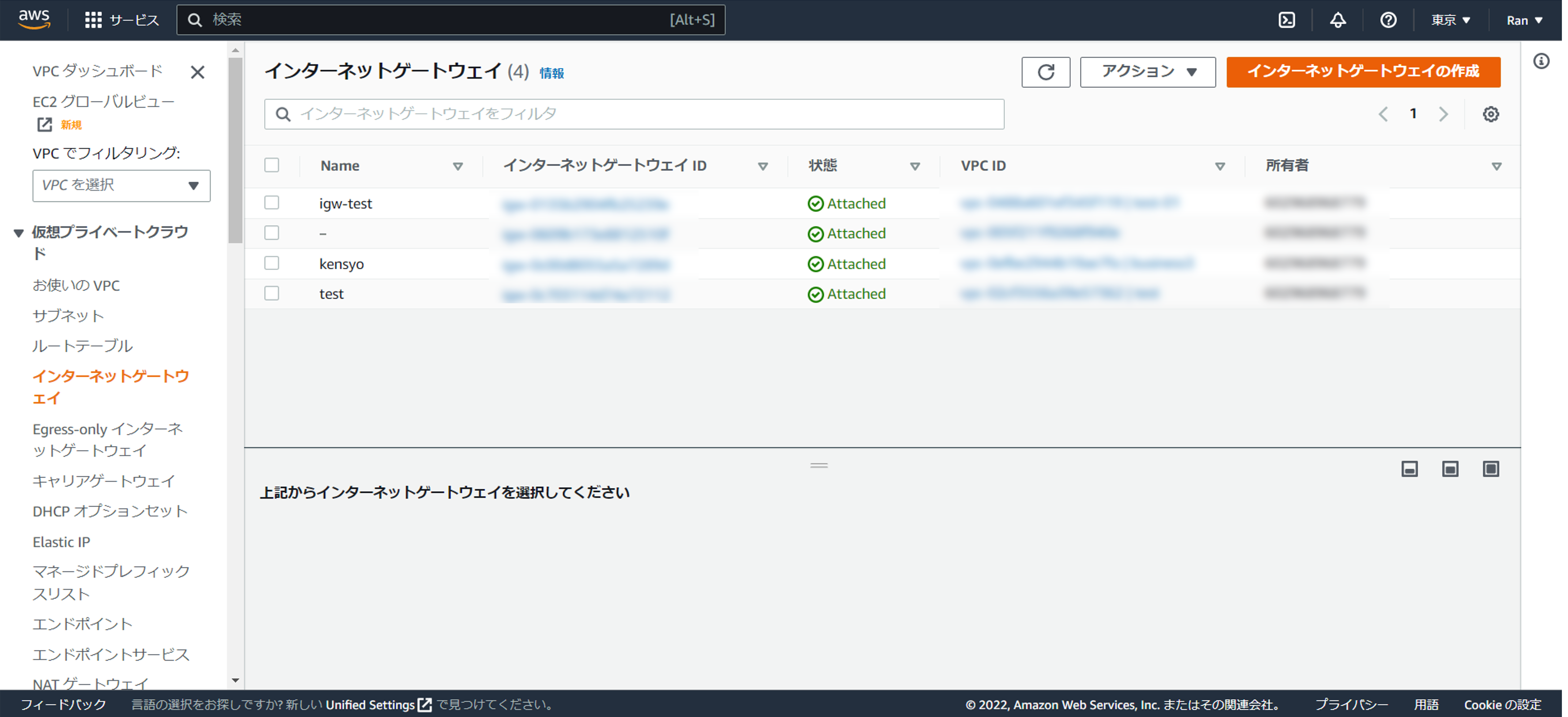
| 項目 | 設定 |
|---|---|
| 名前タグ | 任意の名前 |
| タグのキーと値 | Nameタグと名前が反映された状態 |
入力が終わったら「インターネットゲートウェイの作成」を押下します。
これでインターネットゲートウェイの作成は完了です!
次はアタッチしていきます。
アタッチは作成完了画面の右上「VPCへアタッチ」を押下します。
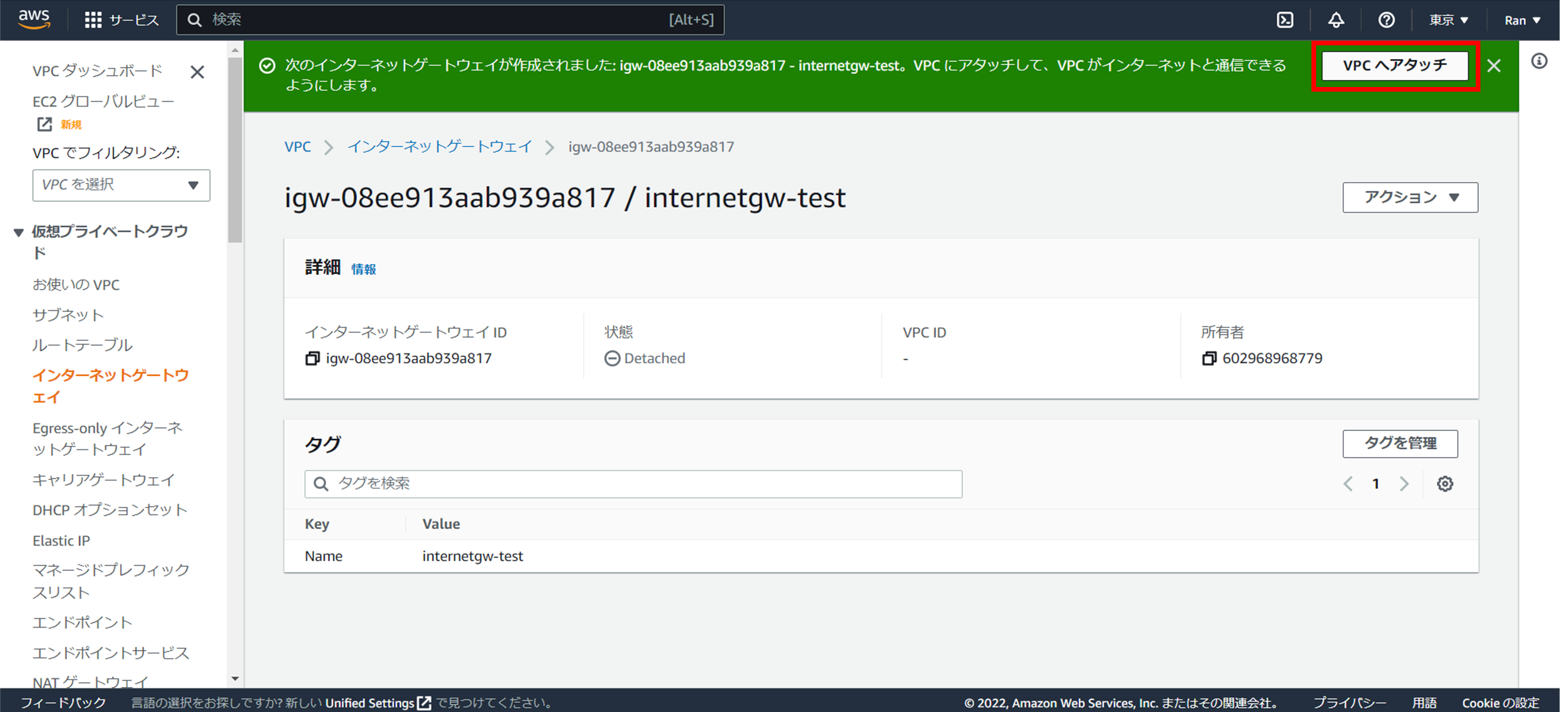
もしくはインターネットゲートウェイ一覧から
先ほど作成したインターネットゲートウェイを選択し、
画面右上「アクション」から「VPCにアタッチ」を選択します。
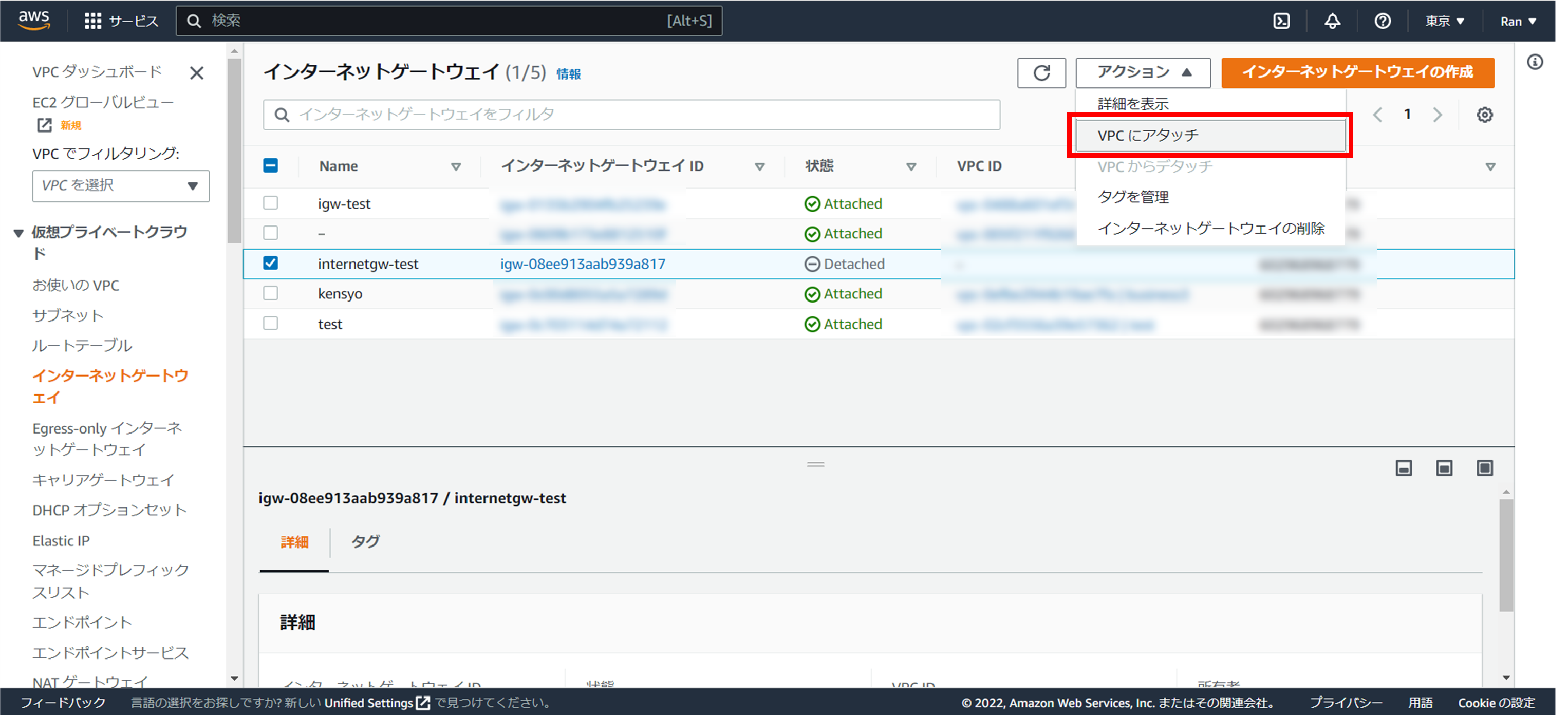
| 項目 | 設定 |
|---|---|
| 使用可能なVPC | 1で作成したVPC |
完了したら「インターネットゲートウェイのアタッチ」を押下します。
これでアタッチも完了です!
4.ルートテーブルの作成
次はネットワークの経路を作るためにルートテーブルを作成します。
左メニューから「ルートテーブル」を選択し、右上オレンジの「ルートテーブルを作成」を押下します。
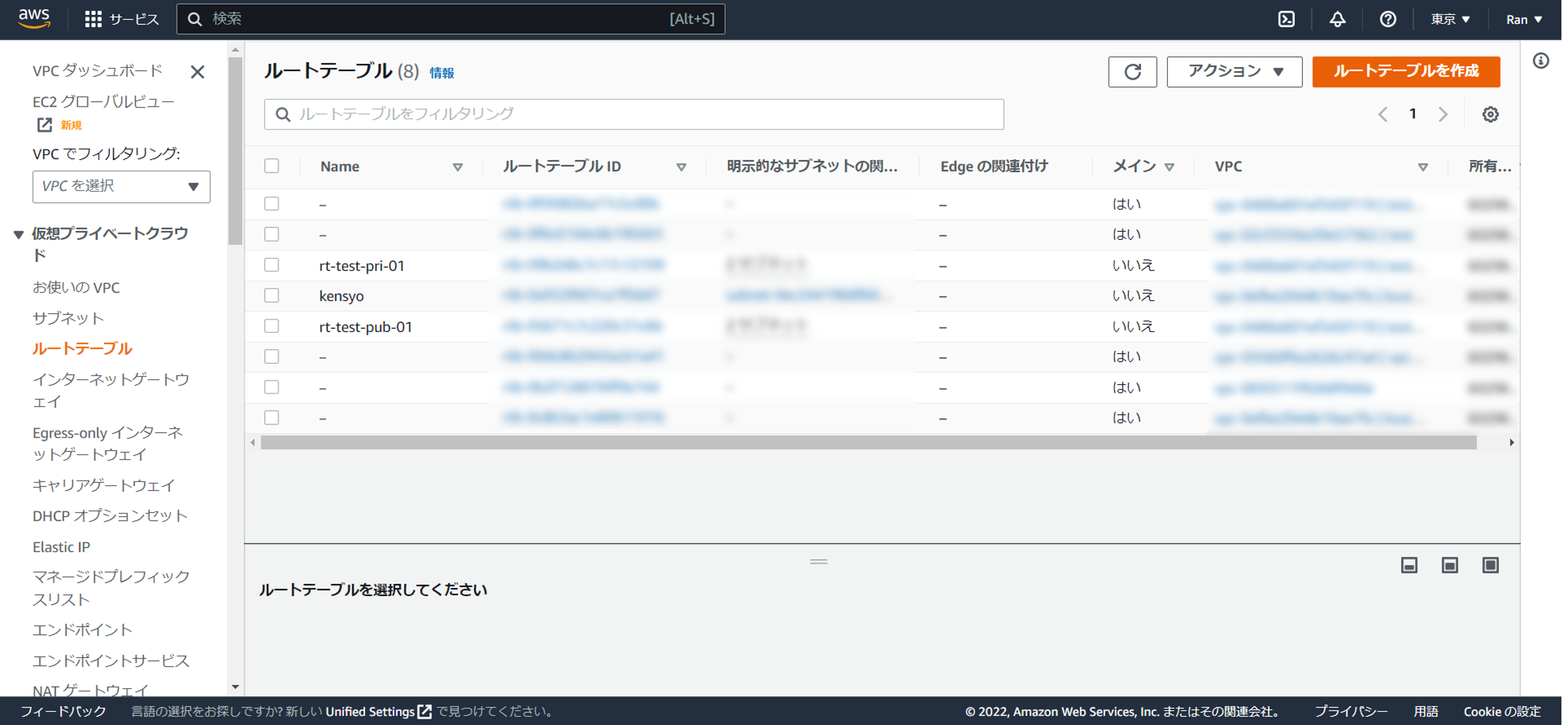
| 項目 | 設定 |
|---|---|
| 名前 | 任意の名前 |
| VPC | 1で作成したVPC |
| タグ | Nameタグと名前が反映された状態 |
作成が完了したら右下「ルートテーブルを作成」を押下します。
これでルートテーブルの外側は作成完了です!
続けて必要なルートを設定するために「ルートを編集」を押下します。
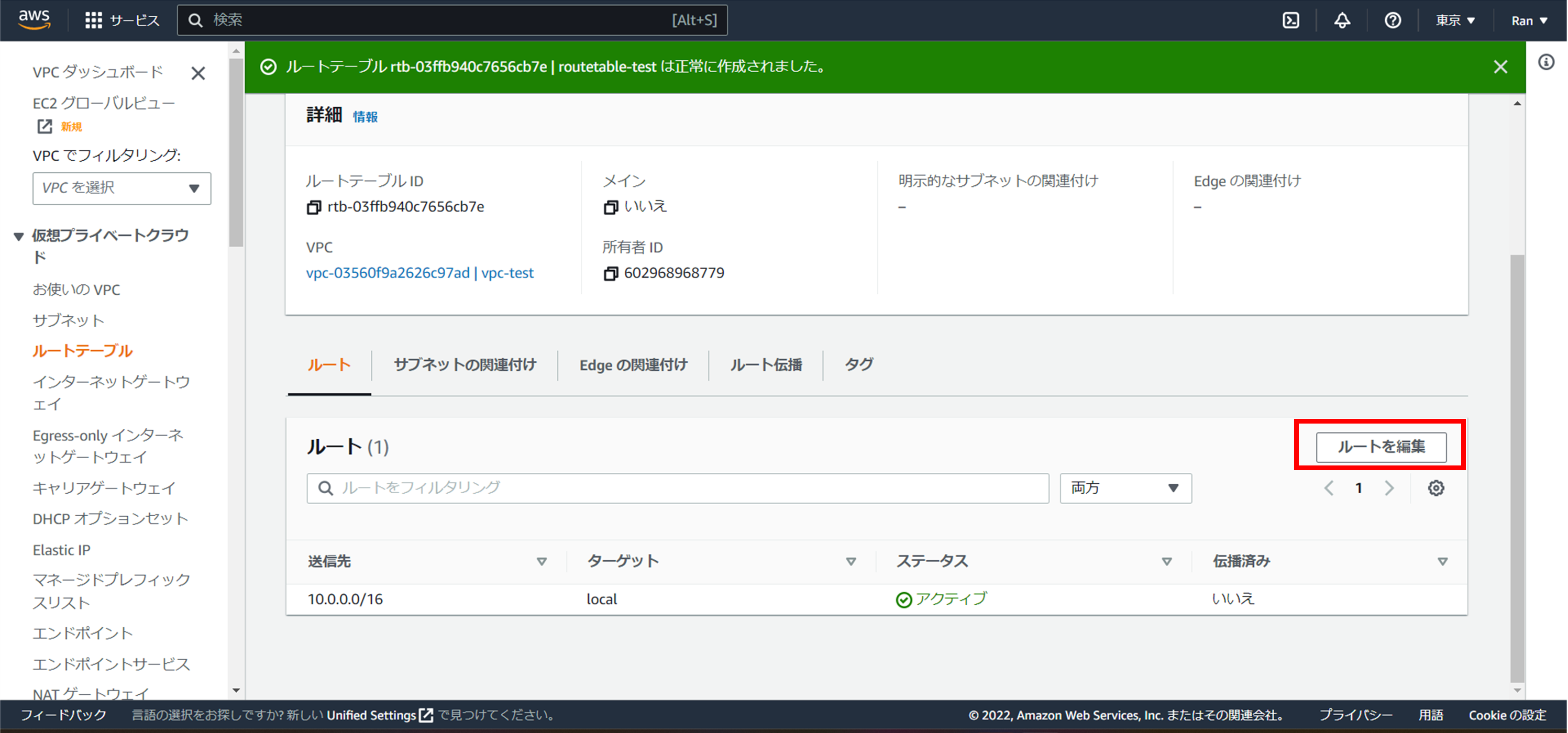
| 項目 | 設定 |
|---|---|
| 送信先 | 0.0.0.0/0 |
| ターゲット | 3で作成したインターネットゲートウェイ |
入力が完了したら「変更を保存」を押下します。
さらに続けてサブネットの関連付けも行います!
「サブネットの関連付けを編集」を押下します。
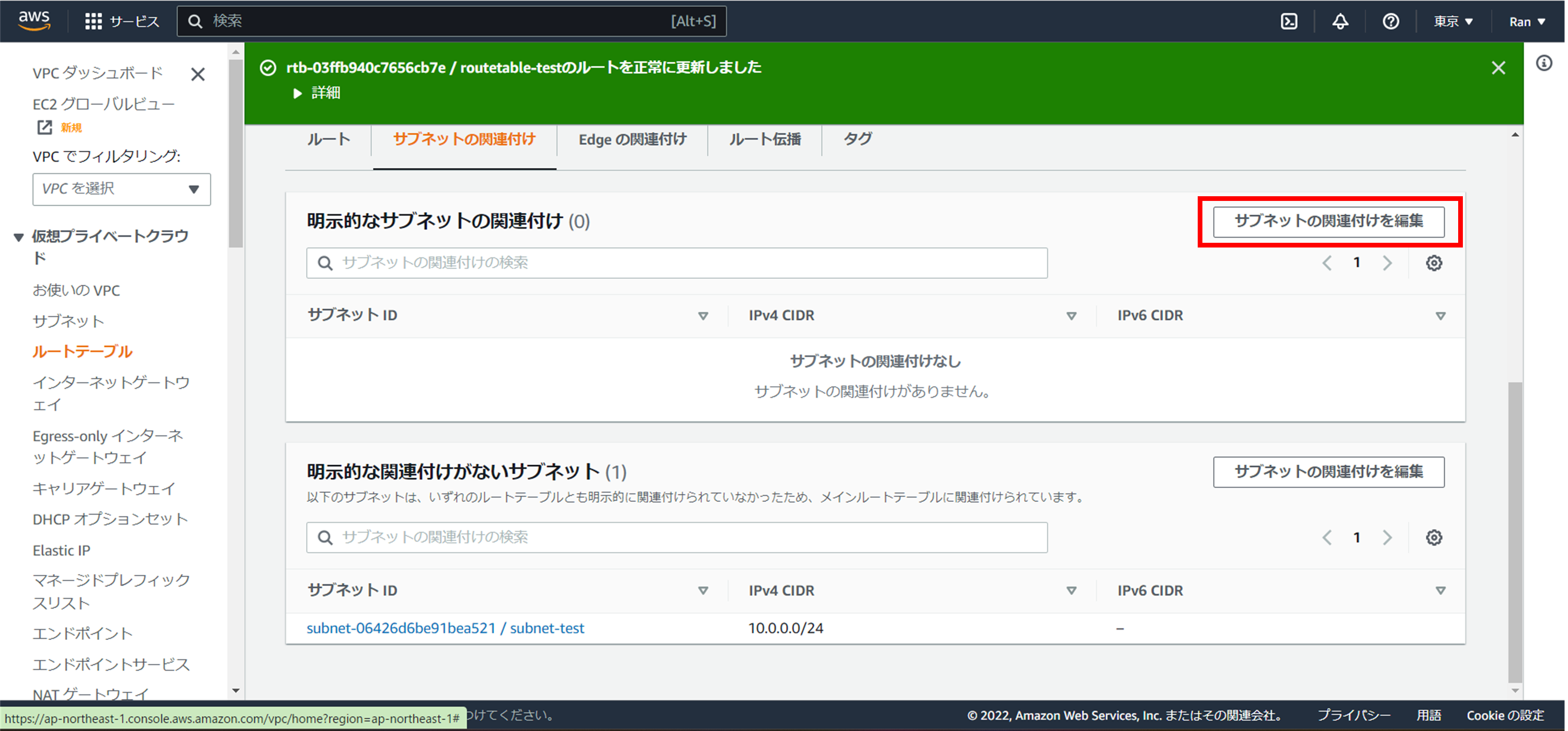
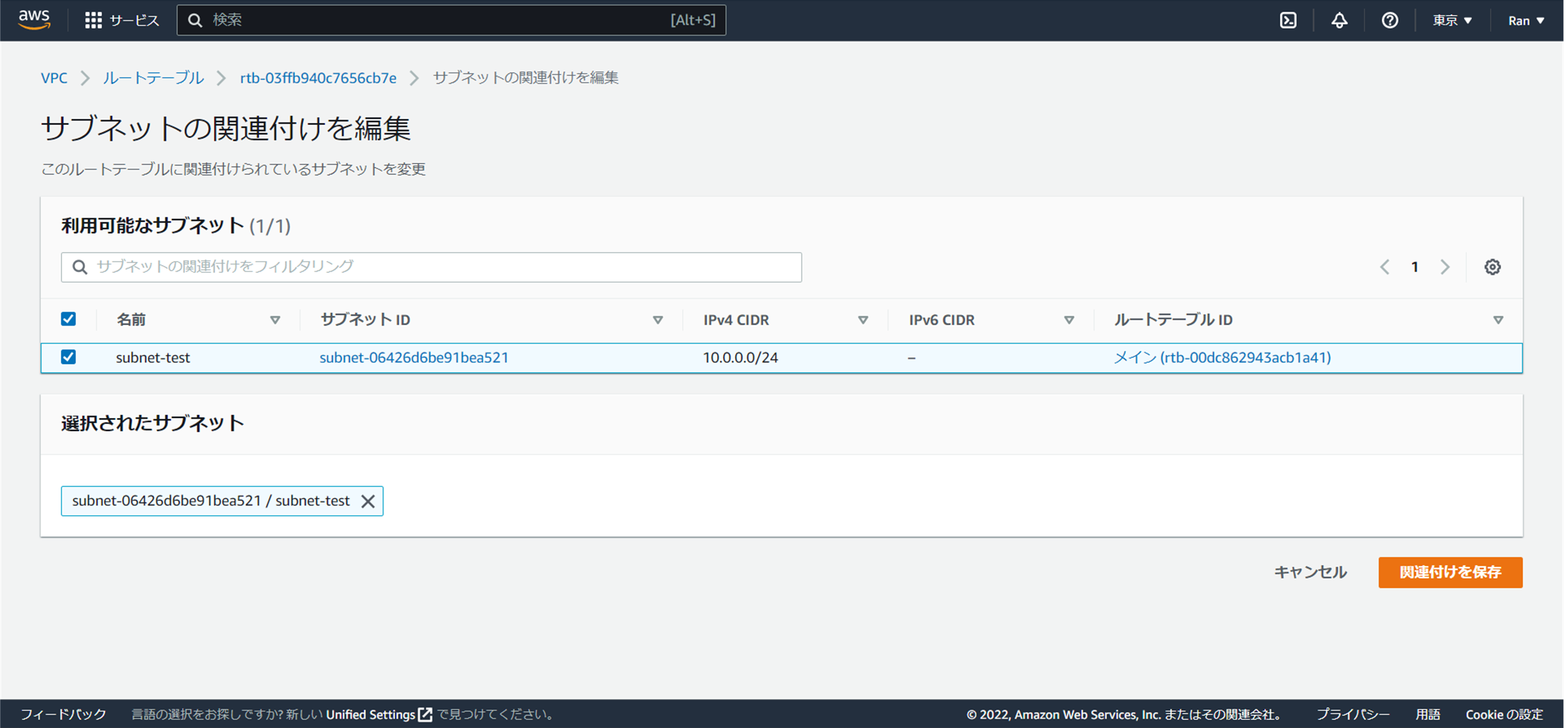
先ほど作成したサブネットを選択し、「関連付けを保存」を押下します。
これでルートテーブル関連の設定は完了です!
サブネットもパブリックサブネットになりました!
最後にEC2を作成します!
5.EC2の作成
| 項目 | 設定 |
|---|---|
| 名前 | 任意の名前 |
| Amazonマシンイメージ | 任意のOS(今回はWindowsServer2019を選択しました。) |
| インスタンスタイプ | t2.micro |
インスタンスタイプの設定まで終わったらキーペアを作成します。
キーペアはリモートデスクトップでWindowsServerログイン時に使うパスワードを復号化させるものになります。
作成次第、自動でダウンロードされますので保管しておきましょう。
上の図の中の赤枠に示した「新しいキーペアの作成」を押下します。
| 項目 | 設定 |
|---|---|
| キーペア名 | 任意の名前 |
| プライベートキーファイル形式 | .pem |
| 項目 | 設定 |
|---|---|
| キーペア名 | 作成したキーペアの名前が反映された状態 |
| VPC | 1で作成したVPC |
| サブネット | 2で作成したサブネット |
| パブリックIPの自動割り当て | 有効化 |
| セキュリティグループ | セキュリティグループを作成する |
| セキュリティグループ名 | デフォルト |
| 説明 | デフォルト |
| タイプ | rdp |
| ソースタイプ | 自分のIP |
| ストレージを設定 | デフォルト |
入力が完了したら「インスタンスを起動」を押下します。
これですべての準備は整いました!
あとはリモートデスクトップファイルのダウンロードとパスワードの復号化をしたらいよいよ接続です!
6.接続
作成したインスタンスを選択し画面右上の「接続」を押下します。
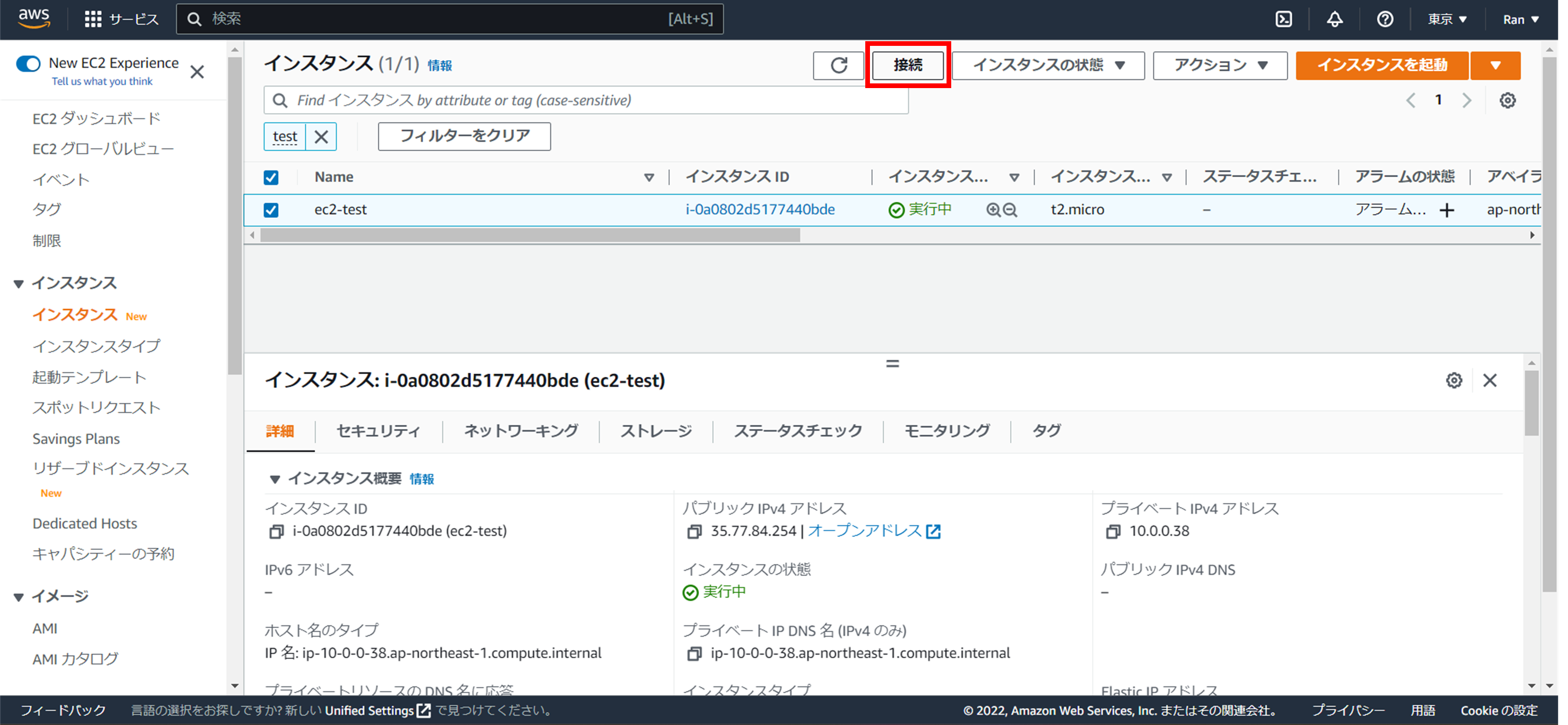
「RDPクライアント」タブからリモートデスクトップファイルのダウンロードを行います。
ダウンロードしたら「パスワードを取得」を押下します。
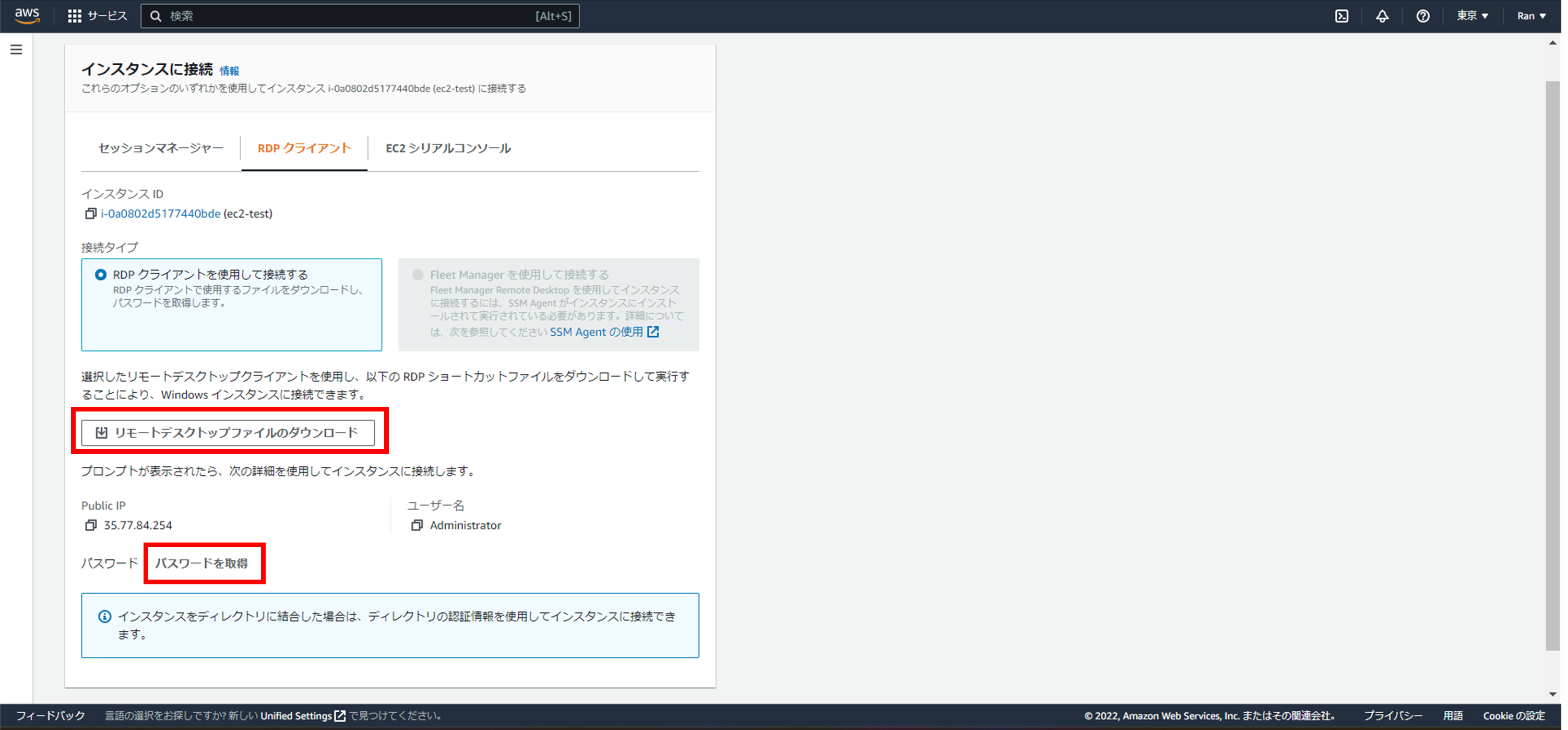
「Upload private key file」を押下し、先ほど作成しダウンロードしたpemファイルを選択します。
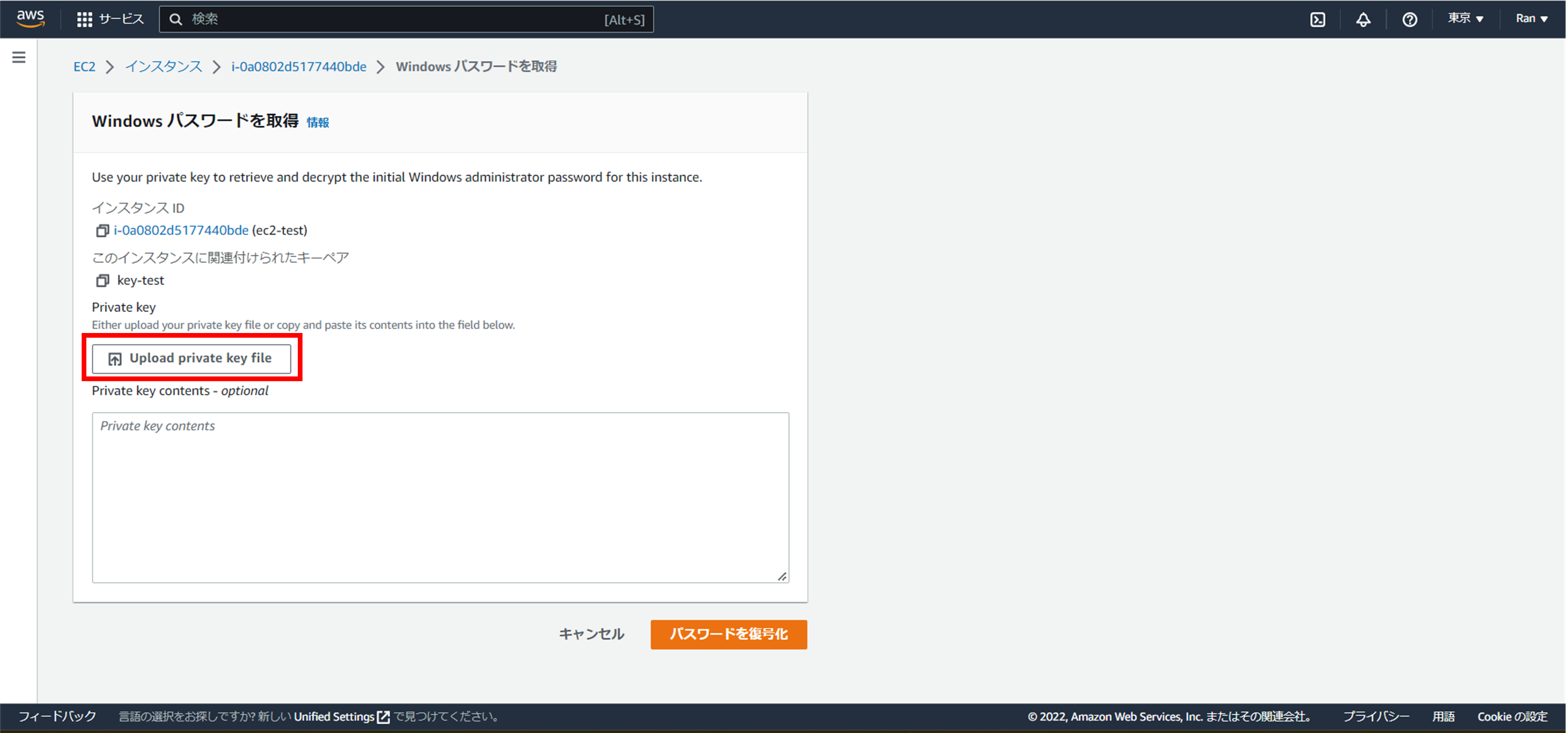
「パスワードを復号化」を押下すると、パスワードが表示されますのでコピーします。
あとは接続するだけです!!
先ほどダウンロードしたリモートデスクトップファイルをダブルクリックします!
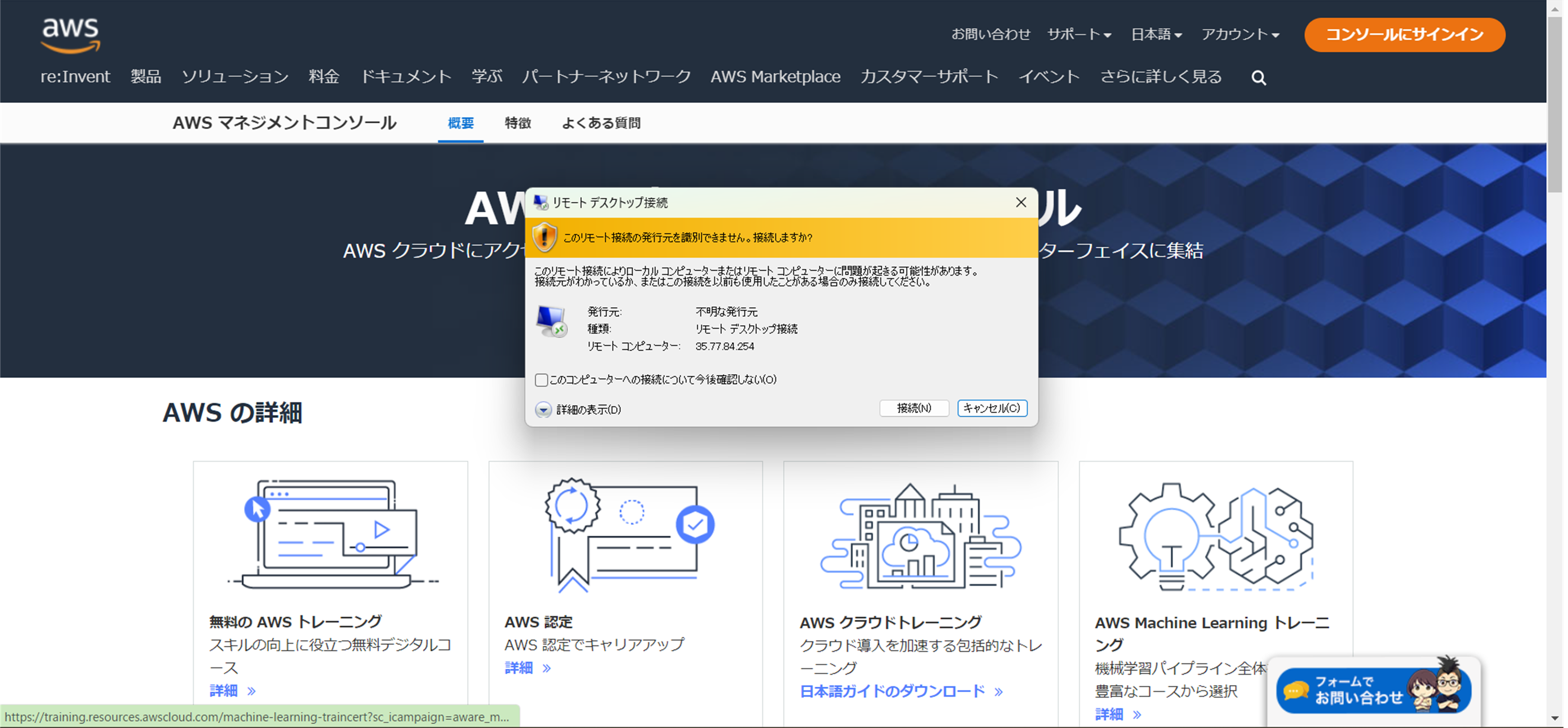
「接続」を押下します。
パスワードを求められるので先ほどコピーしたパスワードを貼り付けます。
「はい」を押下すると…
来ました!!!
これでいくらでもWindowsServerをいじれます。
早速サーバー内のいろんなところを見るとなったらまずは言語を変えなければいけないのですが
長くなってしまったのでこちらは引用させていただきます…
Windows Server 2019ローカライズ手順 | Dell 日本
ちなみに2台目以降ほしい場合はEC2だけ作成すればOKです。VPCなどは使いまわせます。
同じ設定でインスタンス名だけ変えればいいのであっという間に2台目以降は用意できます。
もし1台目が壊れたなど不必要になった場合はインスタンスを終了させることも忘れずに!
無駄なお金が少なからず発生してしまいます。
私はいじっては壊しを繰り返した結果、
メインで使ってる検証WindowsServerは6台目になりました![]()
というわけで皆様もよき検証WindowsServerライフを送ってください!
参考文献
・西村泰洋(2022)『図解まるわかり AWSの仕組み』翔泳社
・AWS アーキテクチャアイコン
・AWS EC2でWindowsサーバーを立ち上げてリモートデスクトップ接続をする手順