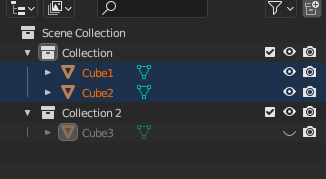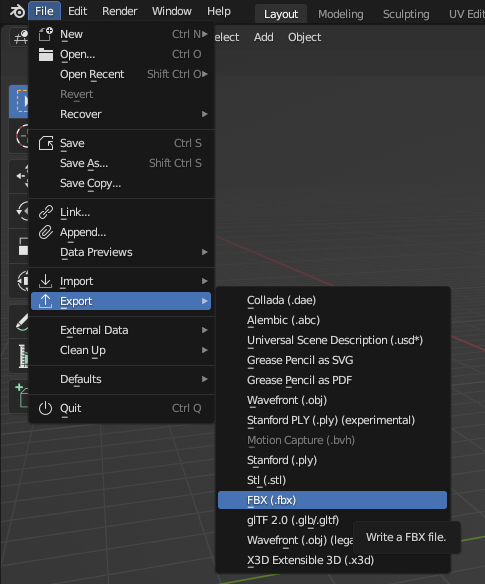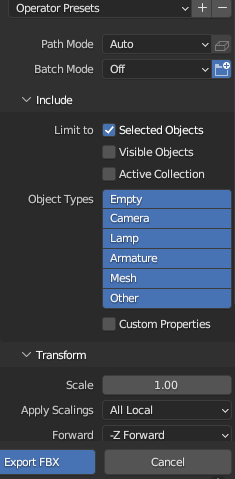BlenderからUnityにエクスポートする際、注意すべき点です。
【使用ツール】
Blender 3.6
Unity 2022.3.22
【問題点】
Blenderで作成したオブジェクトをFBX形式でエクスポート・Unityにインポートした際、Blenderのコレクション構造が引き継がれません。

(Blenderで作成したコレクション構造では、「Collection」内にCube1・2、「Collection2」内にCube3が格納されています)
↓
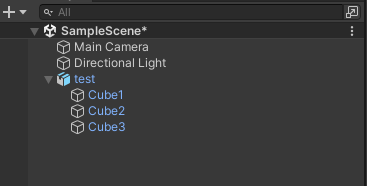
(Blenderで「test.fbx」としてエクスポート・Unityにインポートした際、「test」配下にCube1・2・3が格納されています)
【回答】
Blenderでコレクションごとにエクスポートする必要があります。
前提として、Blenderで作成したオブジェクトをFBX形式でエクスポートし、Unityにインポートするとファイル1つにつき1つのモデルとして扱われます。そのため、コレクション構造は引き継がれません。
(※なお、1つのモデルとして扱われるというのは、1つのEmpty内にBlenderのオブジェクトが格納されることを意味します。上記例でいうと、「test」と命名されたEmptyの中に、Cube1・2・3が格納されています。)
【準備】
エクスポートするオブジェクトごとにコレクションを作成します。
別のコレクションに格納するオブジェクトを選択し、画面上部のObject > Collection > Move to Collectionの順にクリックします(ショートカットする場合は、オブジェクトを選択した状態でMキーを押下)。
+New Collectionを押して、新しいコレクションを作成します。