ワークフローを追加するときに色々苦労したので、一通りの手順をここに紹介します。
この記事を参考に作業を進めれば問題なく設定できる・・・はず。
※本記事はJIRA Cloud版を対象にしています。
ワークフローを適用する課題を作成する
今回はサンプルとして障害対応用の課題に対して専用のワークフローを作成します。
まずは新しい課題の追加を行います。
- 設定を開く
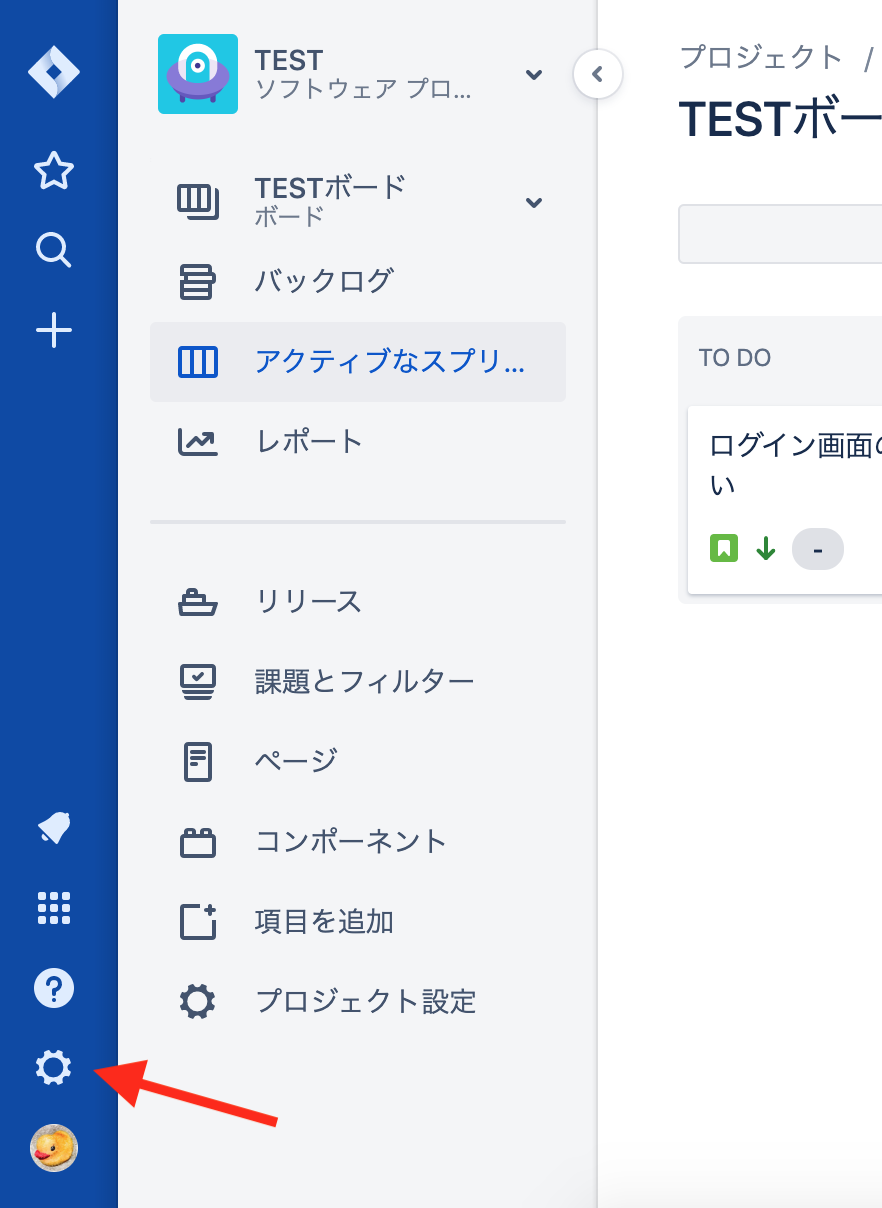
- 課題を開く
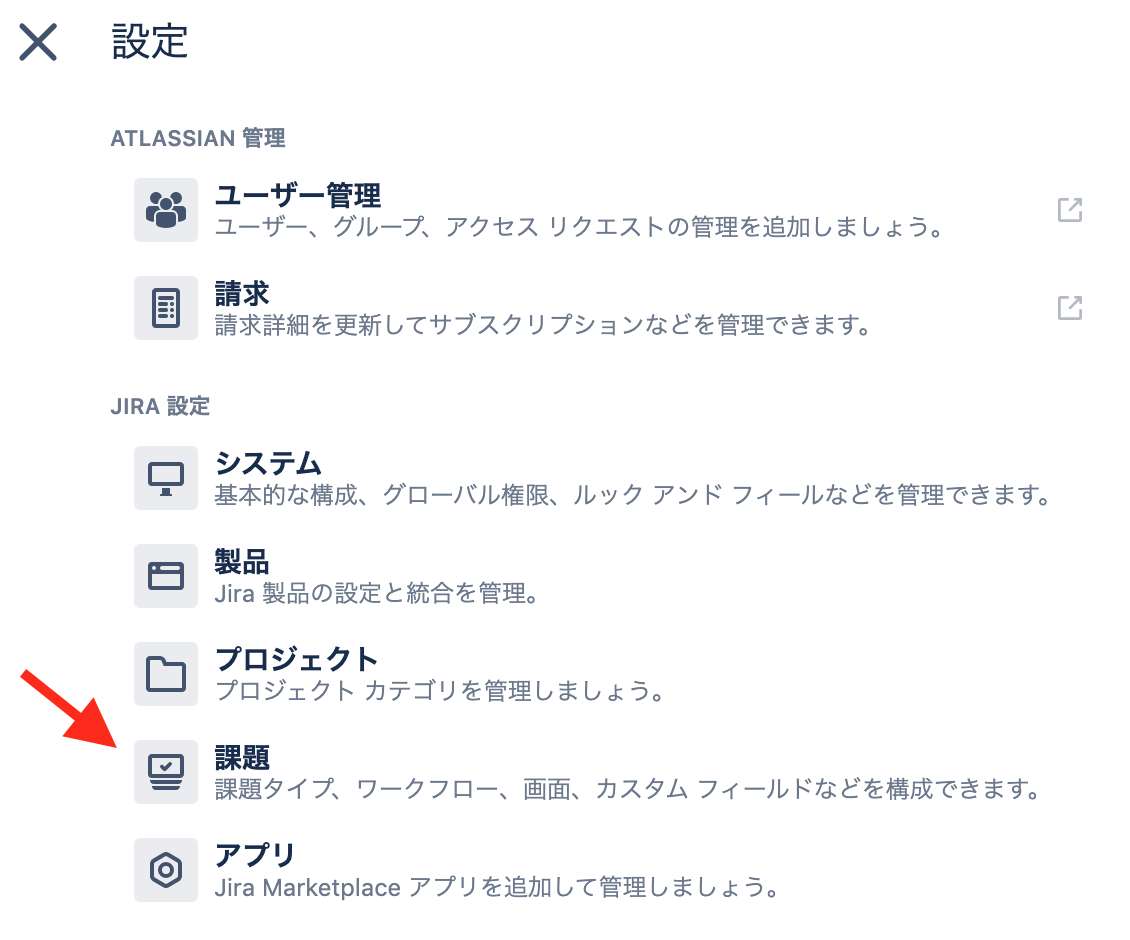
- 「課題タイプ」→「課題タイプの追加」を押す
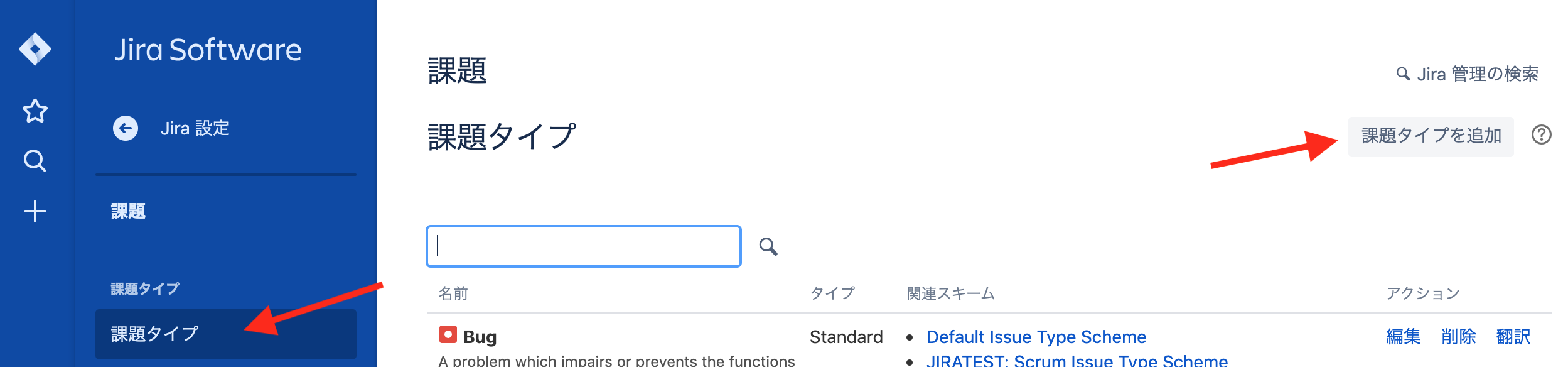
- 「名前」と「説明」を入力して「追加」を押す
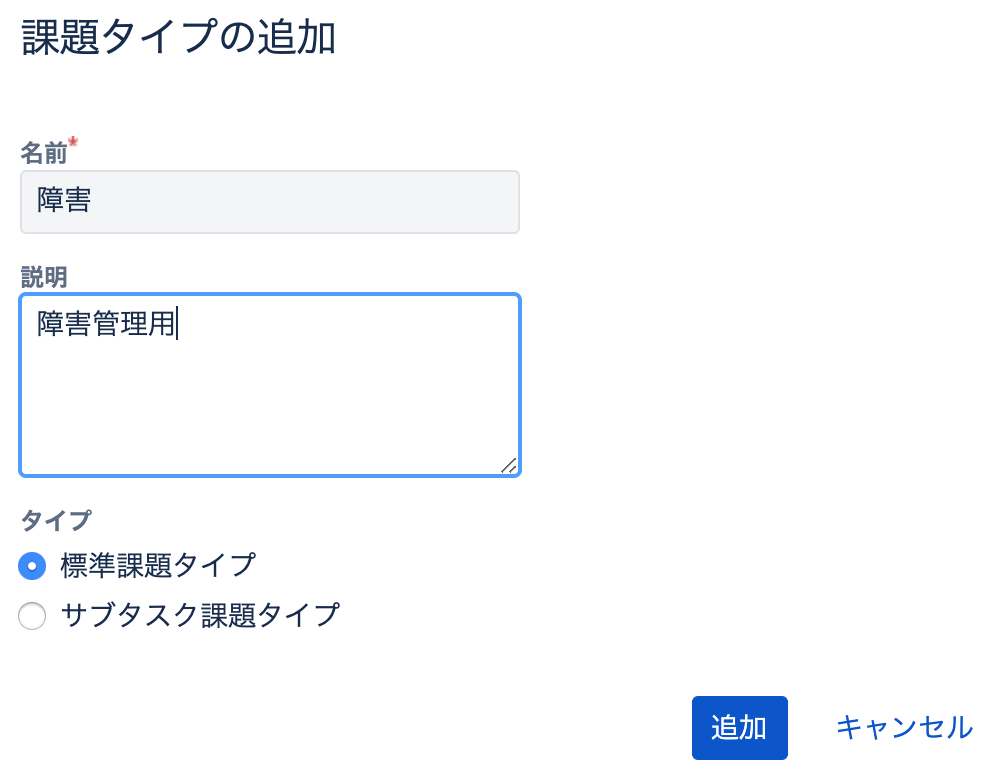
- 追加した後に「編集」を押せばアバターも指定できます
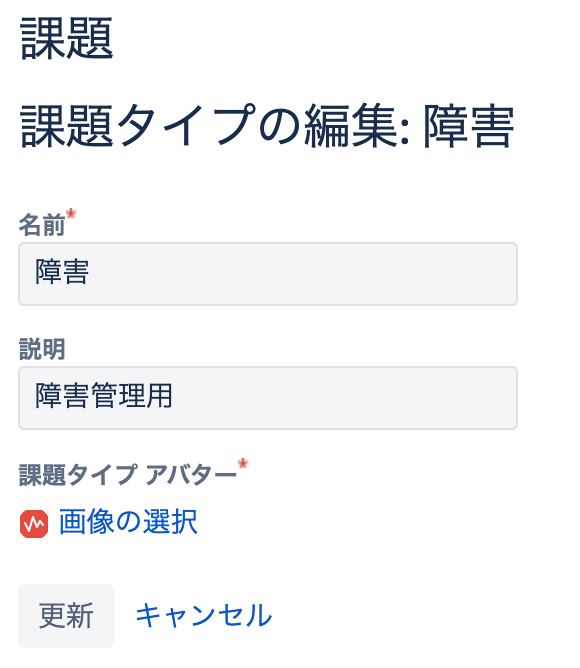
作った課題をプロジェクトで利用する
- 「課題タイプスキーム」→対象プロジェクトの「編集」を押す

- 新しい課題タイプを追加して「保存」を押す
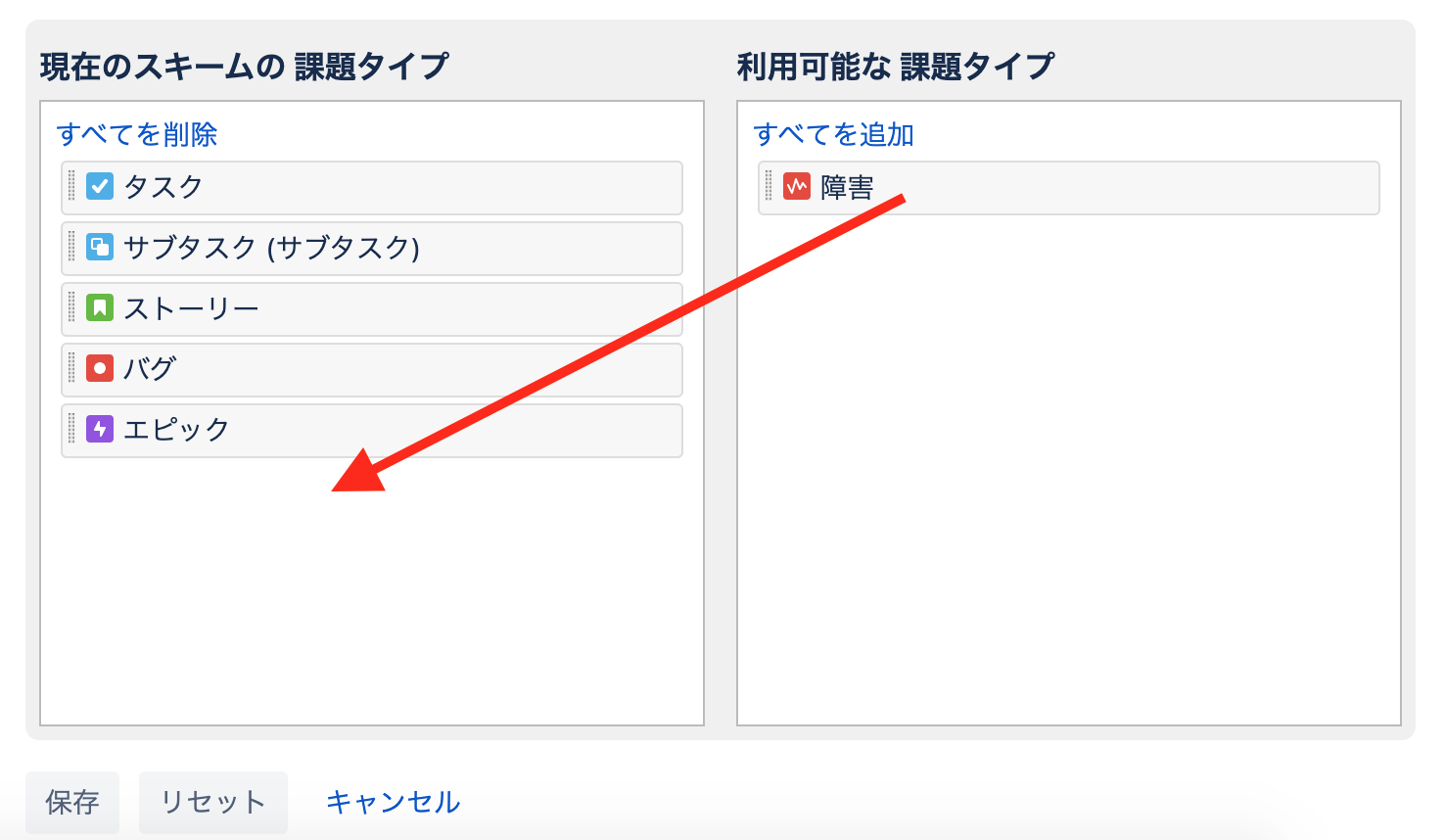
ここまでの設定で準備が終わりました。
次は、新しい課題で利用するワークフローの作成手順を説明します。
ワークフローを作成する
- ワークフロー作成画面を開き、「ワークフロー」→「ワークフローを追加」
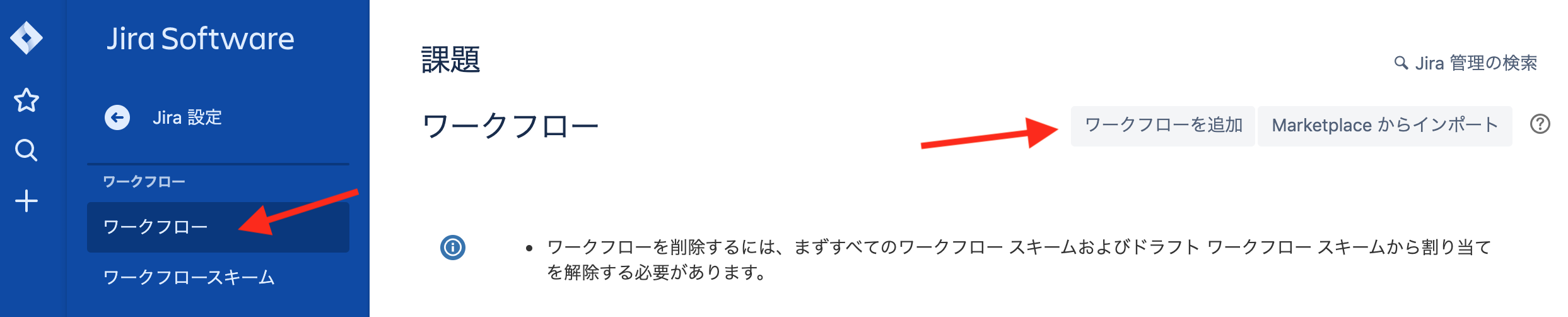
- ワークフローの名前と説明を入力

- ワークフローを作成する
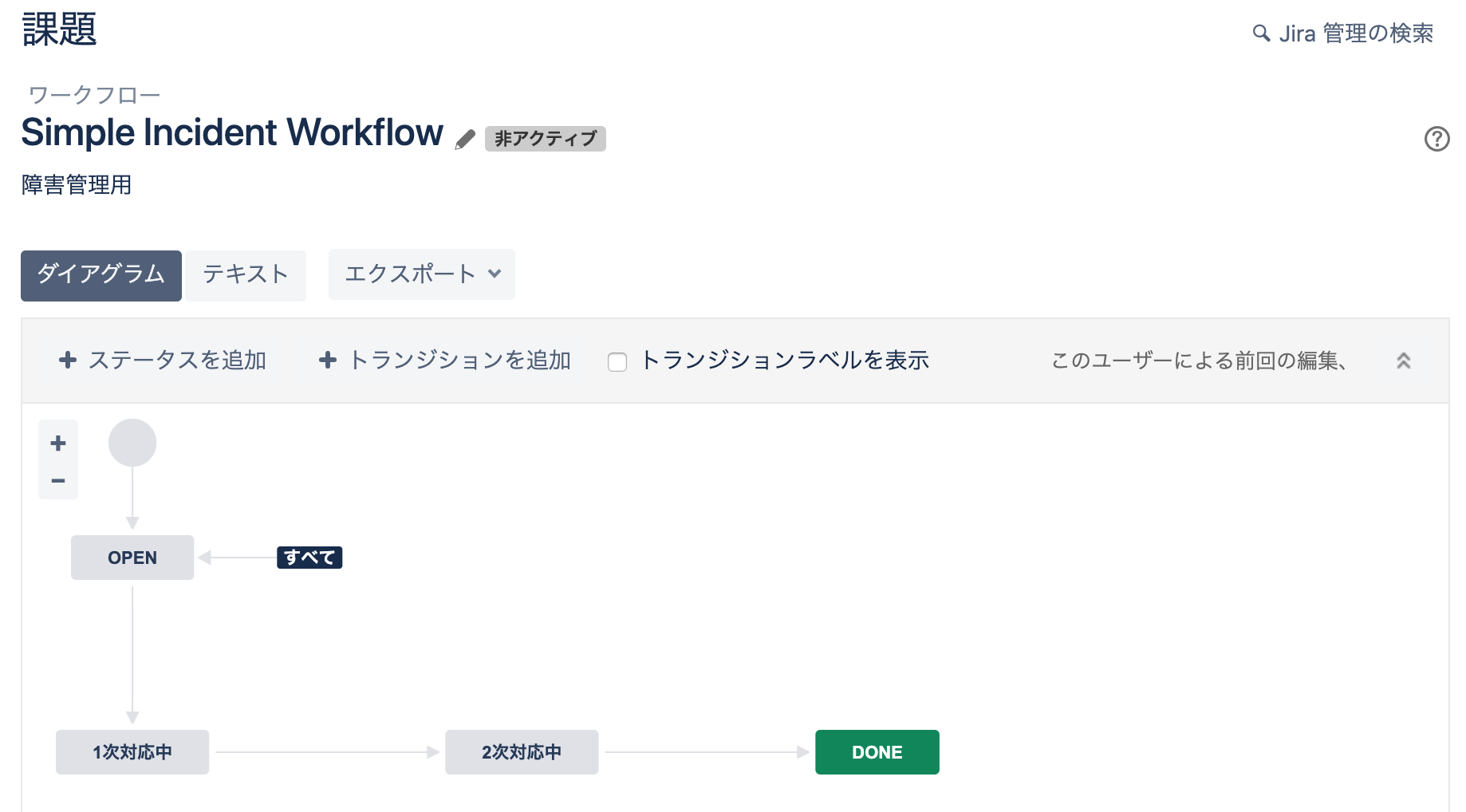
このワークフローについて、課題を完了にした時に「解決状況」フィールドが「解決済」になるように設定を追加する必要があります。この設定を忘れると課題を完了してもダッシュボードなどで「未解決」として扱われてしまいます。
- 対象トランジション設定の「事後操作」を押す(本記事では「完了」トランジションが対象)

- 「事後操作を追加」を押す
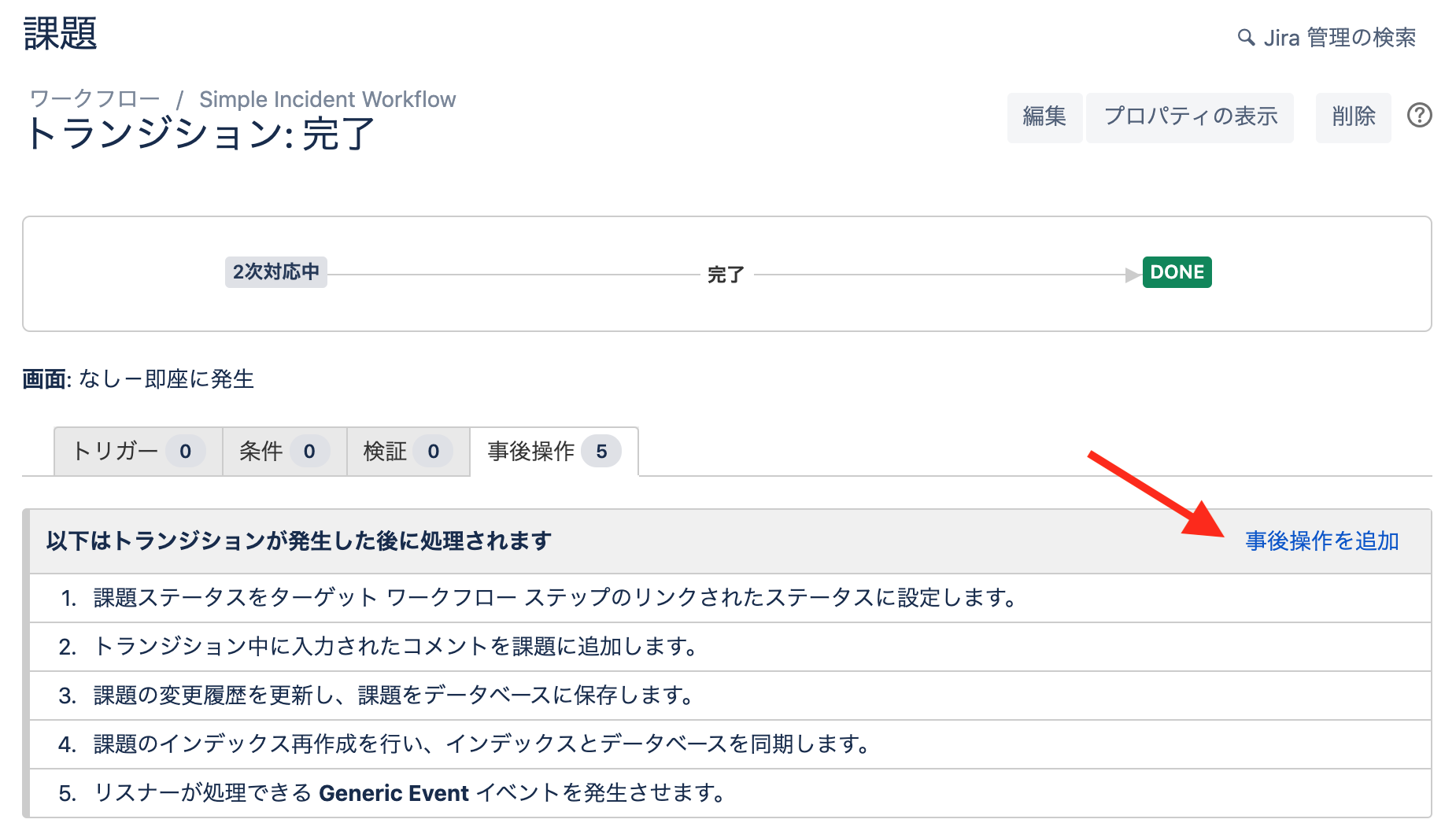
- 「課題フィールドの更新」を選び、「追加」を押す
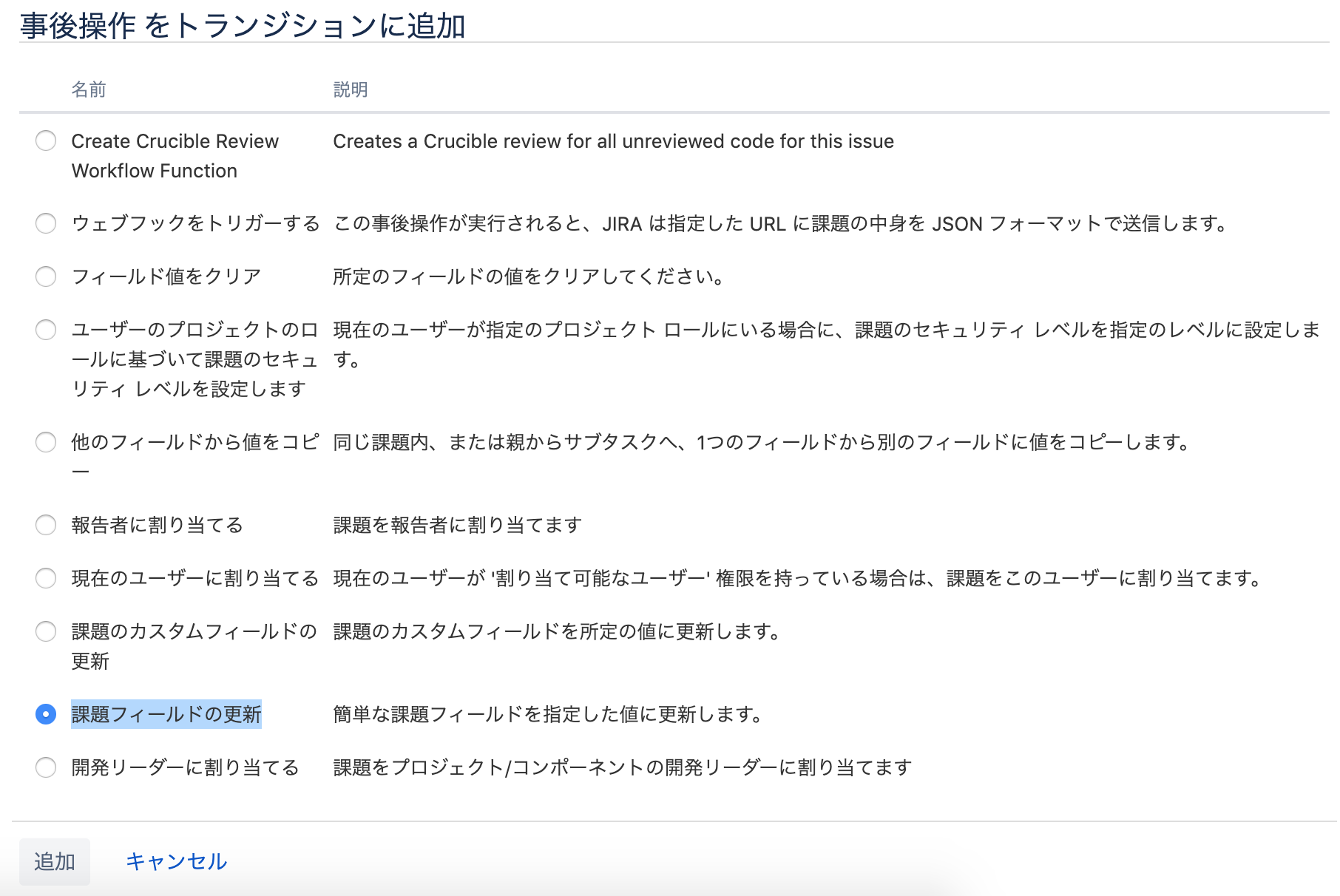
- 「課題フィールド」に「解決状況」を選択して、「フィールド値」に「完了」を設定して「追加」を押す

- 事後操作が登録される
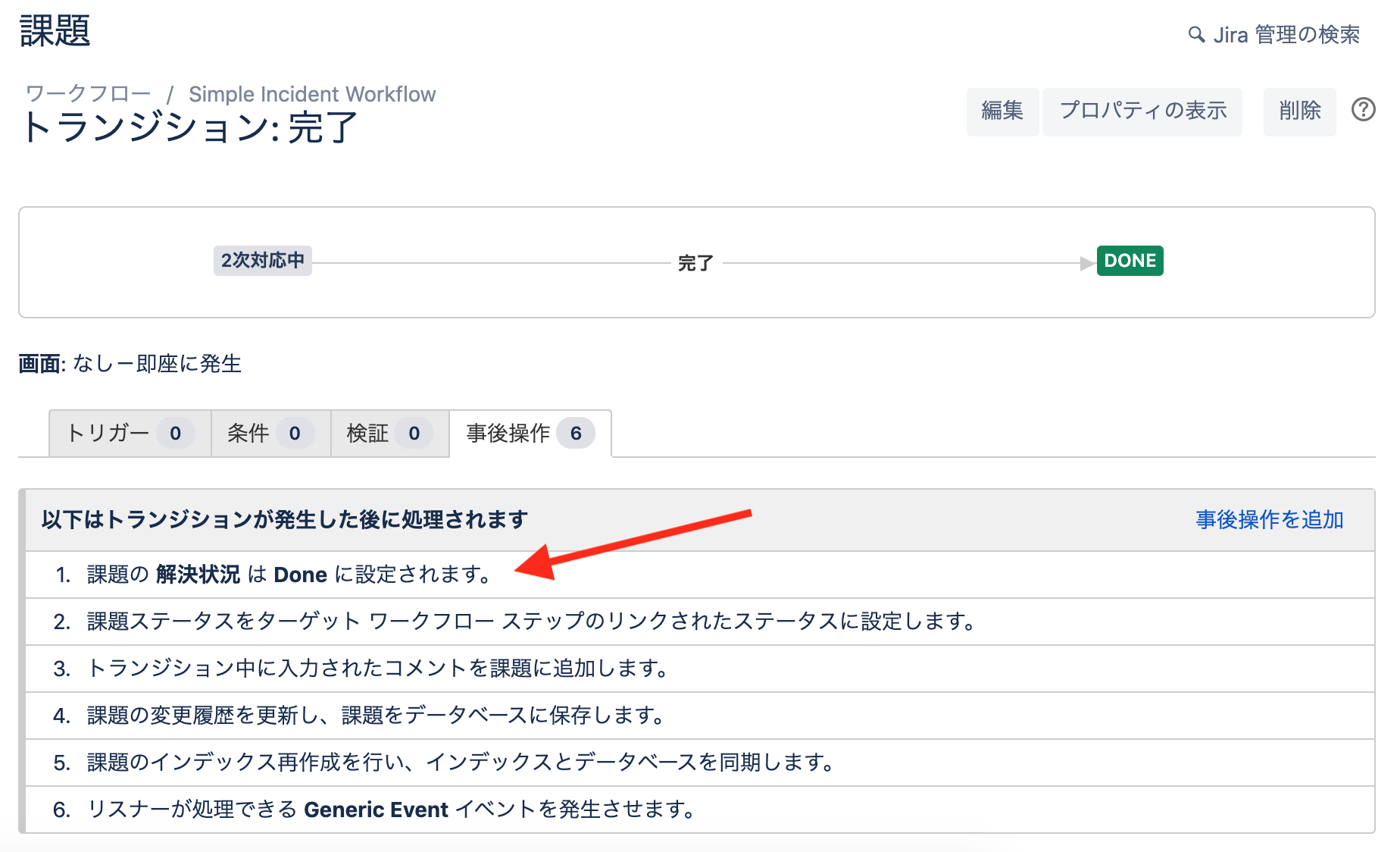
上記と同様な設定を行い、ステータスを「DONE」から戻したときは解決状況を「なし」に更新するようにしてください。
- 「Open」トランジションの事後操作を追加して、「解決状況」を「なし」にする
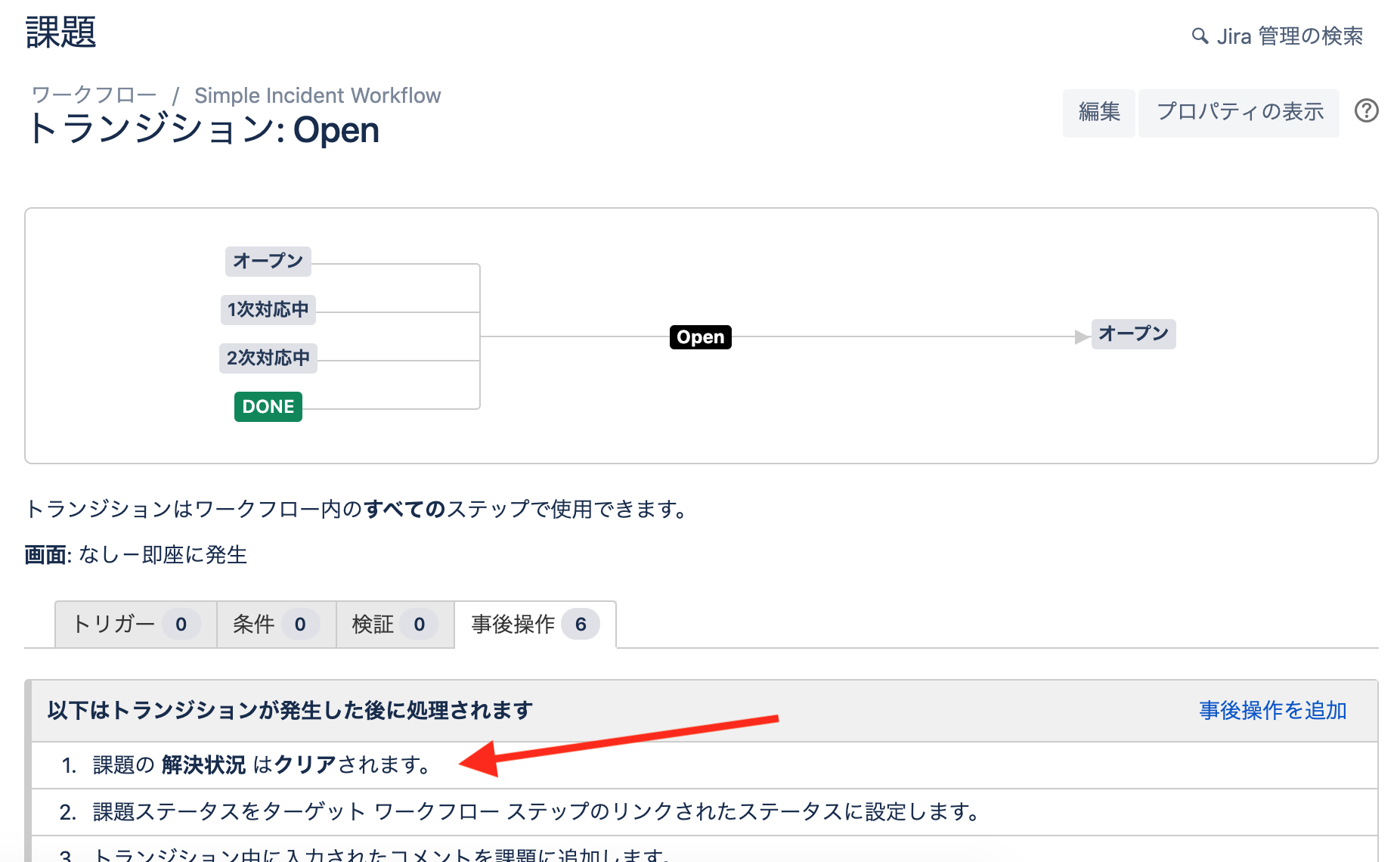
既存のワークフローを編集した場合、「下書きを公開」を押さないと反映されません。
もし、ワークフローの流れを変えた場合は、一度課題との関連を外した後に再度関連付けを行う必要があります。関連を外す際にステータスを既存のものに移行する必要がありますので注意してください。
ワークフローを既存のワークフロースキームに割り当てる
ワークフローをプロジェクトで利用できるようにします。
- 「ワークフロースキーム」→対象プロジェクトの「編集」を押す

- 「ワークフローの追加」→「既存の追加」を押す
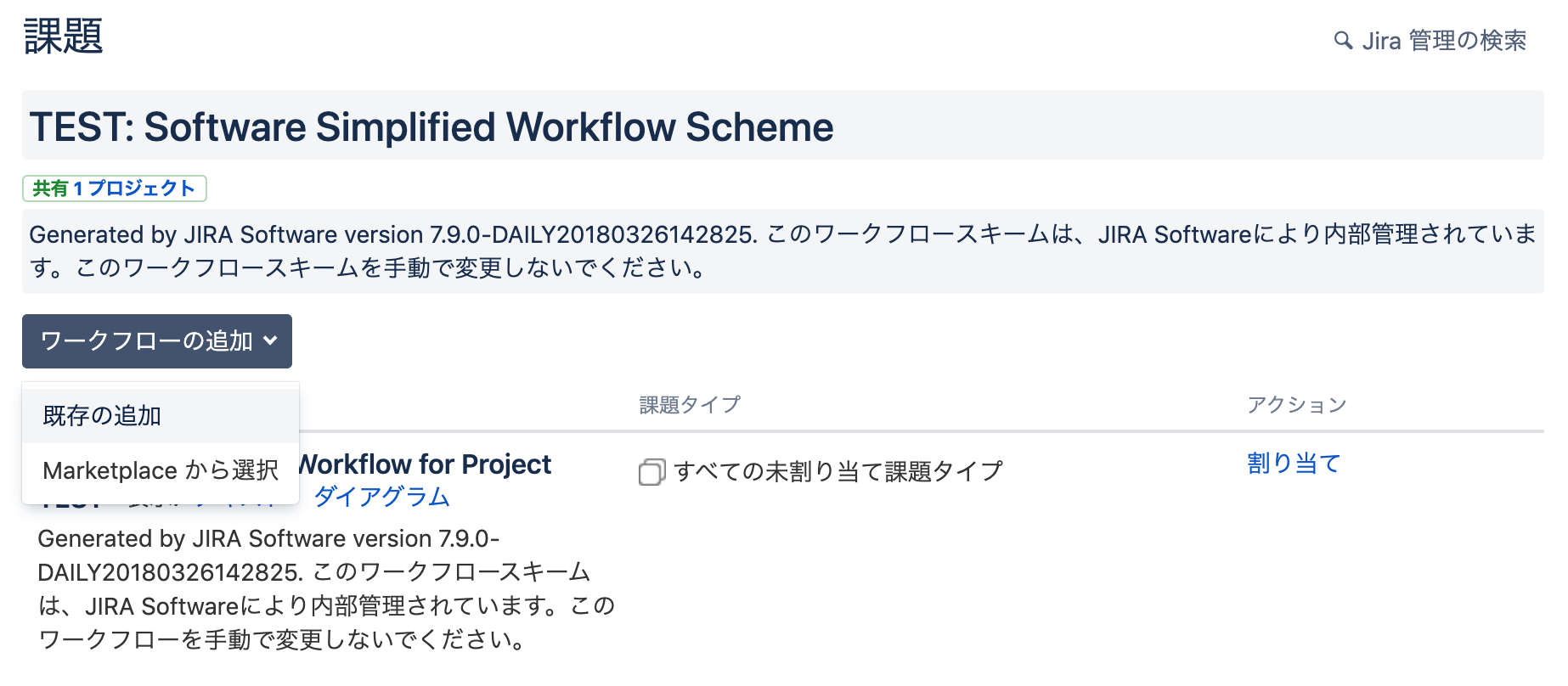
- 追加したいワークフローを選んで「次へ」を押す
- ワークフローに紐付けたい課題にチェックを入れて完了を押す
- ワークフローが追加されていることを確認して「公開」を押す
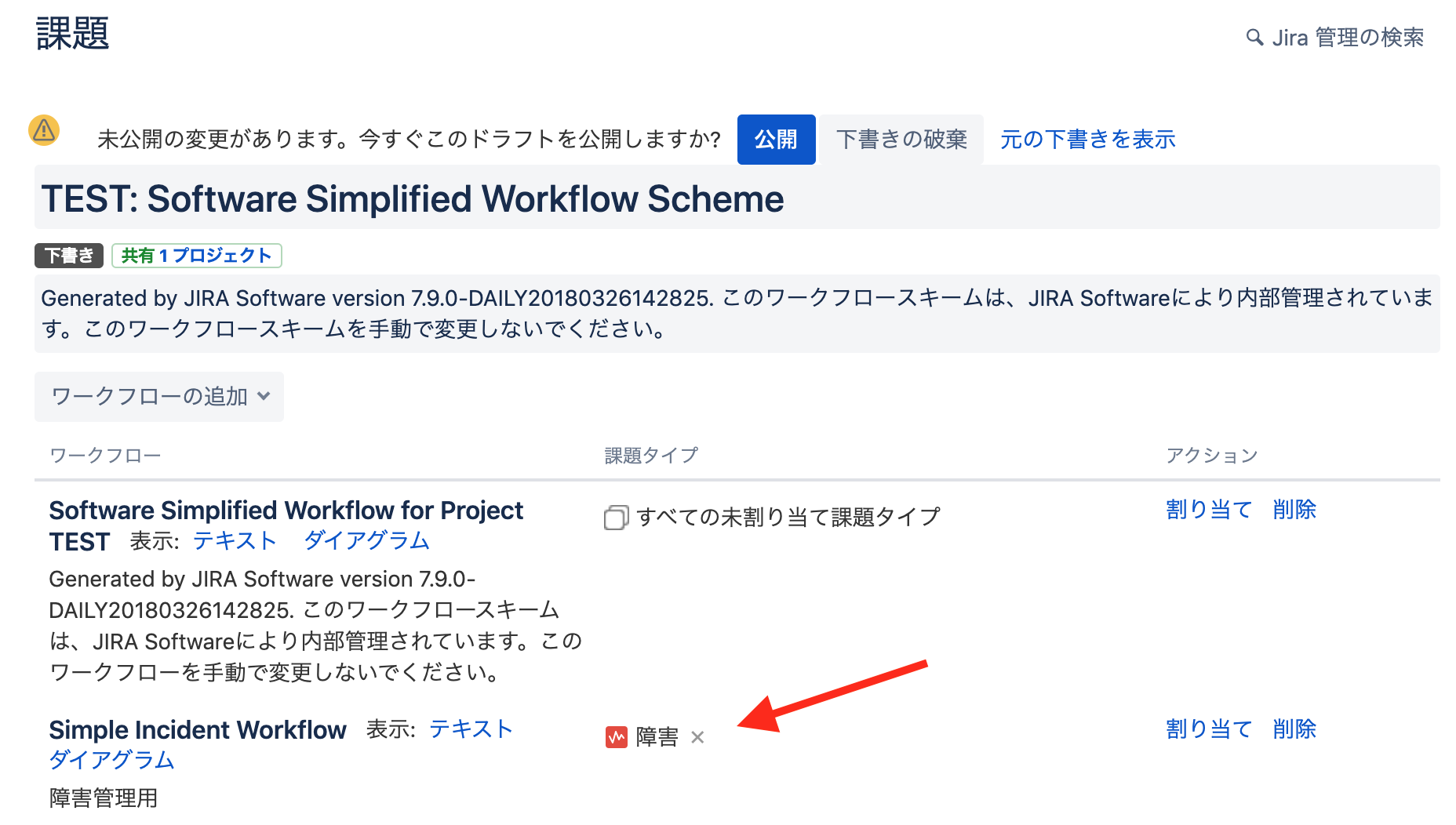
ワークフローで追加したステータスをボードで表示できるようにする
- 対象プロジェクトのボードを表示
- 「アクティブなスプリント」=>「ボード設定」
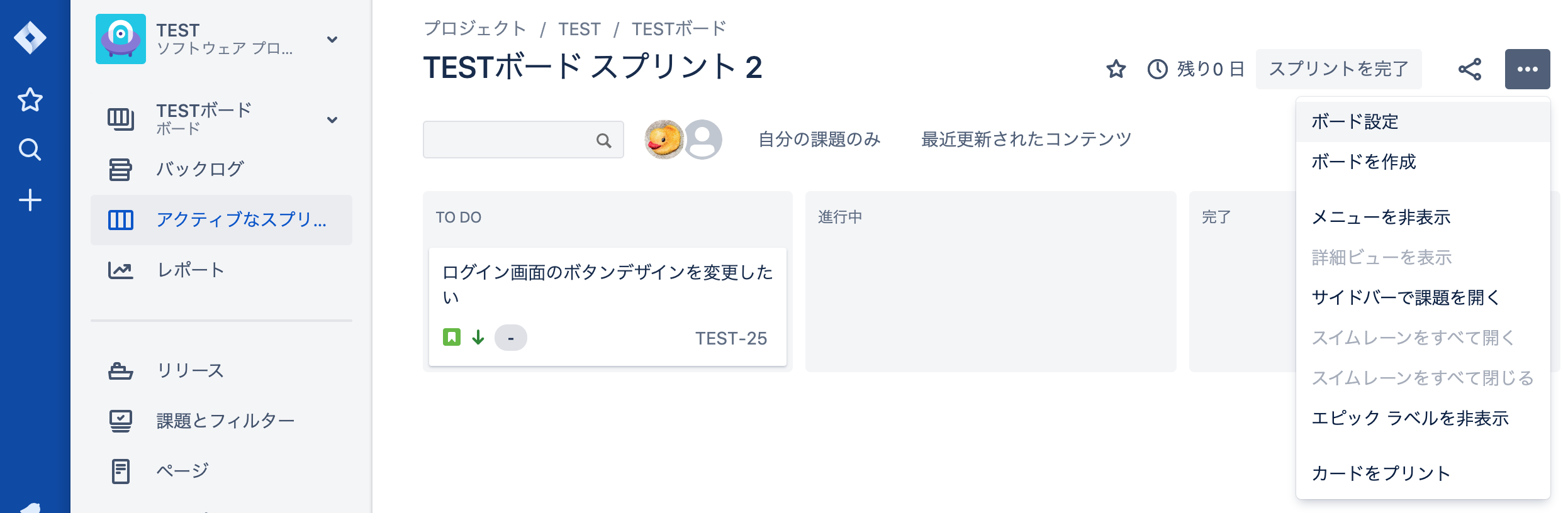
- 「列の管理」を押す
- ワークフローで追加したステータスを任意の列に割り当てる
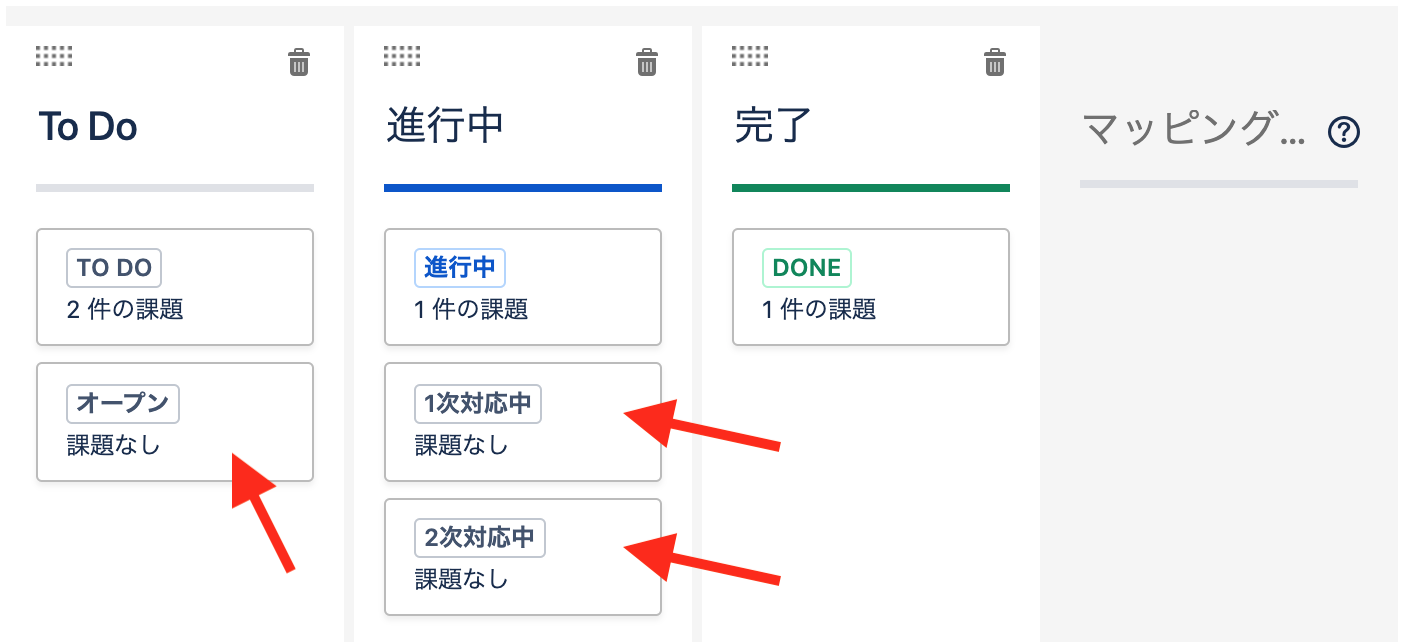
- 実際に課題を作成してワークフローを確認する
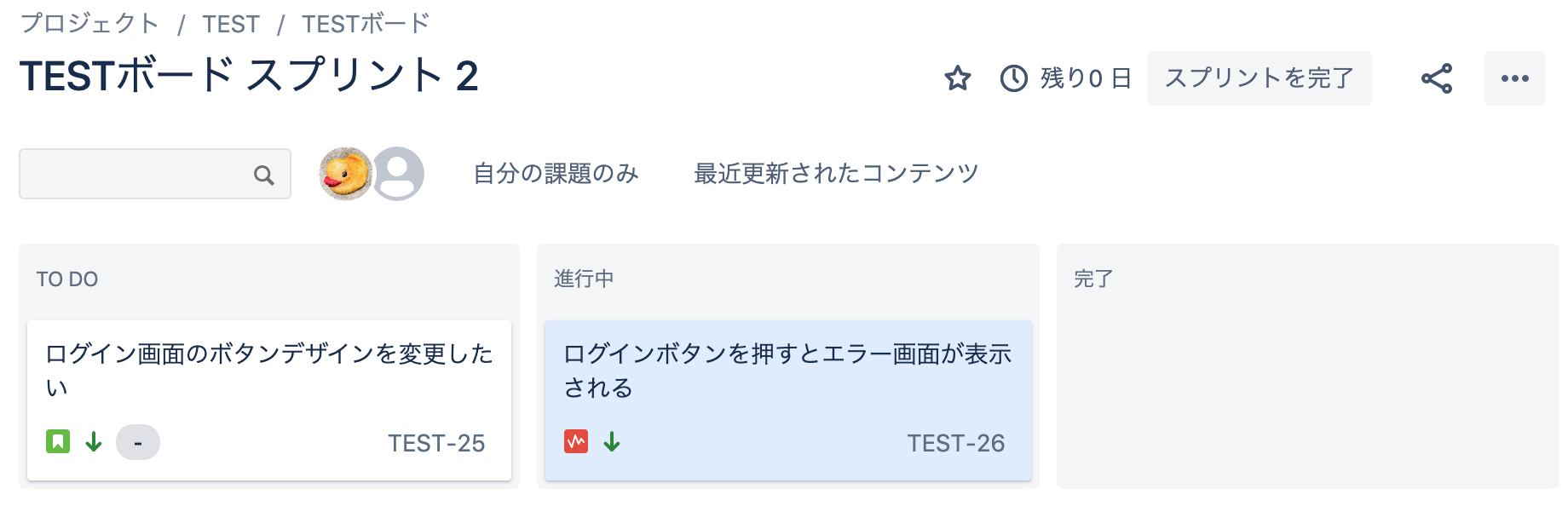

終わりに
色々細かい設定が必要ですが、ワークフローはとても便利な機能ですよ。