Unity 2019.3 HDRPでDXRを使用していますが、調整は普通のHDRP使用時と同じになります。
HDRPでDXRを使用する手順については「Unity 2019.3のHDRP (DXR使用)のプロジェクトを作成」をご参照くださいませ。
「Post Process Volume」のInspectorを開き、Post Processingの調整を行います。
各要素が存在しない場合は、「Add Override」ボタンを押し「Post-processing」より要素を追加するようにします。
ここではPost Procssingでよく使うパラメータを説明します。
デフォルト値
Post Processingは、個々の要素の指定がない場合はデフォルト値が参照されます。
デフォルトは、メインメニューの「Edit」-「Project Settings」の「HDRP Default Settings」より一覧できます。
Vignette
スクリーンの周囲を若干暗くして絵として安定させるエフェクトです。
「Intensity」でVignetteの強さを指定します。
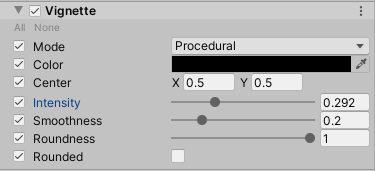
左がVignetteをOffにしたもの、右がOnにしたもの(Intensity 0.292)です。
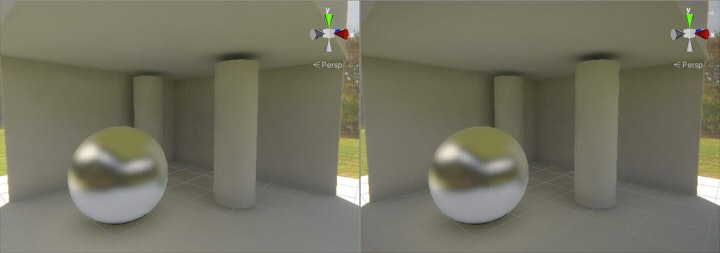
Exposure
全体の明るさを調整する露出です。
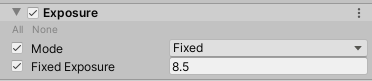
「Mode」で「Fixed」を指定すると、固定の露出調整になります。
「Fixed Exposure」を小さくすると明るくなり、大きくすると暗くなります。

背景のIBLは、「HDRI Sky」の「Exposure」で別途調整できます。
「Mode」で「Automatic」を選択した場合は、全体の明るさを自動調整します。
室内と室外を行き来する場合などに有効です。
White Balance
ホワイトバランスの調整を行います。
本来白である箇所を調整して合わせることで、自然な表現にします。
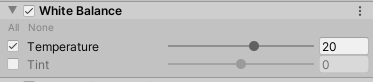
下画像の場合は、「Temperature」(色温度)を調整し、若干青みかかっている色合いを暖色系にしています。
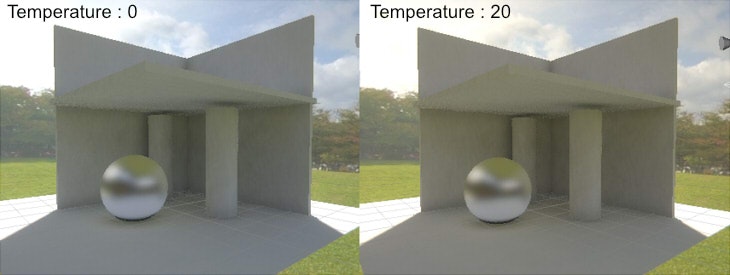
Chromatic Aberration
色収差の調整を行います。
カメラのレンズを通して見たときの色ズレの表現になります。
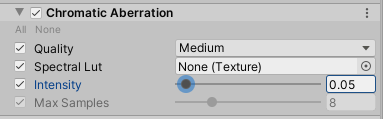
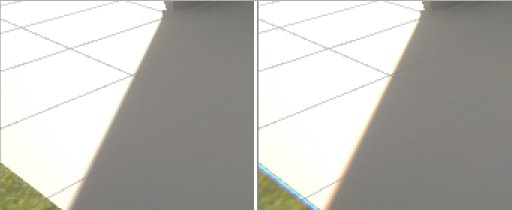
Tonemapping
HDRのダイナミックレンジイメージをLDRに変換する際の方式を指定します。
フィルムの効果になります。

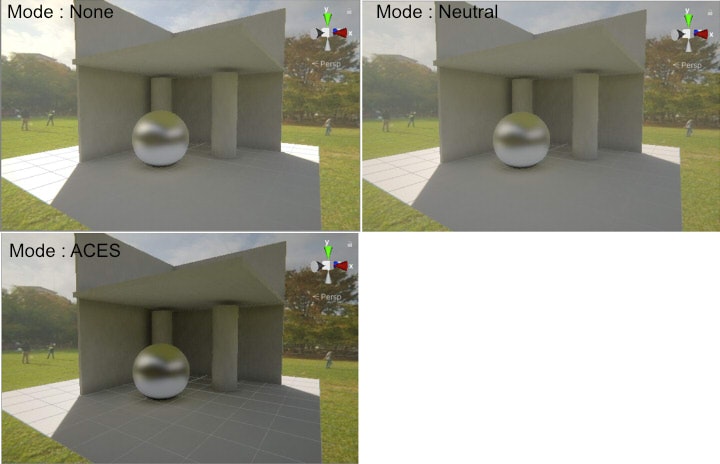
「Custom」でもう少し細かく調整できます。
また「External」を選択すると、外部で作成したルックアップテーブル(LUT)を指定できます。
Bloom
光がまぶしくて漏れ出しているような表現です。
Bloomをかけすぎるとぼやけて眠くなるため、適度にかけるとそれっぽいかもしれません。
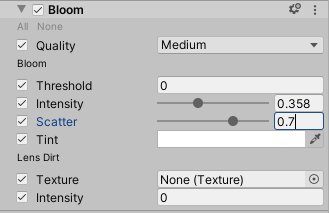
Intensityで強さを指定します。
以下はBloomを無効にした場合と、強めに指定した場合の比較です。
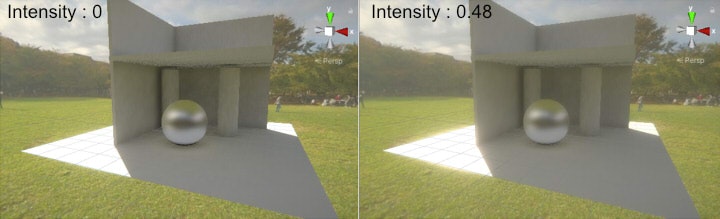
Depth Of Field (DOF)
Game Viewで確認できます。Scene Viewでは反映されません。
被写界深度です。カメラの焦点が合っている距離範囲を指定することによるボケを表現します。
「Focus Mode」を「Manual」にすることで、カメラの手前側のボケ具合と、奥側のボケ具合を指定できます。
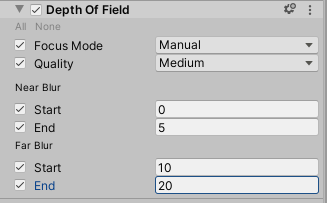
左が被写界深度の指定なし、右がありです。
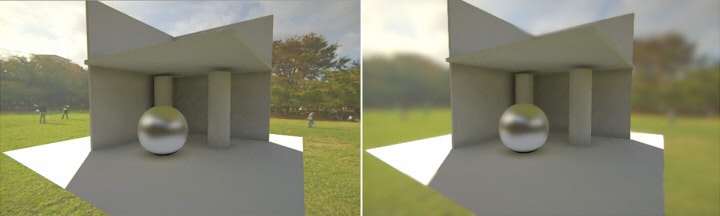
背景がぼやけています。