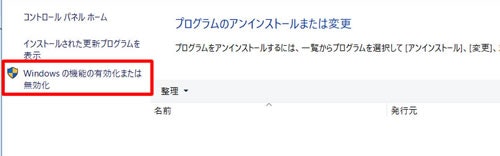windowsに直接入れる方法を最初試してみたのですが正常に動作しなかったので
windows10のストアアプリUbuntu内で動作させてみたときの手順
使用デバイス情報
・Windows 10 64bit
・Google Home
Windows10のMicrosoftストアからUbuntuをインストール
インストール手順
-
Windowsのバージョンを最新にする
上記手順でUbuntuが起動できます
初回起動時はユーザー名・パスワードを設定する必要があります
Ubuntuでの作業
1. nodejs npm を apt-get でインストール
$ sudo apt-get update
$ sudo apt-get install -y nodejs npm
2. n をインストール
$ sudo npm cache clean
$ sudo npm install n -g
3. node.jsを最新にアップデートする
$ sudo n stable
$ sudo ln -sf /usr/local/bin/node /usr/bin/node
4. node.js npm が正常にインストールされているか確認
$ node -v
$ npm -v
最新バージョンがインストールされていることを確認
5. apt-get でインストールした node.js npm を削除
$ sudo apt-get purge -y nodejs npm
6. google-home-notifierインストールに必要なものを先にインストール
$ sudo apt install -y avahi-daemon libnss-mdns libavahi-compat-libdnssd-dev
7. google-home-notifierのインストール
$ npm install google-home-notifier
8. 必要なサービスの起動
$ sudo service dbus start
$ sudo service avahi-daemon start
$ sudo systemctl enable dbus
$ sudo systemctl enable avahi-daemon
どちらも起動できたことを確認する。
起動できていない場合は
Error: dns service error: unknown
というエラーが表示されます
※これで半日ほどハマりました・・・
9. js内に記載した文章を再生させる
const googlehome = require('google-home-notifier');
const message = "接続確認";
googlehome.device('Google Home', 'ja');
googlehome.ip('GoogleHomeのIP'); // (例:192.168.1.20)
googlehome.accent('ja');
googlehome.notify(message, res => console.log(res));
$ node test.js
これで音声が再生されたら設定周りは問題なし
10. example.js の起動
example.js の内容を一部変更する必要があるかも・・
test.jsの内容を参考に調整を行ってください。
$ cd /home/ユーザー名/node_modules/google-home-notifier
$ node example.js
cdをせずにpathを通してもOK。
これでコメントに表示される方法で通信を行うと任意のメッセージを話すようになります。
まとめ
Raspberry Piを購入するか迷っていたのですが今回の環境構築を行ったことで常駐化させるともっと面白いことができそうだなということがわかりました。
Raspberry Piの購入を検討している人も余っているパソコンがあればWindows上で動かしてみるのも有りかもしれません。
今まで任意のメッセージを話すことがなかったGoogle Homeですが、パソコンからのメッセージを送信して子供と対話できるようになっただけでも可能性を感じました。