この投稿はMicrosoft PL-900の受験に向けた勉強資料をMS Learnページを参考にして作っています。
一発合格に向けて頑張りましょう!
繰り返しフローの作成
- 次のような特定のスケジュールで複数のタスク(たとえば、メールによるレポートの送信)を実行するフローを作成できる
- 1日、1時間、または 1分ごとに 1回
- 指定した日付
- 指定した日数、時間数、または分数の経過後
フローを作成する
1. Power Automateを起動してサインイン
2. 左側のウィンドウで、「+作成」を選択
3. 一から開始の下にある「スケジュール済みクラウドフロー」を選択
4. ダイアログ ボックスで、フロー名とフローを実行する頻度を指定
たとえば、フローを2週間ごとに実行する場合は、間隔フィールドに「2」と入力し、頻度フィールドで週を選択
フローを実行する必要のある曜日を指定することもできる
設定内容はダイアログ ボックスの下部の説明を参照

5. 入力に問題がなければ、「作成」ボタンを押下
詳細オプションの指定
1. フローが作成されたら、繰り返しカードのタイトルを選択して展開します。 編集を選択し、詳細オプションを表示するを選択します。
詳細オプションは、間隔フィールドおよび頻度フィールドの値によって異なる
表示されるダイアログボックスが次の図と一致しない場合は、間隔フィールドと頻度フィールドが図に表示されている値と同じ値に設定されていることを確認する必要がある
2. ここではローカル タイム ゾーン、協定世界時 (UTC)、または別のタイム ゾーンを指定できる
3. フローを実行する必要のある1つ以上の曜日と時刻を指定
たとえば、次の図に示すように、2021年8月5日 午前2時 (太平洋標準時) 以降に開始し、2週間ごとに火曜日の17時30分 (太平洋標準時) に実行するようにフローを設定

作成アクションの使用
- フローをデザインしているときに、「作成」というアクションを使って同じデータを複数回入力しないようにする
- 例)数字の配列 [0,1,2,3,4,5,6,7,8,9] を何回か入力する必要がある場合は、作成アクションを使用して次のような配列を保存するなど
1. 繰り返しステップの下で 「+新しいステップ」ボタンを選択
2. 「作成」で検索し、「データ操作」 - 「作成 (データ操作)」を選択

3. 入力ボックスに「配列」を入力

4. 必要なアクションを次々と追加
5. 左上の [無題] を選択し、フロー名を変更
6. 保存ボタンを押下

7. フロー名の横にある「戻る」矢印を選択
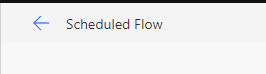
8. 最後に、フローを最上位のコマンド バーから実行できる
