Azure上でpython notebookを使った分析ができるそうなので試しに使ってみました。
準備
Azure上でNotebookを使った分析を行うには下記のリソースを作成する必要があります。
- AzureMachineLearning
- Computer instance
分析を始める前にこれらのリソースを作っていきます。
MachineLearningリソースの作成
AzurePortralにログインし画面左上のリソースの作成へ移動します。
リソースの作成画面のサイドバーから分析を選択すると、AzureMachineLearningが表示されますので、こちらからリソースを作成することができます。
なお作成に当たってはリソースグループとワークスペース名を入力する程度で、残りはデフォルトのままで問題ないかと思います。

コンピュータインスタンスの作成
コンピュータリソースはAzureMachineLearningStudioの中で作成することができます。
先ほど作成したAzureMachineLearningリソースに移動し、画面中央の下側にスタジオの起動というボタンがあるので、
そこからAzureMachineLearningStudioへ移動します。

スタジオに移動したらCreate newボタンがありますので、そこから『Compute instance』を選択します。
『Computer instance』を選択するとインスタンス作成画面へ移動します。
おすすめのインスタンスが表示されますので、適当なスペックのインスタンス選択し作成してください。

コンピュータインスタンスが作成できたら準備は完了です。
ノートブックの作成
ノートブックの作成もコンピュータインスタントを作成した際と同様にAzureMachineLearningStudioから作成します。

ファイル名とファイルタイプの入力が求められますので、ファイル名をUntitled.ipynb、ファイルタイプはNotebookを選択しました。
ノートブックの作成完了後の画面が下記です。

動作確認
最後に動作確認を兼ねてHelloWorldを行いたいと思います。
下図のようにノートブック上でコードを記載します。下図の赤枠内に実行したいコードを記載しています。

上図の状態でシフトとエンターを同時押しすると実行されます。
実行後の状態が下図です。 赤線の箇所に結果が出力されているのが分かります。
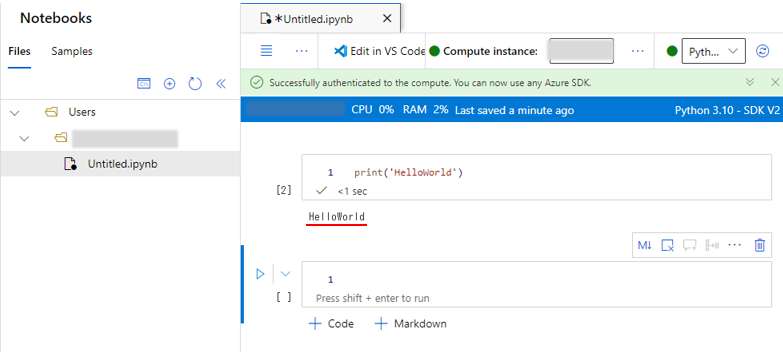
以上でAzure上でノートブックを使う準備が整いました。
次回からはこのノートブックを使って具体的な分析を行っていきたいと思います。