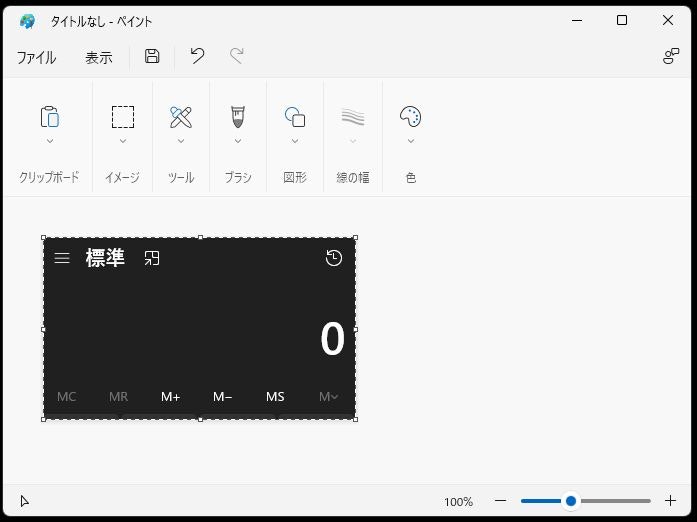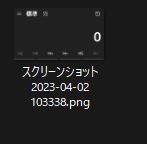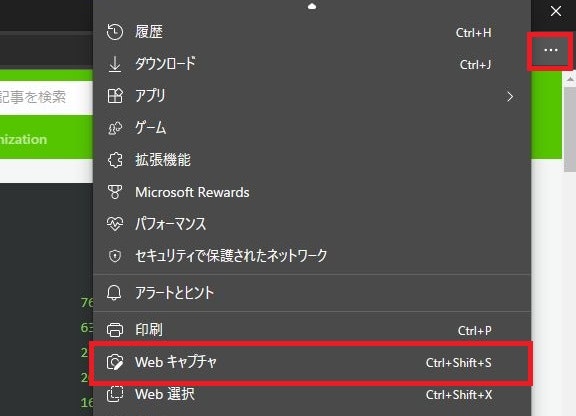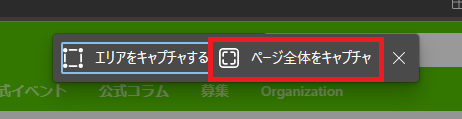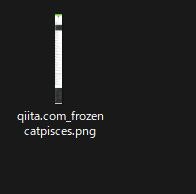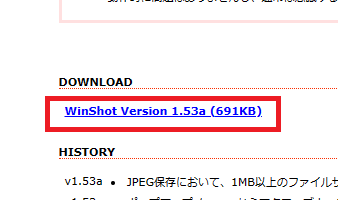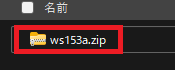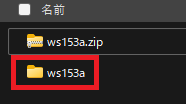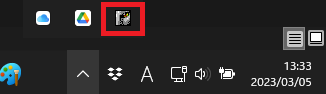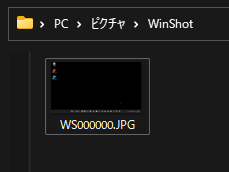実施環境
Windows 11 Home Version 21H2
Snipping Tool 11.2302.20.0
Microsoft Office Professional Plus 2016
Microsoft Edge Version 110.0.1587.56
Google Chrome Version 110.0.5481.105
Mozilla Firefox Version 110.0
WinShot Version 1.53a
0. 概要
手順書を作るとき、作業証跡を取得するとき、状況説明を行うとき等々、様々な場面で必要となってくる操作の1つがスクリーンショットの取得です。
今回はそのスクリーンショットの取得方法について、以下の5つの方法を紹介していきます。
- PrintScreen キー:手っ取り早く撮影したい場合
- Snipping Tool :画面の一部を撮影したい場合
- Office 機能:撮影した画像を資料に貼り付けたい場合
- ブラウザ機能: Web ページ全体を撮影したい場合
- WinShot
1. PrintScreen キー
役に立つ場面:
- 手っ取り早く撮影したいとき
- 余計なソフトウェアを極力使用したくないとき
スクリーンショットを取得する方法で、最も基本的な方法は PrintScreen キーを押す方法です。
キーボードの PrintScreen と書かれているキー( Prt Sc 等と省略されている場合もあります)を押すことで、現在の画面全体を撮影できます。
キーボードによっては、 Fn キー等と同時押ししなくてはならない場合もあることに注意してください。
物理キーボードにキーが見つからなかったり、あってもどのキーと同時押しすればいいかよくわからないような時などは、スクリーンキーボードを使用するのも1つの手です。
Windows 11 の場合、スクリーンキーボードは「スタート(タスクバーの Windows マーク)」⇒「すべてのアプリ」⇒「 Windows 簡単操作」⇒「スクリーン キーボード」で起動します。
起動したスクリーンキーボード上で PrintScreen キーを押せば撮影できます。
なお、撮影した画像データはクリップボード(ざっくりいうとコピーや切り取り等の操作をしたデータが一時的に保存される場所)に保存されていますので、使用するにはペイントや Office などで貼り付けを行う必要があります。
ちなみに、アクティブウィンドウのみを撮影したい場合は、PrintScreen キーを Alt キーと同時押しすれば撮影できます。
2. Snipping Tool
役に立つ場面:
- 画面の一部を撮影したいとき
Windows Vista 以降 Windows に標準で搭載されたアプリの1つに、「 Snipping Tool 」というものがあります。
Windows 10 では「切り取り&スケッチ」という後継のアプリへ一時置き換えられていましたが、 Windows 11 からはまたこのアプリが改良されて搭載されています。
まずはアプリを起動します。
「新規」を押します。
切り取り画面が開きますので、撮影したい領域をドラッグ&ドロップで指定します。
これで撮影できました。
この時点で撮影した画像はクリップボードに入っていますので、そのまま貼り付けることが可能です。
保存ボタンを押せば画像ファイルとして保存することも可能です。
クリップボードに保存するだけなら、 Windows キー+ Shift キー+ S キーでも起動可能です。
3. Office 機能
役に立つ場面:
- 撮影した画像を Word や Excel 、 PowerPoint 等の Office 資料で使用したいとき
Word や Excel 、 PowerPoint 等の Microsoft Office で作成している資料でスクリーンショットを使用したい場合は、同製品の機能でスクリーンショットを撮影してそのまま貼り付けることができます。
今回は Excel の画面を使用しますが、 Word や PowerPoint でも手順は同じです。
ウィンドウ上部のクイック アクセス ツール バーにおいて、「挿入」タブを選択します。
「図」⇒「スクリーンショット」からスクリーンショットが撮影できます。
「使用できるウィンドウ」に表示されたウィンドウを選択すればそのウィンドウが、「画面の領域」を選択すれば画面の一部が撮影できます。
撮影したスクリーンショットは、カーソル箇所へそのまま貼り付けが行われます。
4. ブラウザ機能
役に立つ場面:
- Web ページ全体を撮影したいとき
Web ページ全体を撮影したい場合、スクロールしながら1部分ずつ撮影していくのは非常に大変です。
そのような場合は、ブラウザの機能を使用することで簡単にブラウザ全体を撮影することができる場合があります。
今回は代表的なブラウザ、 Microsoft Edge 、 Google Chrome 、 Mozilla Firefox の3つにおいて方法を紹介していきます。
4.1. Microsoft Edge
以下のいずれかの操作を行います。
- ウィンドウ右上の「…」⇒「 Web キャプチャ」を選択
- ページの適当な部分を右クリックして「 Web キャプチャ」を選択
- Ctrl キーと Shift キーと S キーを同時押し
「ページ全体をキャプチャ」を押します。
右上の保存ボタンを押します。
これで、ダウンロードフォルダに Web ページ全体の画像データがダウンロードされます。
4.2. Google Chrome
以下のいずれかの操作を行います。
- ウィンドウ右上の「…」⇒「その他のツール」⇒「デベロッパー ツール」を選択
- Ctrl キーと Shift キーと I キーを同時押し
デベロッパー ツールが起動するので、右上の「…」⇒「 Run command 」を選択、または Ctrl キーと Shift キーと P キーを同時押しします。
コマンドの入力フォームが開くので、「 full 」と入力し、「 Capture full size screenshot 」を選択します。
これで、ダウンロードフォルダに Web ページ全体の画像データがダウンロードされます。
4.3. Mozilla Firefox
以下のいずれかの操作を行います。
- ページの適当な部分を右クリックして「スクリーンショットを撮影」を選択
- Ctrl キーと Shift キーと S キーを同時押し
右上の「ページ全体を保存」を選択します。
右上の「ダウンロード」を選択します。
これで、ダウンロードフォルダに Web ページ全体の画像データがダウンロードされます。
5. WinShot
上に挙げた方法以外にも、スクリーンショットには様々な方法が存在し、スクリーンショット用のツールも数多くあります。
今回はそのようなツールの代表として、 WinShot というソフトウェアを紹介します。
まずは、以下のページから WinShot をダウンロードします。
Zip ファイルでダウンロードされるので、これを展開してください。
展開したフォルダの中身は、以下のような構成になっています。
適当な場所に配置して、「 WinShot.exe 」を実行してください。
実行に成功すれば、画面の右下(タスク バー コーナー)に WinShot のマークが出ます。
見つからない場合は、「∧」をクリックすると見つかることがあります。
実行前に、撮影したスクリーンショットの保存先を使用しやすい場所に指定しておきましょう。
WinShot のマークを右クリックし、「環境設定」を選択します。
「基本設定」タブの「保存設定」に保存先が表示されていますので、「追加」を押します。
今回は「ピクチャ」フォルダの下に WinShot 用のフォルダを作成しましたので、そこを選択して「 OK 」を押します。
追加したフォルダが保存先として表示されていることを確認して、「 OK 」を押します。
これでスクリーンショットの保存先が変更できました。
WinShot マークを右クリックして「保存先フォルダ」を確認すれば、追加したフォルダに「●」が付いていることが確認できます。
では実際にデスクトップを撮影してみましょう。
WinShot マークを右クリックして、「 JPEG 保存」⇒「デスクトップ」をクリックします。
すると、以下の通りデスクトップのスクリーンショットが先ほど指定した保存先に格納されました。
なお、ファイルの名前には自動的に連番が入れられます。
今回は WinShot マークから撮影しましたが、毎回そこから選択せずともキー入力でも撮影可能です。
入力するキーや保存したファイル名などは、環境設定で変更できます。