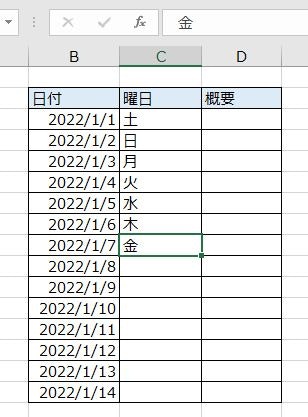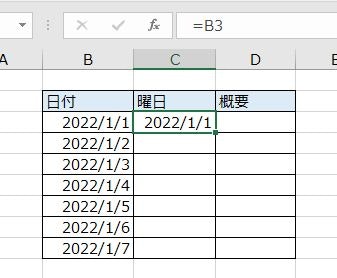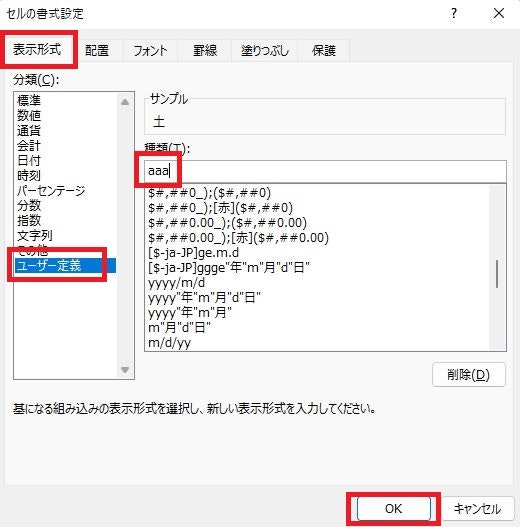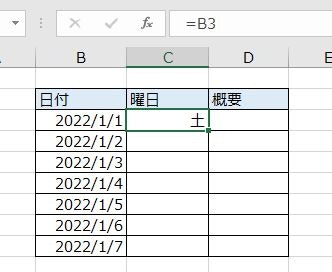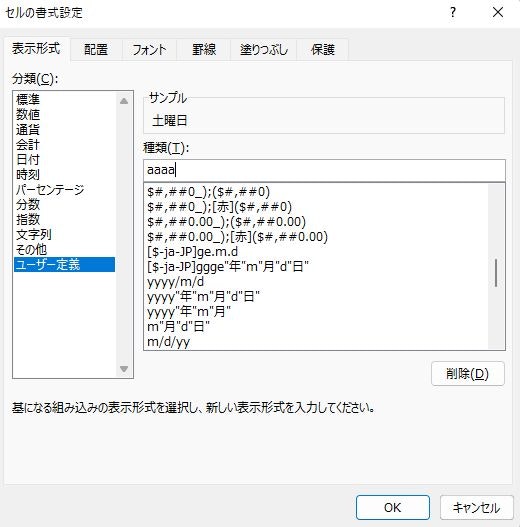実施環境 : Microsoft Office Professional Plus 2016
0. 概要
Excel において日付から曜日を作成したい場合はたびたびあります。
入力数が少なければ1つ1つ手動で入力してもよいかもしれませんが、数が多いと非常に大変です。
そこで、今回は連続する日付から曜日を作成する方法を紹介します。
1. オートフィル(フィルハンドルをドラッグ)
まずは、先頭7日分の曜日を手動で入力します。
次に、セル右下の ■ を下にドラッグします。
すると、自動的に曜日が繰り返し入力されます。
2. フォーマットを変更
まずは曜日のセルに、日付のセルと同じ値を入れます。
次に、「ホーム」⇒「数値」からフォーマット欄を選択し、「その他の表示形式」を選択します。
「表示形式」⇒「ユーザー定義」を選択し、「 aaa 」と入力して「 OK 」を押します。
これで、曜日が作成できました。
あとはこのセルをコピーすれば完了です。
「 aaa 」の代わりに「 aaaa 」と入力すると「曜日」という文字列まで含めて表示されます。
なお、この方法の場合セルに入力されている値はあくまで「日付」であり「曜日の文字列」ではないため、他からこのセルを参照する際には注意が必要です。
3. TEXT 関数
TEXT 関数は、指定したフォーマットに値を変換する関数です。
引数は以下のように指定します。
=FORMAT(値,フォーマット)
このフォーマットには先ほどの「 aaa 」「 aaaa 」も使用できます。
そこで、以下のように式を作成します。
=TEXT(B3,"aaa")
これで曜日が作成できました。
あとはこのセルをコピーすれば完了です。
この方法の場合セルに入力されている値は「曜日の文字列を返す式」のため、他からの参照でも「曜日の文字列」として使用できます。