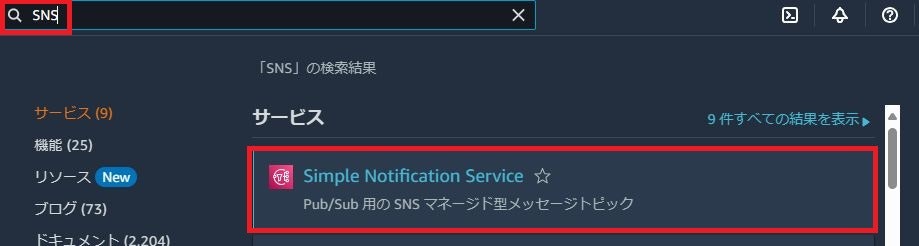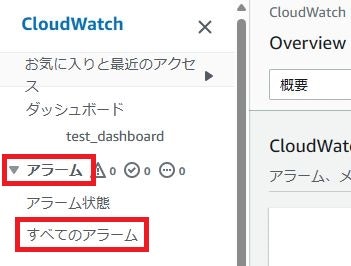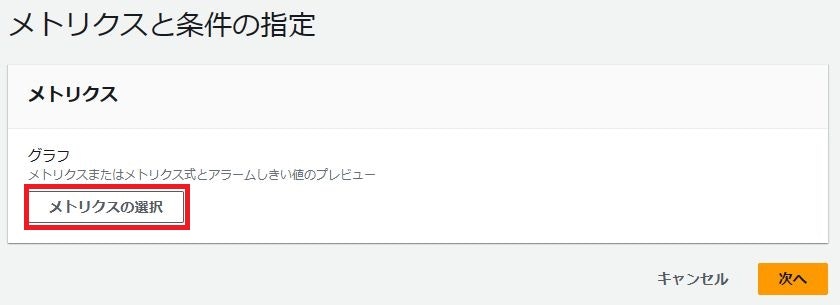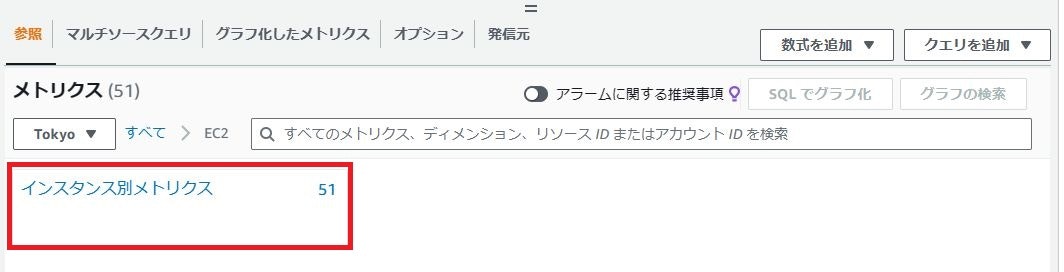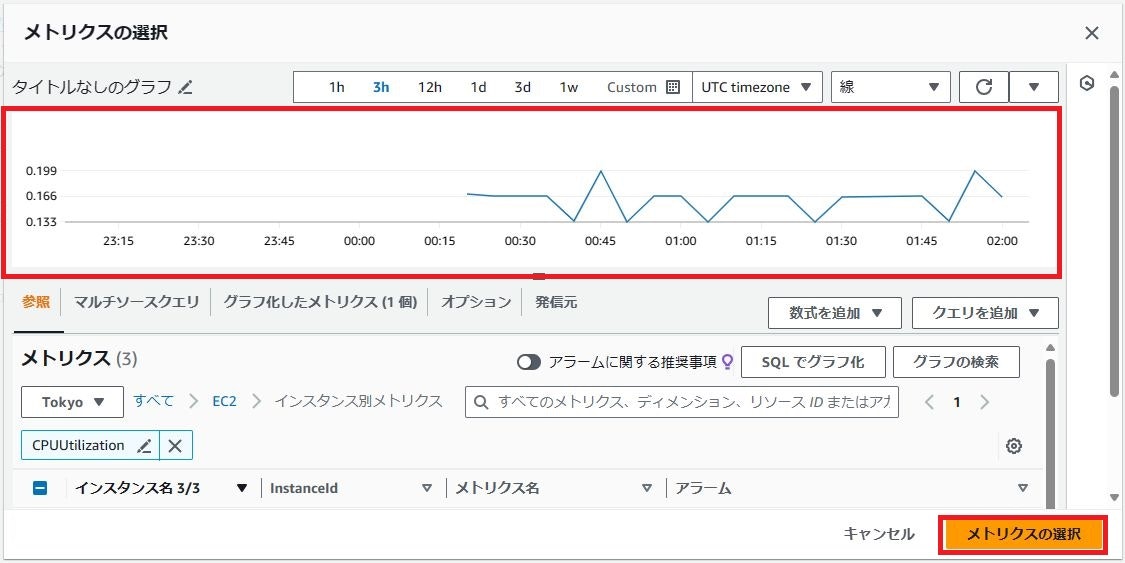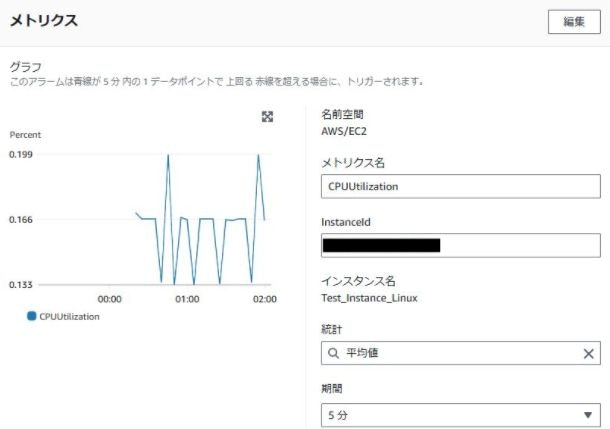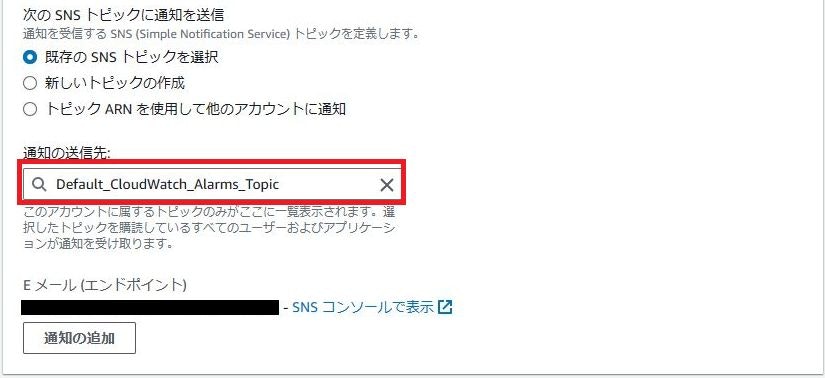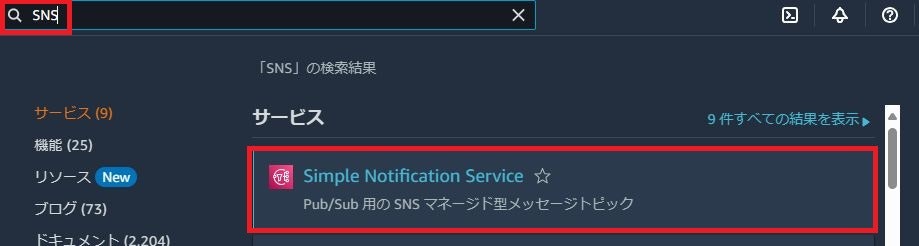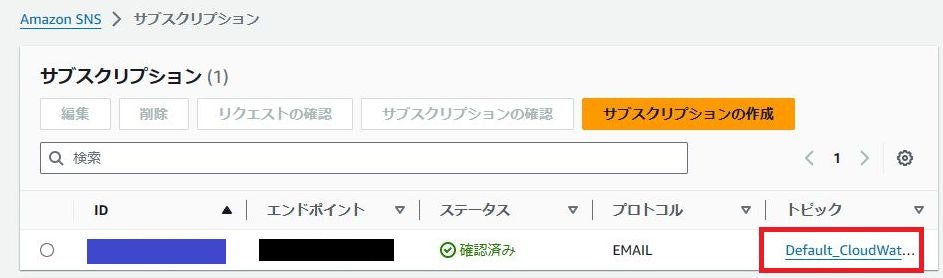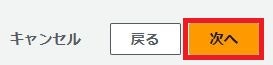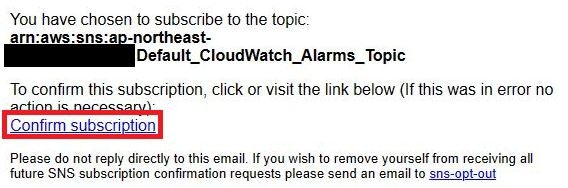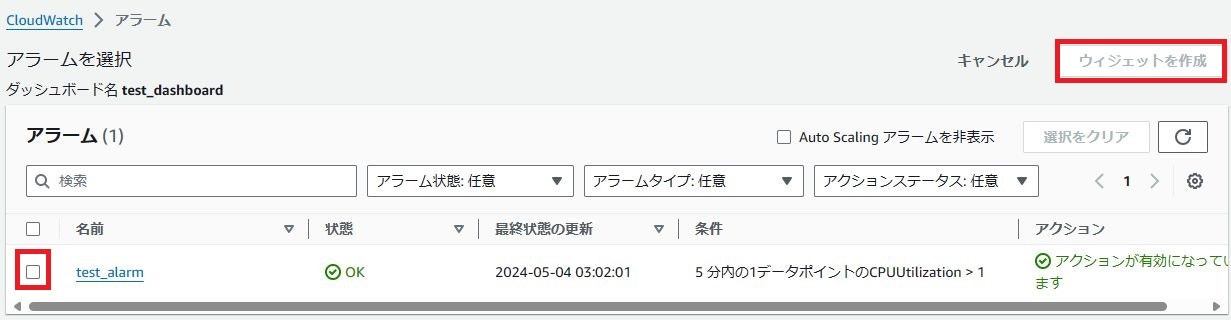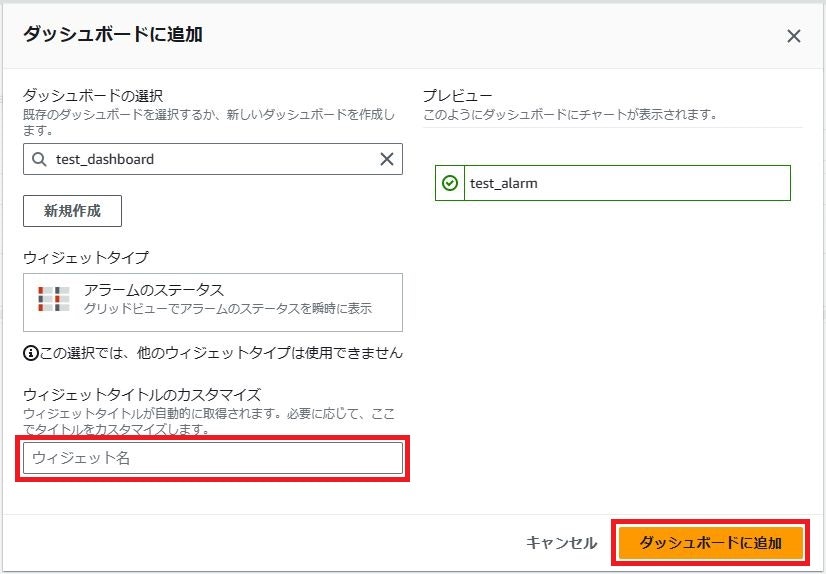実施環境
Microsoft Edge 124.0.2478.67 (64bit)
0. 概要
前回は CloudWatch で、 EC2 の Linux インスタンスに対し CPU 使用率の折れ線グラフを表示するダッシュボードを作成しました。
同じ項目について、今回はアラームを作ってみます。
1. アラーム画面
AWS マネジメントコンソールのホーム画面左上、検索フォームに「 cloudwatch 」と入力します。
検索結果に出てくる「 CloudWatch 」をクリックします。
画面左側のメニューで「アラーム」⇒「すべてのアラーム」を選択します。
こちらが今回主に作業を行う、 CloudWatch のアラーム一覧画面です。
2. アラームの作成
今回は EC2 の CPU 使用率についてアラームを作成してみます。
「アラームの作成」をクリックします。
「メトリクスの選択」をクリックします。
「参照」タブで「 EC2 」⇒「インスタンス別メトリクス」をクリックし、メトリクス名「 CPUUtilization 」の 1 つにチェックを入れます。
見つからない場合は、検索フォームに「 CPUUtilization 」と入力すれば検索できます。
なお、基本的に 1 つのアラームで複数のメトリクスを監視することはできません。
正しく設定できていれば、上部分にグラフが表示されるはずです。
「メトリクスの選択」をクリックします。
これでアラームを作るメトリクスが選択できました。
監視する統計値や監視間隔は今回デフォルトのまま変更しません。
アラームの閾値は、種類を「静的」、条件を「 1 」「より大きい」にします。
閾値を設定したら、「次へ」をクリックします。
アラームの通知については、トリガーに「アラーム状態」を選択します。
トピックは今回事前に作っていないので、「新しいトピックの作成」を選択します。
適当なトピック名を入力し、通知を受け取るメールアドレスを入力して「トピックの作成」をクリックします。
「通知の送信先」に作成したトピックが入力されていることを確認します。
その他のアクションは今回設定しません。
「次へ」をクリックします。
適当なアラーム名を入力します。
アラームの説明は無くても大丈夫です。
「次へ」をクリックします。
アラームのプレビューを確認します。
問題なければ「アラームの作成」をクリックします。
正常にアラームが作成できれば、以下のようなメッセージが表示されます。
アラーム一覧に作成したアラームが表示されているはずです。
3. メール認証
アラーム自体はこれで作成できましたが、よく見ると警告メッセージが表示されています。
実は、メール通知を行うには通知先に設定したメールアドレスで認証を行う必要があります。
通知先に設定したメールアドレスに対して以下のような認証メールが届いているはずなので、「 Confirm subscription 」をクリックします。
正常に認証できていれば、警告メッセージが消えているはずです。
複数のメールアドレスを通知先に設定した場合は、各メールアドレスにそれぞれ認証メールが届きますので、全てのメールアドレスで認証を行う必要があります。
4. アラームの発行
では早速、 yes コマンドで CPU 使用率を上げてアラームを出してみます。
t 系のインスタンスを使用している場合は、 CPU 使用率が極端に高い状態が続いた場合、不足分を有料で拡張する設定となっていることがあります。
余分な課金をしたくない場合は、事前にインスタンスの設定を確認しておきましょう。
インスタンス一覧画面でインスタンスを選択して「詳細」タブを下にスクロール、「クレジット仕様」が「 standard 」になっていれば課金は発生しません。
もしここが「 unlimited 」になっている場合は、インスタンスを選択して「アクション」⇒「インスタンスの設定」⇒「クレジット仕様の変更」をクリックします。
「無制限モード」のチェックを外して「保存」をクリックすれば、設定を「 standard 」に変更できます。
EC2 のインスタンスに接続して、以下のコマンドを実行し CPU 使用率を上げます。
[ec2-user@*** ~]$ yes >/dev/null 2>&1
CPU 使用率が事前に設定した閾値を超えると、以下のように「状態」が「アラーム状態」に変化しました。
メールを見ると、以下のようなメールが発行されています。
5. アラーム編集
一度作成したアラームを編集するには、編集したいアラームにチェックを入れて「アクション」⇒「編集」をクリックします。
正常に編集できた場合は、メッセージが表示されます。
6. アラーム削除
アラームを削除するには、削除したいアラームにチェックを入れて「アクション」⇒「削除」をクリックします。
確認メッセージが出るので、削除対象に間違いがないことを確認して「削除」をクリックします。
削除に成功すれば、メッセージが表示されます。
7. ダッシュボードでのアラーム確認
アラーム情報は、ダッシュボードのウィジェットとしても追加できます。
ウィジェットの追加画面で、「 CloudWatch 」⇒「アラーム」を選択して「次へ」をクリックします。
表示したいアラームにチェックを入れて、「ウィジェットを作成」をクリックします。
適当なウィジェット名を入力して、「ダッシュボードに追加」をクリックします。
これで、アラーム情報がダッシュボードに追加できました。
ウィジェットをクリックすると細かい情報も見ることができます。