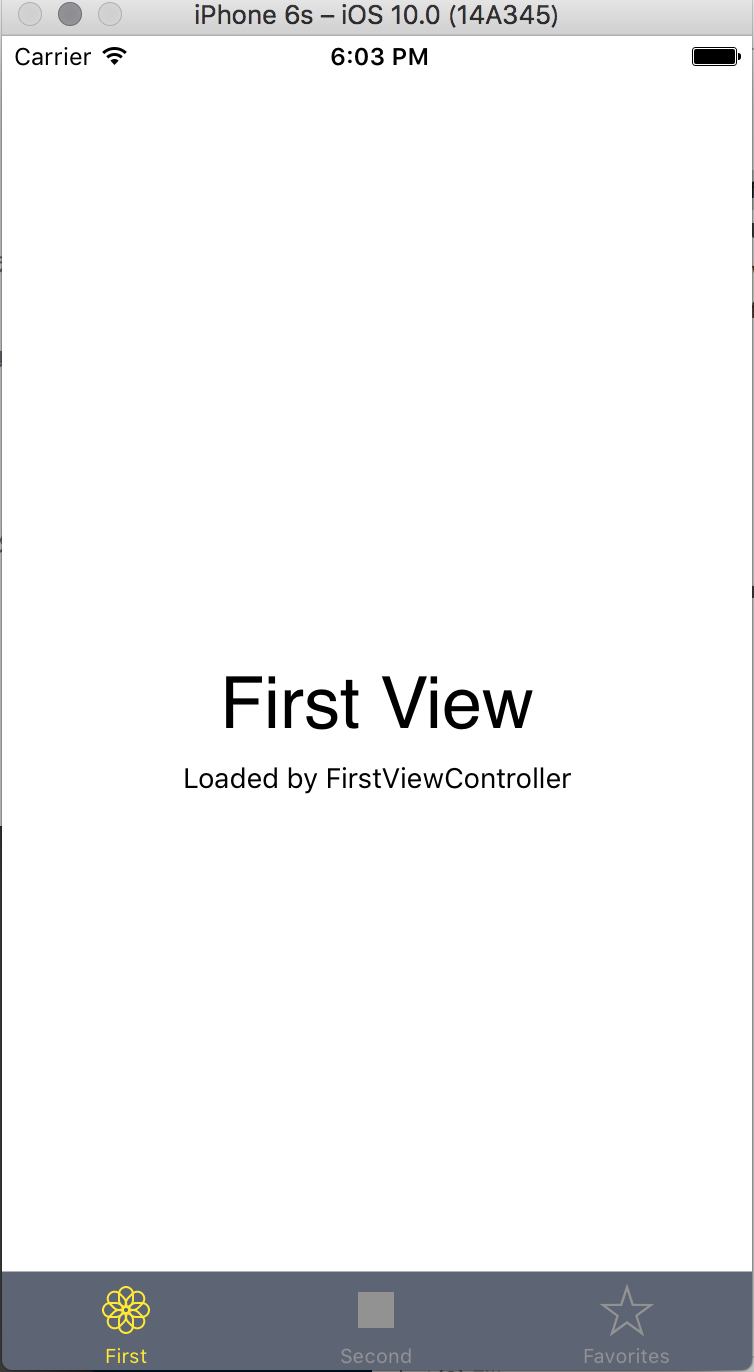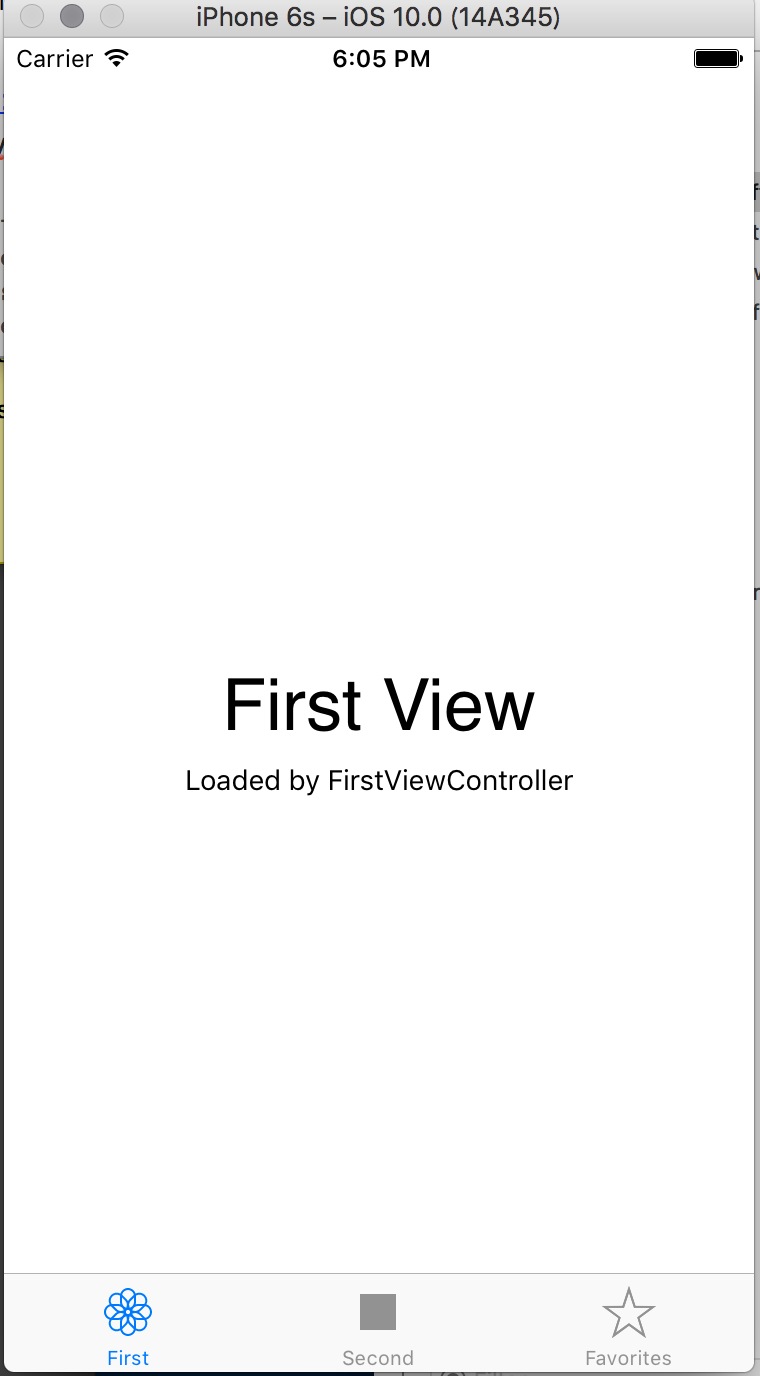この記事で理解できること
- タブの追加方法
- タブアイコンの指定方法
- タブアイコンのカスタマイズ方法
- タブバーのカスタマイズ方法
1. プロジェクトの用意
前準備として「TabbedApplication」をテンプレートに指定してプロジェクトを作成します。ストーリーボードは図のようになっているはずです。
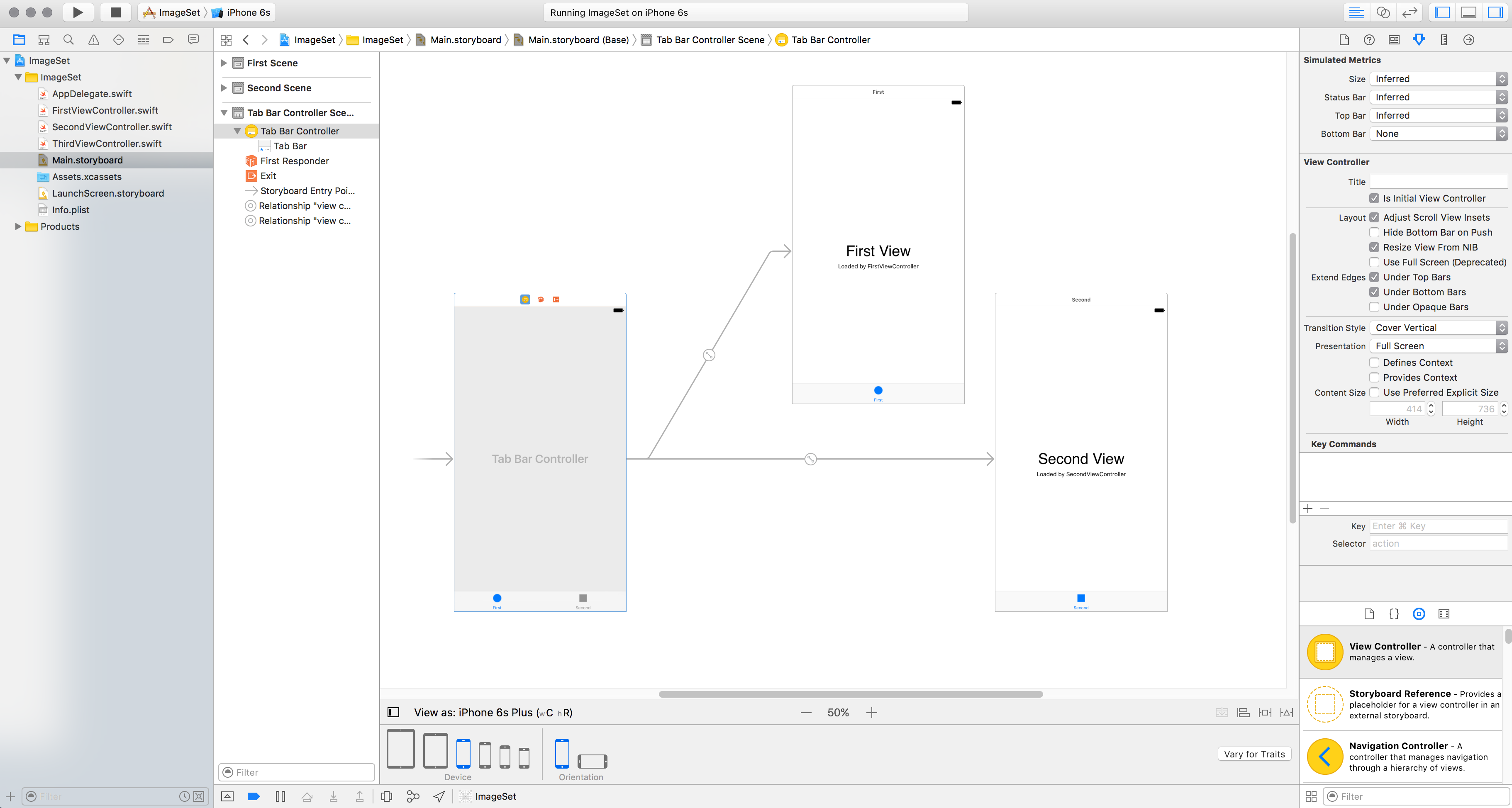
2. タブの追加
タブを追加してみます。新しいタブに対応するViewControllerを一つ増やします。TabBarControllerから追加したViewControllerへ向けてControl + ドラッグします。ポップアップからview controllersを選択します。
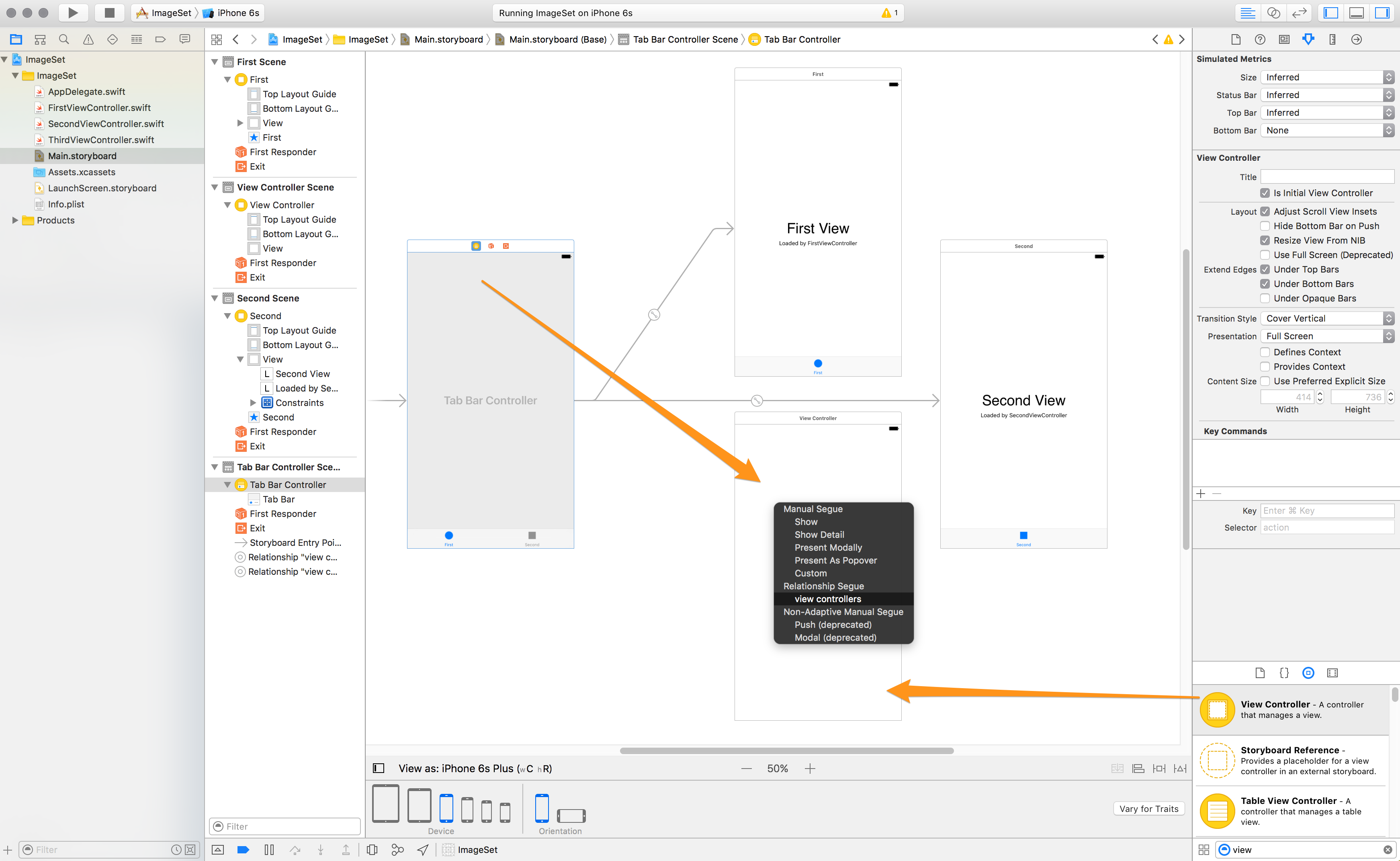
タブの並びを変更したい時は、TabBarController上のアイコンをshiftを押しながらドラッグします。
3. タブアイコンの指定
タブアイコンの指定はTabBarControllerではなく、ViewControllerの下部を選択状態にしてから指定します。ここではシステムアイコンのFavoritesを指定しています。
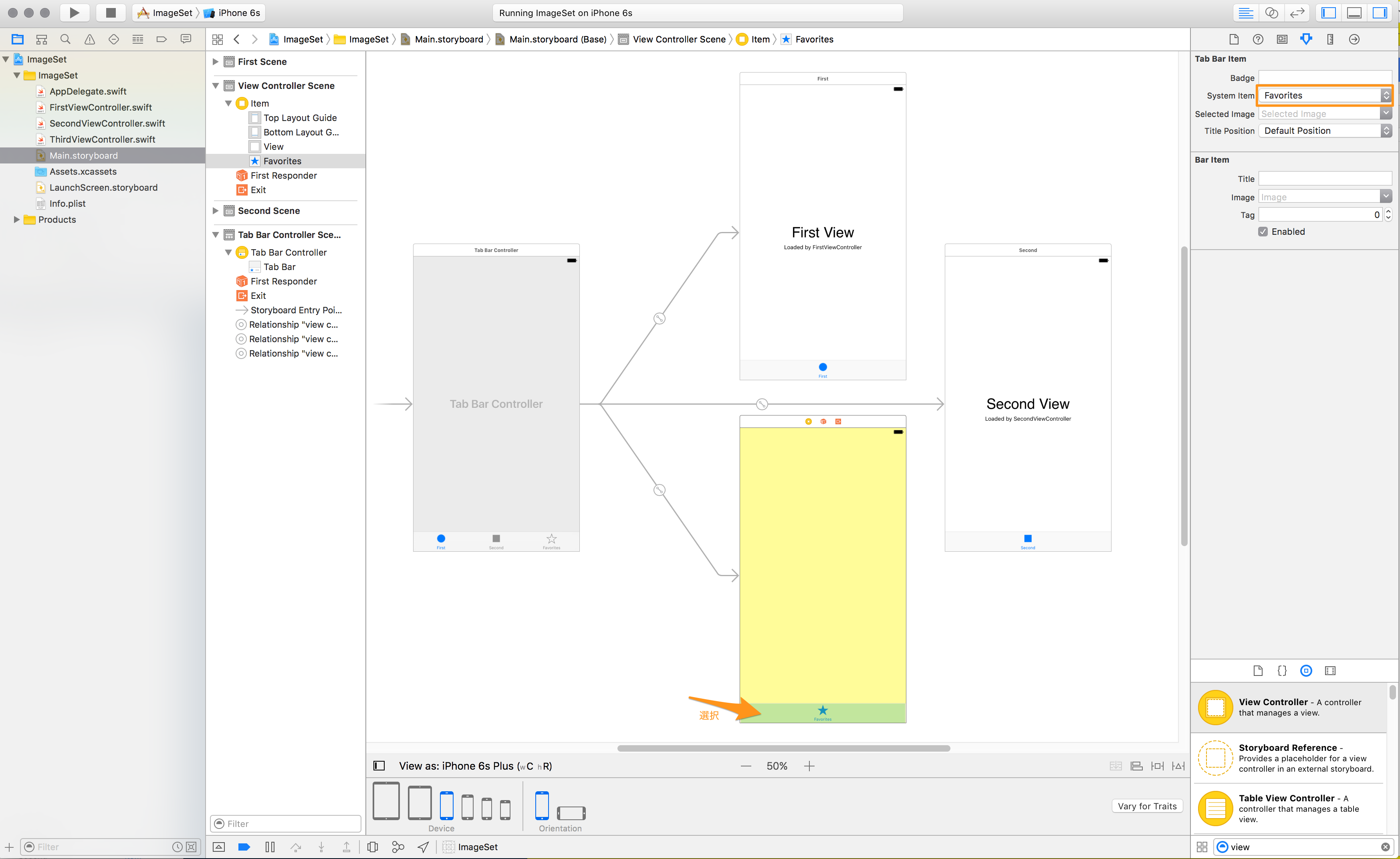
4. カスタムタブアイコンの指定
デフォルトのものからカスタムアイコンに変更してみます。前準備としてImage Setを作成しておきましょう。私の場合は、1xには25px,2xには50px,3xには75pxのサイズを割り当てることが多いです。今回はmyFirstという名前のImage Set作成しました。
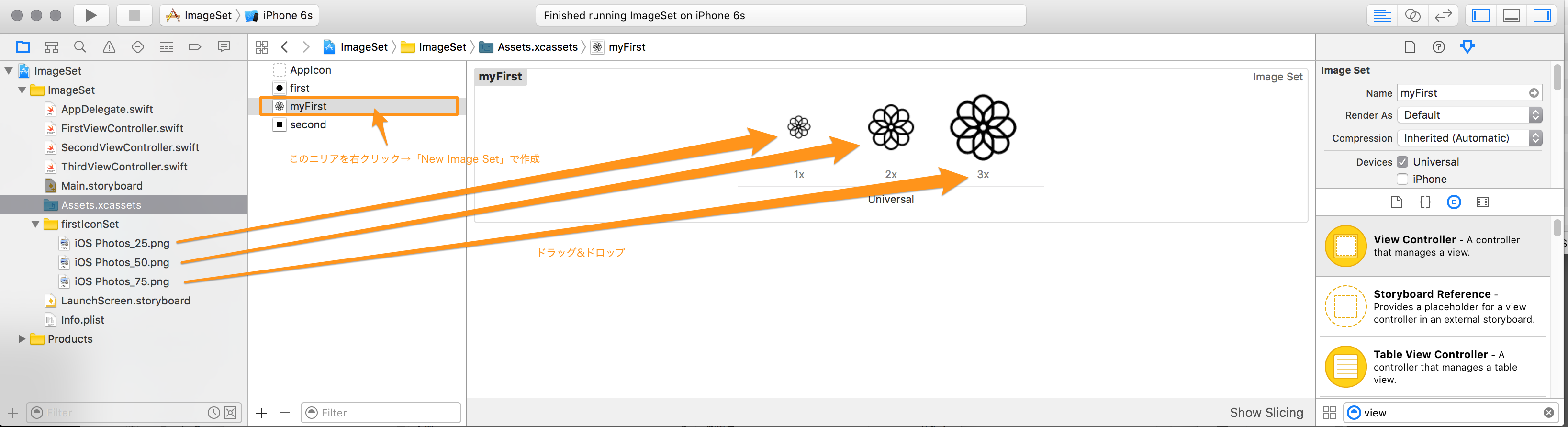
System ItemをCustomに、selected imageをmyFirstに変更します。Bar Itemのほうも忘れずにImageにmyFirstを指定します。未選択時のアイコンの状態の設定となります。
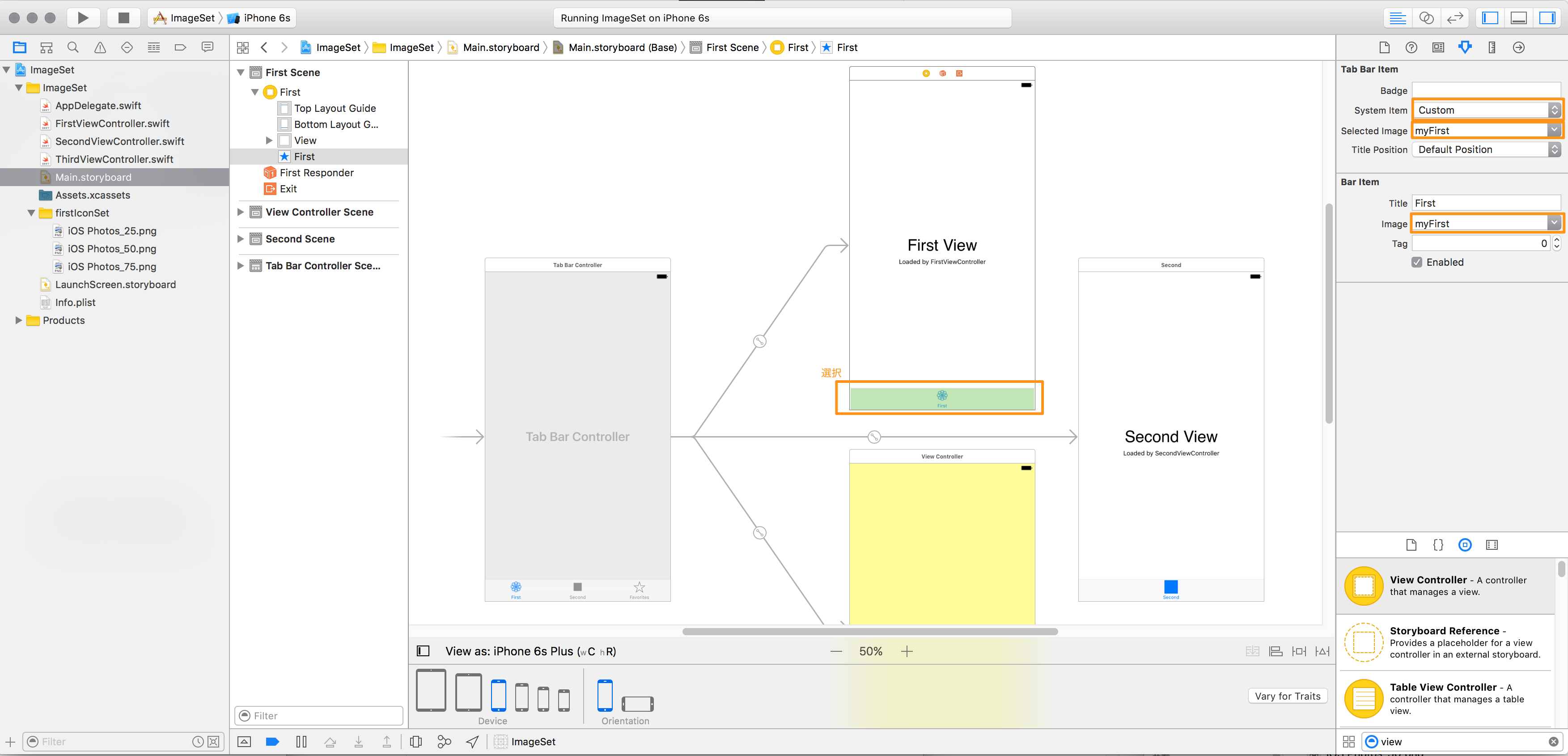
5. 確認してみる
6. タブバーをカスタマイズする
TabbarControllerのカスタムクラスを用意します。メニュー:File → New → FileでCocoa Touch Classをテンプレとして選び、SubclassにUITabBarControllerを指定します。クラス名はMyTabBarControllerとしました。
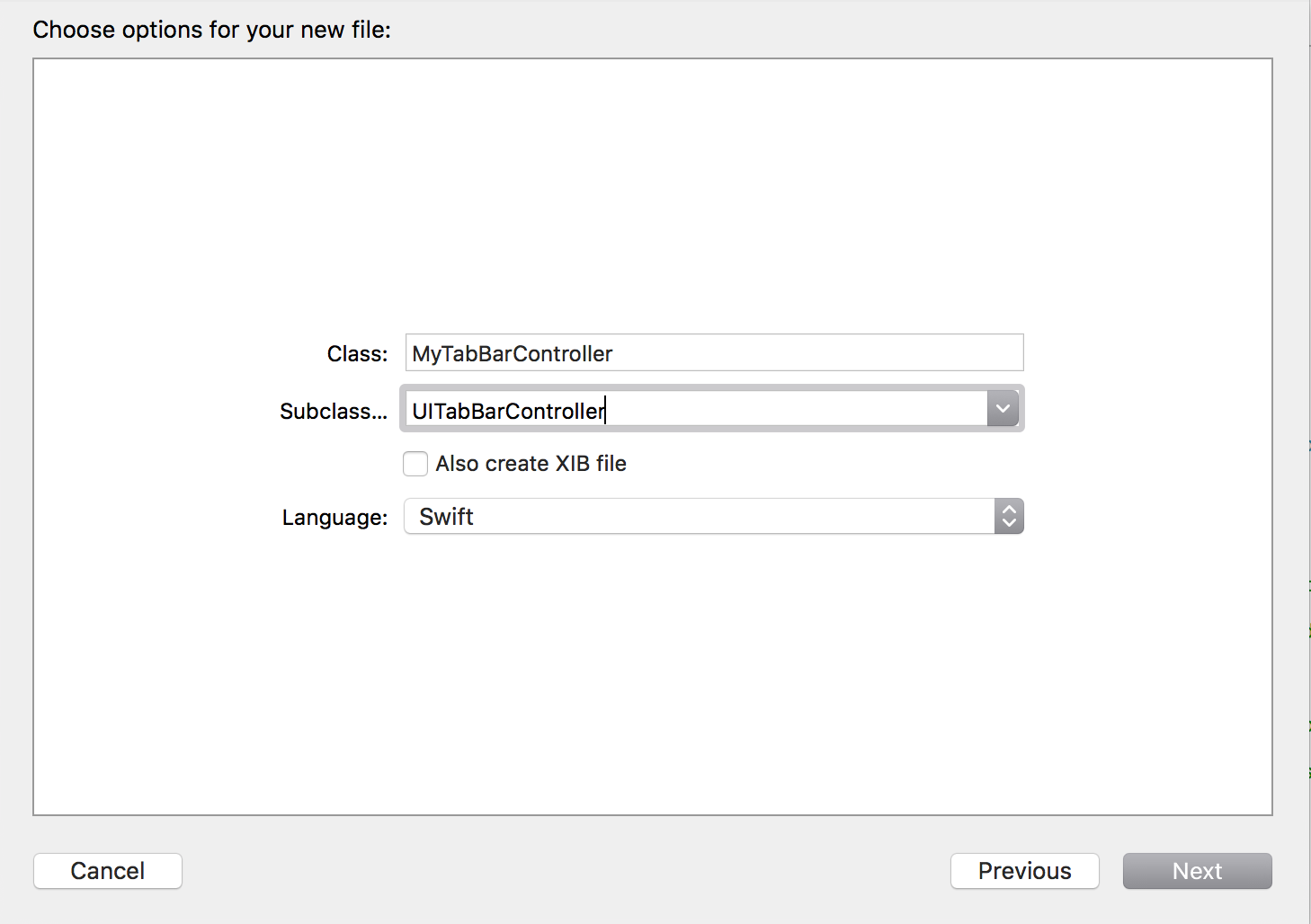
ストーリーボード上のMyTabBarControllerを選択し、Custom Class欄で、MyTabBarControllerを指定します。
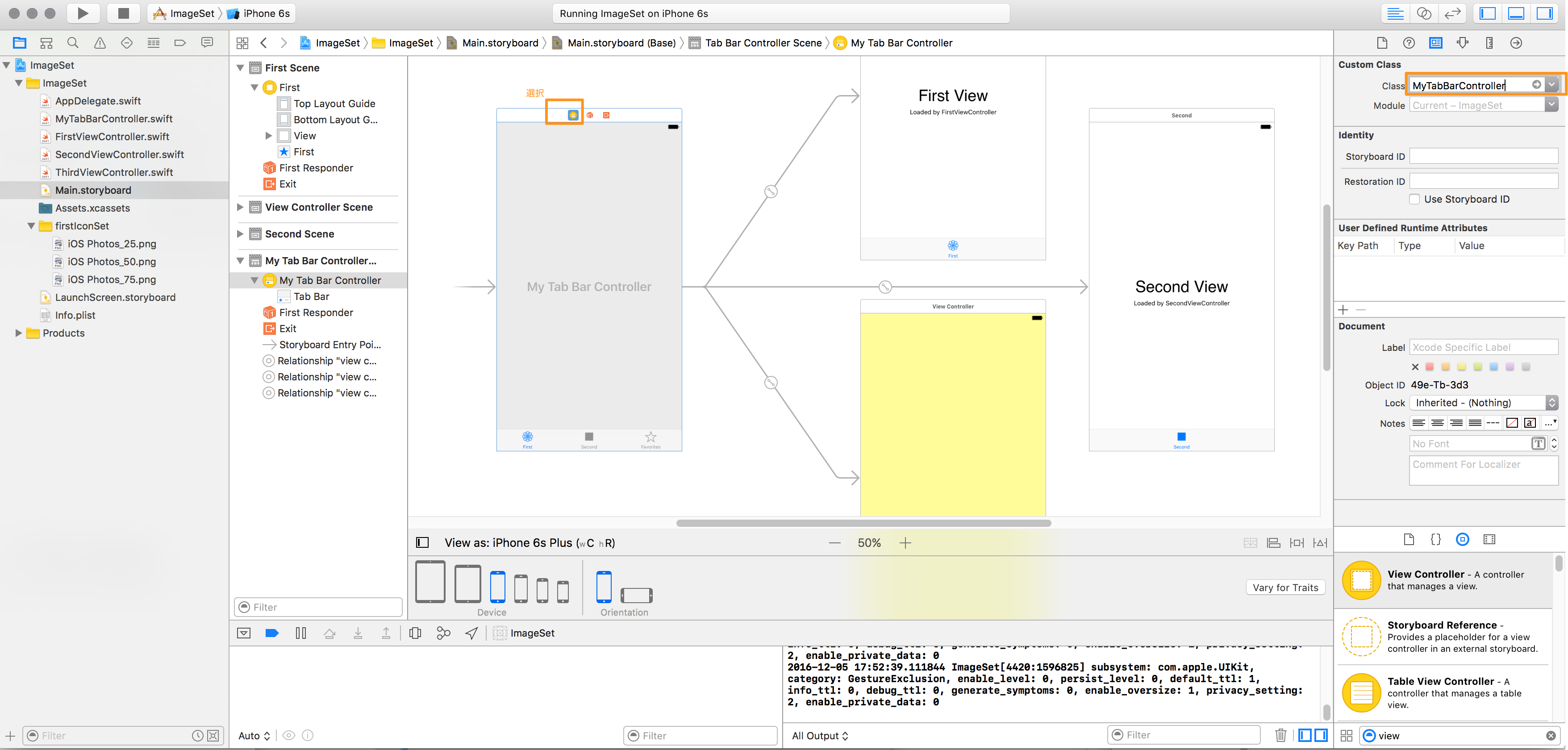
例としてタブバーのアイコンと背景を変更してみましょう。MyTabBarController.swiftに変更のコードを追加します。
MyTabBarController.swift
//
// MyTabBarController.swift
//
import UIKit
class MyTabBarController: UITabBarController {
override func viewDidLoad() {
super.viewDidLoad()
// カスタマイズ
// アイコンの色
UITabBar.appearance().tintColor = UIColor(red: 255/255, green: 233/255, blue: 51/255, alpha: 1.0) // yellow
// 背景色
UITabBar.appearance().barTintColor = UIColor(red: 66/255, green: 74/255, blue: 93/255, alpha: 1.0) // grey black
}
override func didReceiveMemoryWarning() {
super.didReceiveMemoryWarning()
// Dispose of any resources that can be recreated.
}
/*
// MARK: - Navigation
// In a storyboard-based application, you will often want to do a little preparation before navigation
override func prepare(for segue: UIStoryboardSegue, sender: Any?) {
// Get the new view controller using segue.destinationViewController.
// Pass the selected object to the new view controller.
}
*/
}
7. 確認してみる