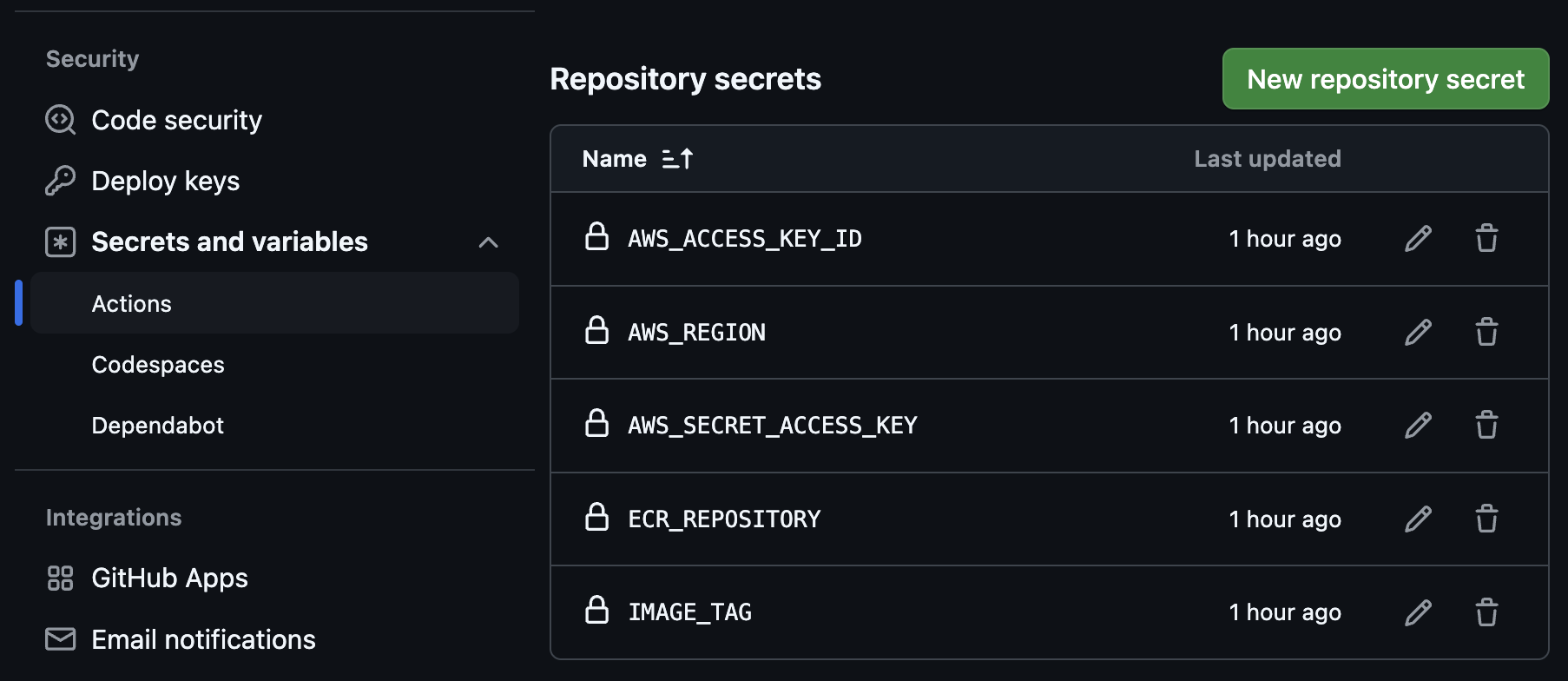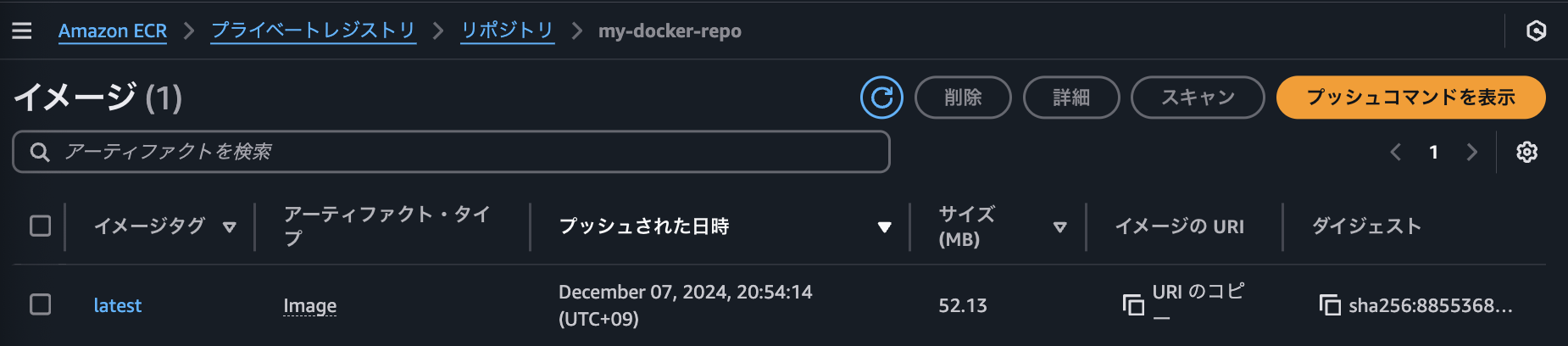はじめに
本記事では、GitHub Actionsを使用して、Amazon Elastic Container Registry (ECR) にDockerイメージをプッシュする手順を紹介します。
GitHub Actionsを活用することで、CI/CDパイプラインを簡単に構築でき、コードの変更を自動でデプロイできる環境を整えることができます。
また、本記事は未来の自分への備忘録として技術検証を行い、その成果や学びを記録していきます。
前提知識について
GitやGitHub Actionsについては、過去の記事でまとめているので、そちらも参考にしてください。
さらに、今後はTerraformやCloudFormationを活用し、インフラのコード化(Infrastructure as Code)を進め、インフラの開発・運用をより効率的に行っていく予定です。
これにより、手作業によるミスを減らし、再現性のあるインフラ構築を実現することを目指しています。
実際にやってみた
IAMユーザと権限の準備
AWSコンソールで「IAM」サービスを開き、以下の手順でユーザーを作成し、必要な権限を設定します。
必要な権限として、「AmazonEC2ContainerRegistryFullAccess」または、以下のカスタムポリシー(※権限については、ご自身の環境に合わせて修正してください)を設定します。
{
"Version": "2012-10-17",
"Statement": [
{
"Effect": "Allow",
"Action": [
"ecr:GetAuthorizationToken",
"ecr:BatchCheckLayerAvailability",
"ecr:BatchGetImage",
"ecr:PutImage"
],
"Resource": "arn:aws:ecr:<リージョン>:<アカウントID>:repository/<リポジトリ名>"
}
]
}
ECRリポジトリの作成
AWSコンソールで「サービス一覧」からECRを選択し、「リポジトリを作成」をクリックします。
リポジトリ名を設定し、プライベートに設定して問題ないことを確認後、作成します。CLIを使用して作成する場合、以下のコマンドでリポジトリを作成できます。
aws ecr create-repository --repository-name my-docker-repo
GitHubリポジトリの準備
GitHubで「New Repository」を選択し、リポジトリ名を設定した後、パブリックまたはプライベートの設定を行います(公開設定については任意で問題ありません)。
GitHub Secretsの設定
GitHubリポジトリのページで、「Settings」 → 「Secrets and variables」 → 「Actions」を選択します。
次に、「New repository secret」をクリックし、以下のシークレットを1つずつ登録してください。
-
AWS_ACCESS_KEY_ID:
IAMユーザーのアクセスキー。 -
AWS_SECRET_ACCESS_KEY:
IAMユーザーのシークレットキー。 -
AWS_REGION:
ECRのリージョン(例: ap-northeast-1)。 -
ECR_REPOSITORY:
ECRリポジトリ名(例: my-docker-repo)。 -
IMAGE_TAG:
Dockerイメージのタグ(例: latest)。
IAMユーザーのアクセスキーやシークレットキーは、アカウント設定の「セキュリティ認証情報」から作成して、取得できます。
GitHub Actionsワークフロー設定
以下の内容を .github/workflows/ecr-push.yml に記述します。
name: Push to ECR
on:
push:
branches:
- main
jobs:
build-and-push:
runs-on: ubuntu-latest
steps:
# リポジトリのクローン
- name: Checkout code
uses: actions/checkout@v3
# AWS CLI のセットアップ
- name: Configure AWS credentials
uses: aws-actions/configure-aws-credentials@v3
with:
aws-access-key-id: ${{ secrets.AWS_ACCESS_KEY_ID }}
aws-secret-access-key: ${{ secrets.AWS_SECRET_ACCESS_KEY }}
aws-region: ${{ secrets.AWS_REGION }}
# Dockerログイン
- name: Log in to Amazon ECR
run: |
aws ecr get-login-password --region ${{ secrets.AWS_REGION }} \
| docker login --username AWS --password-stdin \
$(aws sts get-caller-identity --query 'Account' --output text).dkr.ecr.${{ secrets.AWS_REGION }}.amazonaws.com
# Dockerイメージのビルド
- name: Build Docker image
run: |
docker build -t ${{ secrets.ECR_REPOSITORY }}:${{ secrets.IMAGE_TAG }} -f Dockerfile .
# Dockerイメージのタグ付け
- name: Tag Docker image
run: |
docker tag ${{ secrets.ECR_REPOSITORY }}:${{ secrets.IMAGE_TAG }} \
$(aws sts get-caller-identity --query 'Account' --output text).dkr.ecr.${{ secrets.AWS_REGION }}.amazonaws.com/${{ secrets.ECR_REPOSITORY }}:${{ secrets.IMAGE_TAG }}
# Dockerイメージのプッシュ
- name: Push Docker image to Amazon ECR
run: |
docker push \
$(aws sts get-caller-identity --query 'Account' --output text).dkr.ecr.${{ secrets.AWS_REGION }}.amazonaws.com/${{ secrets.ECR_REPOSITORY }}:${{ secrets.IMAGE_TAG }}
GitHub Actionsの詳細な使い方については、過去の記事でまとめているので、ぜひ参考にしてください。
Dockerfileの追加
作成したリポジトリに、以下のような Dockerfile を追加します(ここでは簡単なPythonアプリの構成例を示します)。
# ベースイメージ
FROM python:3.9-slim
# 作業ディレクトリ
WORKDIR /app
# 必要なファイルをコピー
COPY . /app
# 必要なパッケージをインストール
RUN pip install flask
# アプリケーションを実行
CMD ["python", "app.py"]
ローカルからpushしてみた
次に、ローカル環境でテスト的に main ブランチに push してみます。まず、任意のディレクトリを作成して、適当なファイルを作成して実施してください。
git init
git add .
git commit -m "test3"
git branch -M main
git remote add origin git@github.com:free-honda/GitHub-Actions-20241207.git
git push origin main
エラーが発生した場合は、必要に応じて修正してください。
push後の確認
GitHub Actionsの動作確認を行います。「Actions」タブで、ワークフローが正常に実行されているかを確認します。
この画面で、約「40秒」でDockerイメージが正常にプッシュされたことが確認できました。
最後に、ECRのサービス画面から確認し、想定通りイメージがpushされていることを確認できたので、GitHub Actionsを使ったECRへの自動デプロイが完了しました!
これで、GitHub Actionsを使用して main ブランチにプッシュされた変更が自動的にECRにデプロイされる設定が完成です!
まとめ
ここまでお読みいただき、ありがとうございました!少し整理しながらまとめた為、予想以上に時間がかかってしまいました(笑)。
今回は、GitHub Actionsを使用してECRにDockerイメージをプッシュする基本的な手順について紹介しました。
インフラのコード化に向けた第一歩として、非常に重要なポイントです。この内容をまとめることで、より深い理解を得ることができました。
この記事が、誰かの技術的な支えになれば嬉しいです!
関連記事