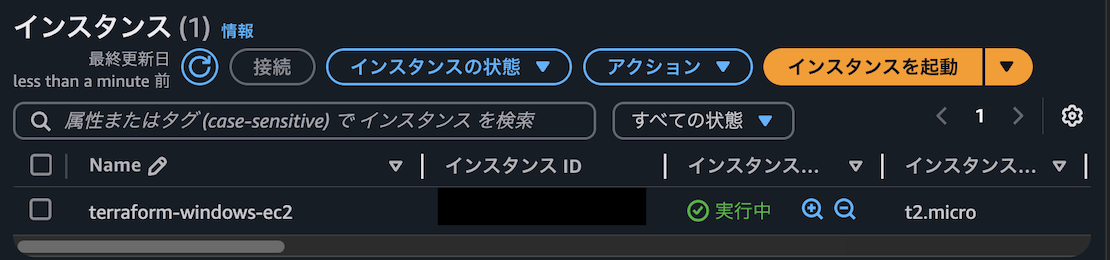はじめに
AWS上にWindows Serverをセットアップし、Active Directory (AD) を構築することで、LDAP認証と社内システムの統合が可能になります。
本記事では、AWS環境でWindows Serverを利用してActive Directoryを構築する手順を詳しく解説します。
書こうと思ったきっかけ
近年、クラウド環境でのActive Directoryの活用が増えており、特にAWS上でWindows Serverを使ったAD構築のニーズが高まっています。
これにより、従来のオンプレミス環境からの移行や、新規にクラウド上でのドメイン環境の構築が容易になります。
本記事では、実際の構築手順を整理し、誰でも簡単にAWS上でActive Directoryをセットアップできるようにまとめました。
1. Windows Server のセットアップ
まず、AWS EC2上に Windows Server を立てて、Active Directoryドメインコントローラー(DC) を構築します。
① AWS EC2で Windows Server を起動
1. EC2 インスタンスの作成
AWS マネジメントコンソールから以下の手順でEC2インスタンスを作成します。
-
AMI (Amazon Machine Image) の選択
- Windows Server 2022 Base を選択(他のバージョンでも可)
-
インスタンスタイプの選択
- 小規模環境なら
t3.medium、大規模ならm5.large以上を選択
- 小規模環境なら
- キーペアの作成または選択
-
ストレージ設定
- デフォルト(Cドライブ50GBなど)
-
ネットワーク設定
- VPC: 既存のVPCを選択 または 新規作成
- サブネット: AD用に適切なものを選択
-
セキュリティグループ (SG) の設定:
- LDAP (389, 636)
- AD関連ポート (53, 88, 445, 464, 3268, 3269)
- RDP (3389) → 自社IPからのみ許可
- インスタンスの起動
実際のマネコン画面
② Windows Server へRDP接続
- AWSコンソールのEC2画面から、Windows ServerのパブリックIP or プライベートIP を確認
- Windowsなどのリモートデスクトップ (RDP) クライアント を起動し、EC2に接続
- 管理者アカウント(Administrator) でログイン
実際の接続前画面
2. Active Directory ドメインサービス (AD DS) のインストール
① Active Directoryのインストール
- [サーバーマネージャー] を開く
- [役割と機能の追加] をクリック
- 「役割ベースまたは機能ベースのインストール」を選択
- 対象のサーバーを選択
- 「Active Directory ドメイン サービス (AD DS)」 にチェックを入れる
- 追加の機能を求められたら「必要な機能を追加」を選択
- 「次へ」をクリックし、インストールを開始
インストール後の画面
② ドメインコントローラー (DC) に昇格
- [サーバーマネージャー] を開く
- 「このサーバーをドメインコントローラーに昇格する」をクリック
-
「新しいフォレストの作成」 を選択
- ドメイン名:
corp.example.com
- ドメイン名:
-
ドメインコントローラーオプション
- 機能レベル: Windows Server 2016 以上
- DNSサーバーをインストール: 有効
- グローバルカタログ (GC) を有効化
- DSRM パスワードの設定
-
NetBIOS名の確認 (
CORPなど) - データベースとログの場所を確認
- インストール & サーバーの再起動
作業完了後の参考画面
3. クライアントPC / サーバーをドメインに参加
Active Directory (AD) にクライアントPC(Windows / Linux)を参加させることで、LDAP認証を統一できます。
① Windows クライアントのドメイン参加
-
[システムのプロパティ] を開く
Win + R → sysdm.cpl
- 「コンピューター名の変更」をクリック
- 「ドメイン」を選択し、
corp.example.comを入力 -
認証情報を入力
- ユーザー:
Administrator@corp.example.com - パスワード: (設定したもの)
- ユーザー:
- 「OK」を押して再起動
② Linux クライアントのドメイン参加
Linuxの場合、realmd を使用してドメイン参加できます。
- 必要なパッケージをインストール
sudo yum install -y realmd sssd oddjob oddjob-mkhomedir adcli samba-common samba-common-tools krb5-workstation - ドメイン参加
sudo realm join --user=Administrator corp.example.com - パスワードを入力後、
realm listでドメイン参加を確認
まとめ
AWS上でWindows Serverをセットアップし、Active Directoryを構築することで、社内システムの統合とLDAP認証の一元管理が可能になります。
本記事の手順に従って環境を整え、より効率的な管理を実現しましょう。