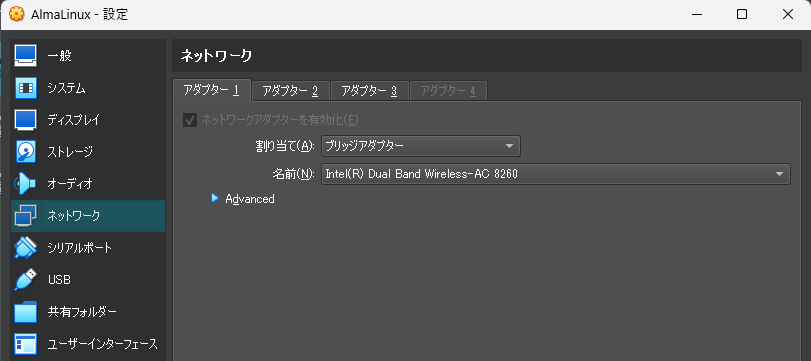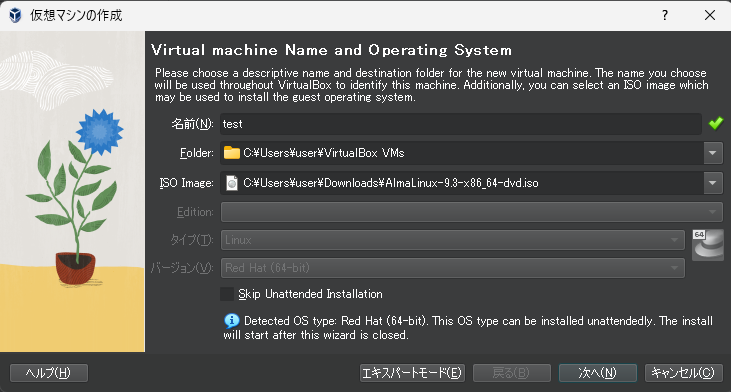はじめに
VirtualBoxは、Oracleが開発した無料の仮想化ソフトウェアで、1台の物理マシン上で複数のオペレーティングシステムを動作させることができます。
WindowsやLinuxをはじめ、幅広いプラットフォームに対応しており、仮想マシンを作成することで多様なOS環境を簡単に構築できます。
この記事では、VirtualBoxの基本機能や使い方、導入のメリットについて解説します。
VirtualBoxの主な特徴
現在、私の自宅環境では以下のようにLinux、Windows Server2022、Windows 10の3つのOSをVirtualBox上で動作させています。
なお、自宅環境の詳細については過去の記事で図解付きでまとめています。興味のある方はぜひご覧ください。
多くのOSをサポート
VirtualBoxは、WindowsやLinuxだけでなく、BSD系OSや古いOSも仮想化できるため、幅広いニーズに応えられます。
無料で利用可能
オープンソースライセンスで提供されているため、個人・企業を問わず無料で利用できます。
スナップショット機能
仮想マシンの現在の状態を保存し、簡単にその時点に戻すことができます。これにより、システム変更やテスト時のリスクを大幅に軽減できます。
柔軟なネットワーク設定
ブリッジ接続やNAT、ホストオンリーアダプタなど、多様なネットワーク構成を柔軟に設定可能です。
クロスプラットフォームの互換性
仮想マシンのイメージを他のホストOSに移行することができるため、異なる環境間でもスムーズな作業が可能です。
VirtualBoxを活用するメリット
コスト削減
実際のハードウェアを購入する必要がなく、仮想環境でテストや開発を行えるため、経費を大幅に抑えることができます。
安全性の向上
実験的な操作やウイルス検証などをホストOSから隔離された環境で実施できるため、リスクを最小限に抑えることが可能です。
時間の節約
環境構築が迅速に行えるため、テストや検証にかかる時間を大幅に短縮できます。
VirtualBoxのインストールと基本設定
ダウンロードとインストール
VirtualBoxの公式サイト(VirtualBox公式サイト)からインストーラをダウンロードし、ガイドに従ってインストールします。
仮想マシンの作成
VirtualBoxを起動し、「新規」ボタンをクリックし、仮想マシンの名前やOSタイプを選択します。
メモリサイズと仮想ディスクの容量を設定では、必要なリソースを指定し、仮想環境の基礎を整えます。
ゲストOSのインストール
作成した仮想マシンを起動し、インストール用のISOファイルを指定してゲストOSをインストールします。
私の場合、以下のサイトから「AlmaLinux OS」のISOファイルをダウンロードして使用しています。
AlmaLinuxを採用した理由については、以下の記事に詳しくまとめています。興味のある方はぜひご覧ください。
まとめ
VirtualBoxは多機能でありながら無料で利用できる、非常に優れた仮想化ソフトウェアです。
テスト環境の構築や学習、開発など幅広く活用でき、ITエンジニアや学生にとって欠かせないツールです。
この機会に、VirtualBoxを活用して仮想環境を構築し、効率的で安全な作業環境を整え、思い切ってたくさん挑戦し、失敗を糧に学ぶことをおすすめします!
参考記事