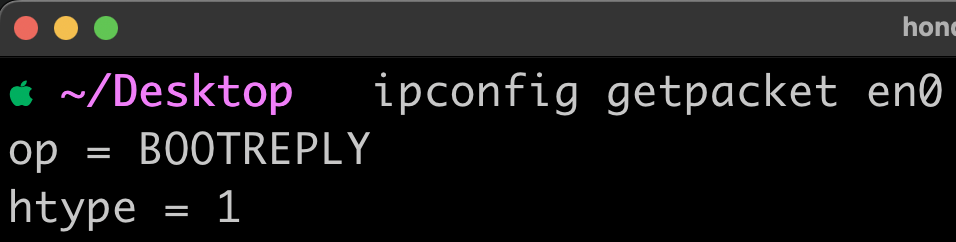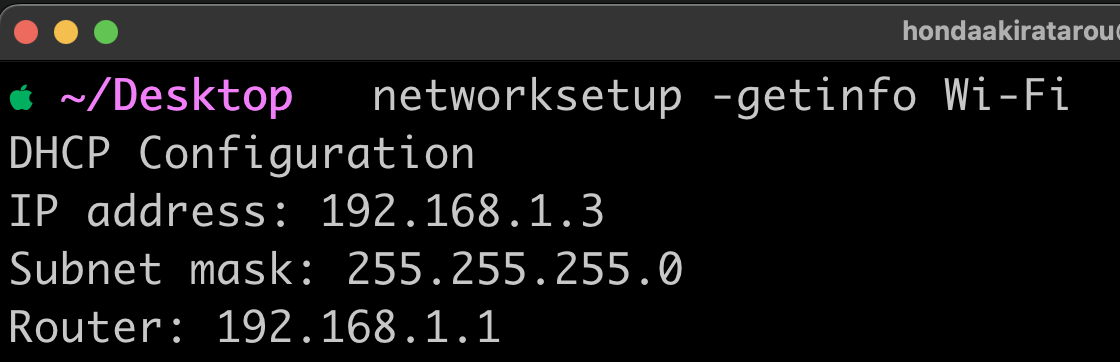はじめに
DHCP(Dynamic Host Configuration Protocol)は、ネットワークに接続するデバイスにIPアドレスを自動で割り当てる仕組みです。
通常、IPアドレスは手動で設定することもできますが、DHCPを使うことで設定の手間を省き、ネットワーク管理をスムーズに行えます。
例えば、自宅のWi-Fiや企業のネットワークで、PCやスマホが自動的にインターネットに接続できるのは、DHCPのおかげです。
DHCPの仕組み
DHCPはサーバーとクライアントの関係で動作します。
デバイスがIPアドレスを要求(DHCP Discover)
- MacBookやスマホがネットワークに接続すると、DHCPサーバーに「IPアドレスをください!」とリクエストを送ります。
DHCPサーバーがIPアドレスを提案(DHCP Offer)
- DHCPサーバーは、利用可能なIPアドレスを探して「このIPアドレスを使えますよ!」と提案します。
デバイスがIPアドレスを受け入れる(DHCP Request)
- デバイスは提案されたIPアドレスを受け取り、使用することをサーバーに伝えます。
サーバーが割り当てを確定(DHCP Acknowledge)
- DHCPサーバーが最終確認を行い、IPアドレスが正式に割り当てられます。
このようにして、ネットワーク接続がスムーズに行われます。
MacBookでDHCPの状態を確認する方法
現在のIPアドレスを確認
以下のコマンドを実行すると、MacBookがWi-Fi(en0)で取得したIPアドレスが表示されます。
ipconfig getifaddr en0
実際のターミナル画面
DHCPサーバーの情報を確認
DHCPサーバーから受信したパケット情報を確認できます。
ipconfig getpacket en0
server_identifier に表示されるのがDHCPサーバーのIPアドレスです。
実際のターミナル画面
ネットワークの詳細情報を確認
現在の接続状況、DHCPの有効/無効、割り当てられたIPアドレスを確認できます。
networksetup -getinfo Wi-Fi
実際のターミナル画面
DHCPリースを更新する(IPアドレスを再取得)
Wi-Fiの接続が不安定な場合などに、DHCPリースを更新して新しいIPアドレスを取得できます。
sudo ifconfig en0 down && sudo ifconfig en0 up
または、GUIで以下の手順で更新できます。
- 「システム設定」 → 「ネットワーク」
- 使用中のネットワーク(Wi-Fiや有線)を選択
- 「詳細...」→ 「TCP/IP」 → 「DHCPリースを更新」
まとめ
-
DHCPとは?
- IPアドレスを自動で割り当てる仕組み
- ネットワーク管理が簡単になる
-
MacBookでDHCPの状態を確認する方法
-
現在のIPアドレス →
ipconfig getifaddr en0 -
DHCPサーバー情報 →
ipconfig getpacket en0 -
ネットワーク詳細 →
networksetup -getinfo Wi-Fi -
DHCPリース更新 →
sudo ifconfig en0 down && sudo ifconfig en0 up
-
現在のIPアドレス →
ネットワークがうまく接続できないときや、IPアドレスを確認したいときに、ぜひ試してみてください。
参考文献