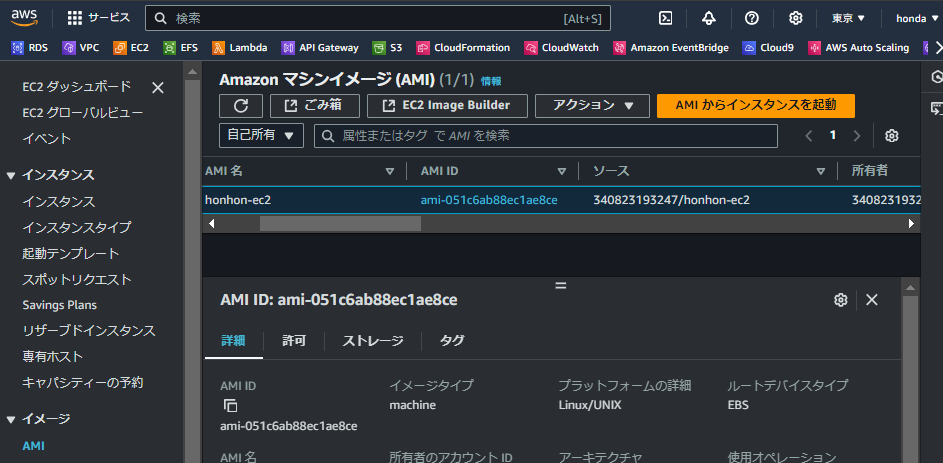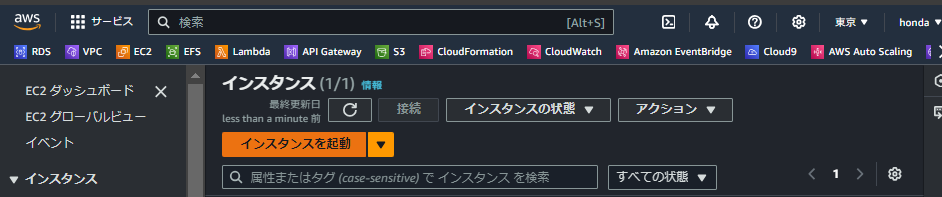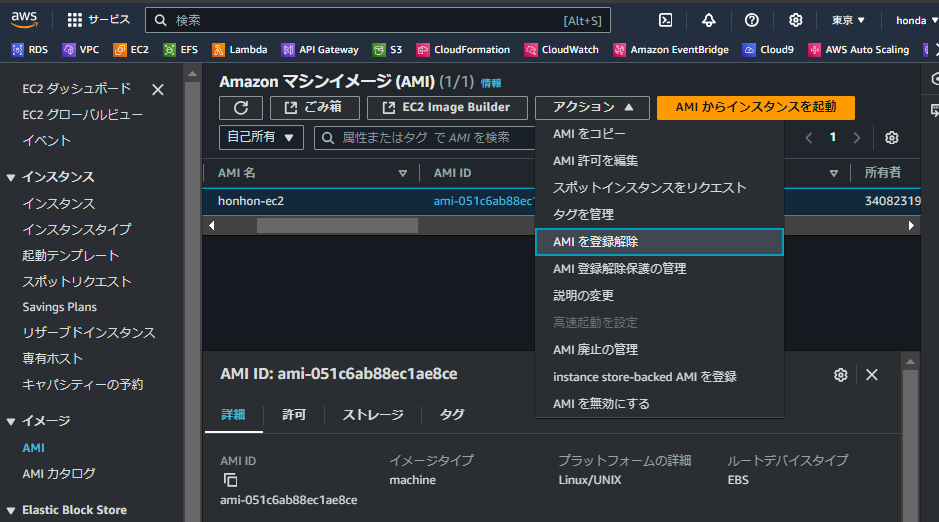はじめに
Amazon Web Services(AWS)のElastic Compute Cloud(EC2)は、スケーラブルなクラウドコンピューティングリソースを提供しており、さまざまなワークロードに対応できる柔軟な仮想サーバー環境です。
特に、Amazon Machine Image(AMI)を使用することで、EC2インスタンスのバックアップや新しいインスタンスの作成が容易になります。
本記事では、EC2インスタンスのAMIの取得方法と、そのAMIを使用してインスタンスを復元する手順について解説します。
知識整理
EC2について
Amazon EC2は、クラウド環境で仮想マシンを提供するサービスです。ユーザーは、必要なリソース(CPU、メモリ、ストレージなど)を指定して、簡単にサーバーを作成し、Webアプリケーションやデータベースを稼働させることができます。
EC2は、従量課金制であり、オンデマンドで柔軟に利用できるのが特徴です。
AMIについて
Amazon Machine Image(AMI)は、EC2インスタンスの起動時に使用されるテンプレートです。

引用画像:https://docs.aws.amazon.com/ja_jp/AWSEC2/latest/UserGuide/AMIs.html
このテンプレートには、オペレーティングシステム、アプリケーション、設定、データなどが含まれており、インスタンスの迅速なデプロイやバックアップに役立ちます。
AMIを取得しておけば、同じ設定や状態のインスタンスを複数作成することが容易になります。
AMIの取得方法
EC2インスタンスのAMIを取得する手順は以下の通りです。
EC2コンソールにアクセス AWSマネジメントコンソールにログインし、「EC2」サービスを選択します。
AMIを取得したいインスタンスを選択 EC2ダッシュボードから、AMIを取得したいインスタンスを一覧から選択します。
インスタンスのアクションを選択 インスタンスを選択した状態で、右上の「アクション」ボタンをクリックし、「イメージ」→「イメージを作成」を選択します。
一般的にはEC2インスタンスを停止してからAMIを取得するのが推奨されています。 インスタンスが稼働している状態でAMIを取得すると、システムが使用中のファイルやプロセスの状態が不完全になる可能性があるからです。
イメージの設定 「イメージ作成」ダイアログが表示されます。ここで、イメージの名前や説明を入力し、スナップショットの設定などを行います。
イメージの作成 設定が完了したら、「作成」ボタンをクリックします。
これで、EC2インスタンスのAMIが作成されます。AMIの作成には時間がかかる場合があります。
作成されたAMIを確認 左メニューの「AMI」から作成されたイメージを確認できます。このイメージは、インスタンス作成時に使用可能です。
取得したAMIからの復元方法
取得したAMIから新しいEC2インスタンスを復元する手順は以下の通りです。
EC2コンソールにアクセス AWSマネジメントコンソールで再びEC2サービスにアクセスします。
インスタンスを起動 左メニューから「インスタンス」を選択し、「インスタンスを起動」ボタンをクリックします。
AMIを選択 インスタンス起動ウィザードが表示されます。「自分のAMI」タブを選択し、先ほど作成したAMIを選択します。
インスタンスの設定 必要なインスタンスのタイプ(CPU、メモリなど)を選択し、ネットワーク設定やストレージなど、インスタンスの詳細設定を行います。
インスタンスの起動 設定が完了したら、確認画面で内容を確認し、「起動」ボタンをクリックします。
復元完了 新しいインスタンスが起動され、取得したAMIと同じ状態で復元されます。
インスタンスの起動が完了したら、必要なアクセス設定やソフトウェアを再確認しましょう。
まとめ
Amazon EC2インスタンスのAMIを使用することで、システムのバックアップや複製が容易になり、柔軟でスケーラブルなインフラの管理が可能になります。
今回の手順を参考に、AMIの作成と復元を行うことで、より効率的な運用ができると思います!
おまけ:AMIの削除方法
不要なAMIを削除する方法も簡単です。AWSコンソールの「AMI」一覧から、削除したいAMIを選択し、「アクション」→「AMIの登録解除」を選ぶだけです。
ただし、AMIの削除は元に戻せないため、重要なAMIを誤って削除しないよう注意が必要です。
参考文献