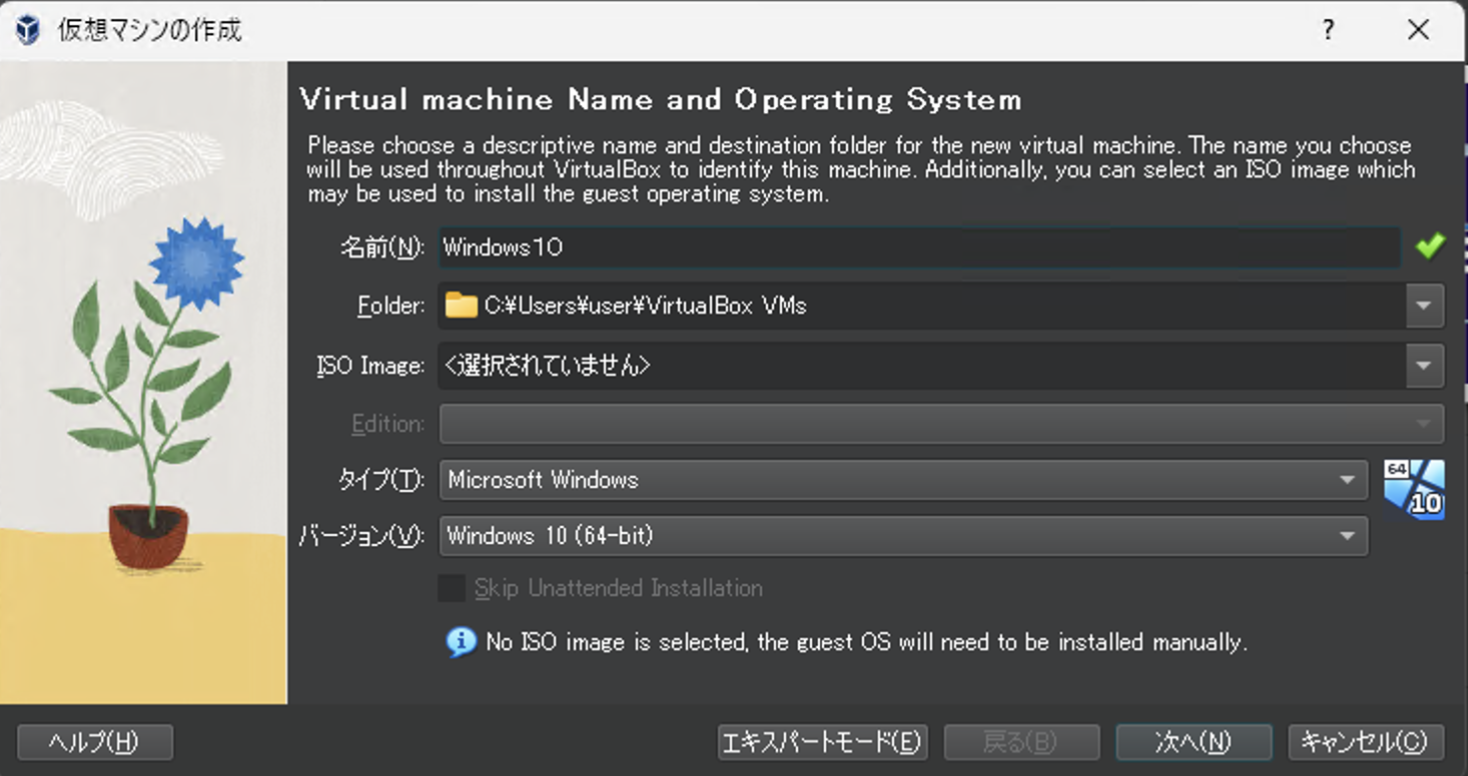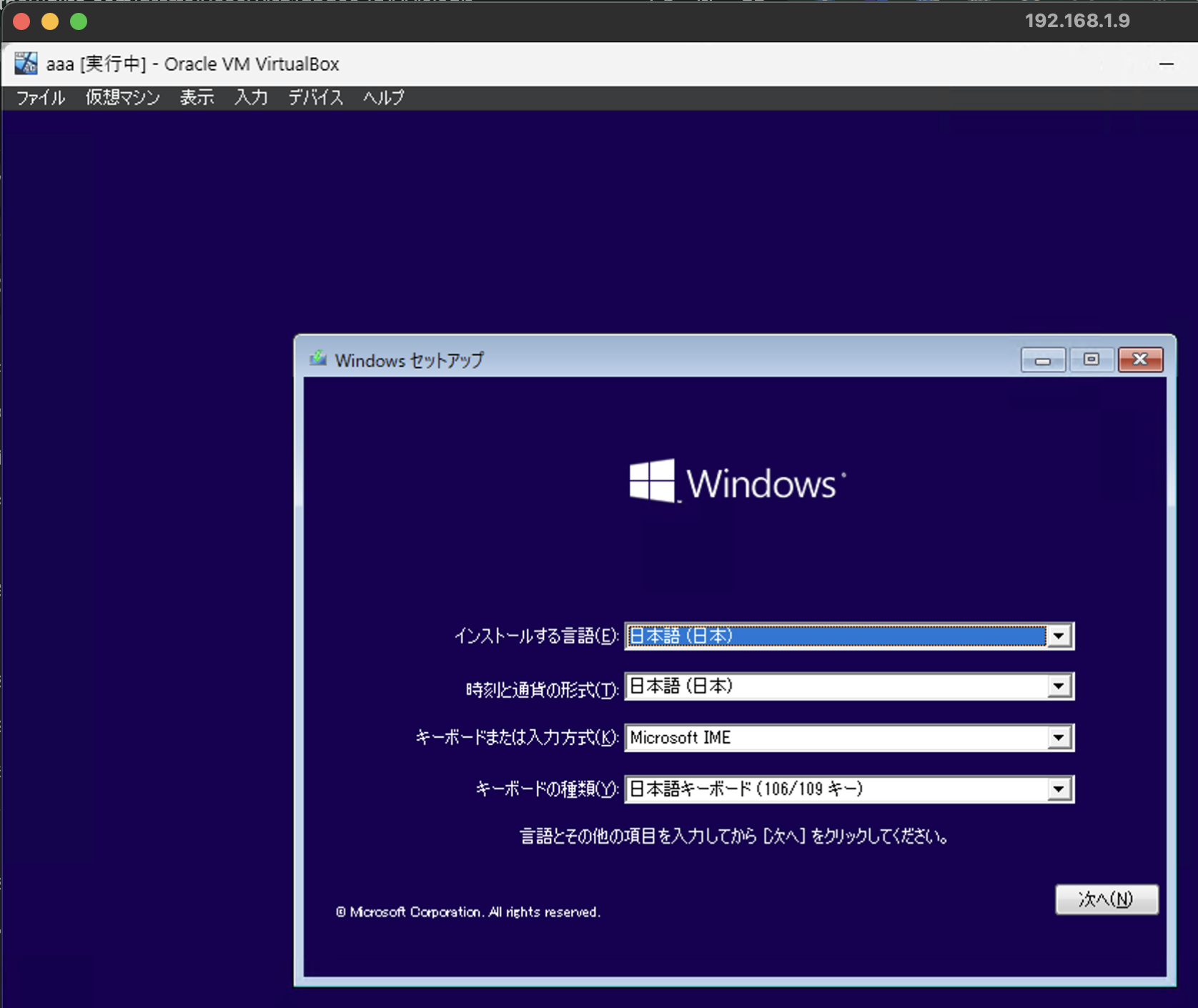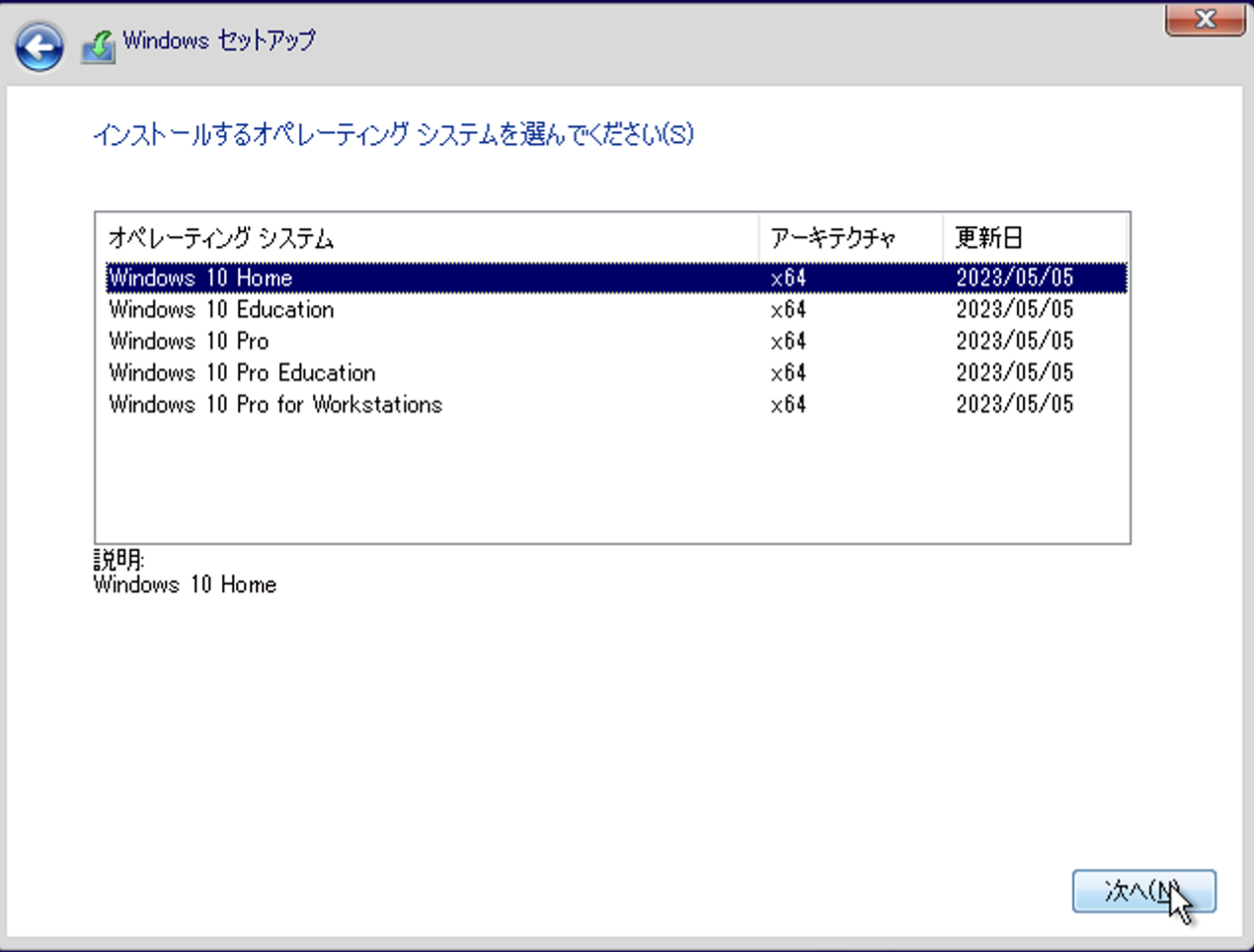はじめに
Windows 11のホストOS上でVirtualBoxを使用し、Windows 10の検証端末を作成する方法を解説します。
この方法を使うことで、実機を用意することなくWindows 10のテスト環境を構築できるため、設定やアプリの動作確認が手軽に行えます。
特に開発者やITエンジニアにとって、簡単に利用できる仮想環境は非常に有用です。
書こうと思ったきっかけ
現在受講しているITスクールの勉強会で、次回の学習内容としてVirtualBox上にWindows 10/11を構築する予定があります。
私は過去に仮想環境を構築した経験があり、その際はWindows 10を使用していました。
当時は、以下のような手順で ホストOS型仮想化ソフト を利用し、Windows 11上にWindows 10のクライアント端末を1台構築しました。
ただし、構築したのはかなり前のことだったため、改めてWindows 10端末の構築に挑戦してみようと思います。
構築内容については、この記事で詳しく記録していきます。
仮想環境の活用とWindows 10の検証
-
検証環境の重要性
- 仮想環境を使うことで、実際の環境に影響を与えずにテストや検証が可能。
- トラブルを回避しながら効率的に作業を進めることができる。
-
Windows 10の需要の高さ
- Windows 10の広範な普及により、設定や機能を確認したいというニーズが依然として高まっています。
- Windows 10に関する知識を学ぶことで、現在主流のOSに適応したスキルを習得することができます。
-
手軽な構築方法を共有したい
- VirtualBoxを使えば、無料で簡単に仮想環境を構築可能。
- 設定方法で迷う方のために、分かりやすい手順をまとめて共有したい。
実際に導入してみた
VirtualBoxのインストール
まず、VirtualBoxの公式サイトから最新バージョンをダウンロードし、ホストOS(Windows 11)にインストールします。
以下のリンクからダウンロード可能です:
Windows 10のISOイメージを用意
次に、Microsoftの公式サイトからWindows 10のISOイメージをダウンロードします。
以下のリンクをご利用ください:
注意: ISOイメージを利用する際は、必ずライセンス規約に従ってください。
新しい仮想マシンの作成
VirtualBoxを起動し、「新規」ボタンをクリック。名前、OSの種類(Windows 10 64-bit)、メモリサイズ、ストレージサイズを指定します。
※ この時点ではISOイメージを読み込まず、後で設定します。
Windows 10のISOファイルをマウント
仮想マシン作成後、設定画面を開き、「光学ドライブ」にWindows 10のISOファイルをマウントします。
注意: ここでの設定を誤るとISOファイルが正しく読み込めなくなる場合があります。慎重に設定してください。
Windows 10のインストール
仮想マシンを起動し、表示されるWindows 10のインストール画面に従ってセットアップを進めます。
以下の手順でインストールを進めます:
- 必要なユーザー情報を入力します。
- ライセンスキーの入力画面では、今回は評価版ライセンスを使用するため、プロダクトキーを入力せずに進めます。
インストール内容や方法については用途に応じて選択できますが、私の場合は「カスタム」を選択してインストールを行いました。
これでWindows 10の仮想環境が作成されました。追加の設定やアプリケーションのインストールを進め、目的に合った環境を整えていきましょう。
注意: このまま利用を続ける場合、Microsoftアカウントなどの追加設定が必要になる場合があります。事前に準備をお願いします。
細かい設定についてはここでは割愛しますが、私の環境でも問題なく利用できました。
まとめ
最後までお読みいただきありがとうございました!久しぶりにWindows 11のホストOS上でWindows 10のテスト環境を構築してみましたが、楽しく取り組むことができました!
普段はMacBookをメインで使用していますが、たまにWindowsを使うと新鮮で楽しいと感じます。
これからも少し難易度の高い環境構築にも積極的に挑戦していきたいと思っています。引き続きよろしくお願いいたします!