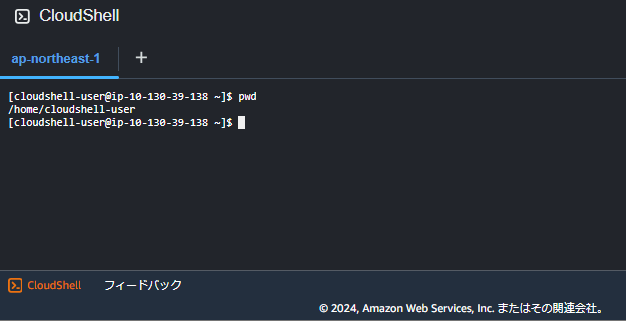はじめに
AWS CloudShellは、AWSが提供するクラウドベースのターミナルで、ブラウザ上からAWS CLIやさまざまなツールを操作することができます。
私は普段、検証環境を作成する際にAWS CloudShellを活用し、Terraformを使って約3分で簡単に検証環境を作成しています。
これまでのブログ記事でもいくつかの方法を紹介してきましたが、今回は私が最もよく利用している検証環境用のコードを改めて公開しようと思います。
書こうと思ったきっかけ
当初、AWS CloudShellからTerraformを使用して環境を構築するのは技術的に難しいと感じていました。しかし、インターネット上でその方法に関する記事を見つけたことがきっかけで、自分でも試してみました。
結果は予想以上に簡単で、環境構築をスピーディーに進めることができました。
検証環境のデプロイもあっという間に完了し、AWSマネジメントコンソールにログインしてからわずか3分程度で検証環境を整えることが可能になりました。
今回の記事では、私がAWSマネジメントコンソールを使って、どのように迅速に検証環境を作成しているのか、その手順を実際にご紹介しながらまとめていきます。
AWS CloudShellとは
AWS CloudShellは、AWSが提供するブラウザベースのシェル環境です。
このサービスには以下のような特徴があります。
-
事前にAWS CLIが設定済み:
AWSのコマンドラインインターフェース(CLI)があらかじめ設定されており、セットアップの手間が不要です。 -
無料で利用可能(一部制限あり):
基本的な利用は無料で、特定の制限内でサービスを活用できます。
CloudShellに関しては、過去の記事でも詳しくまとめていますので、興味のある方はぜひご参照ください。
Terraformとは
Terraformは、インフラストラクチャをコード化(Infrastructure as Code, IaC)して管理するためのツールです。

引用画像:https://www.whizlabs.com/blog/what-is-terraform-terraform-tutorial/
Terraformには以下のようなメリットがあります。
-
多くのクラウドをサポート:
AWS、Azure、Google Cloudなど、さまざまなクラウドプロバイダに対応しています。 -
宣言型:
必要なインフラの状態を記述し、Terraformがその状態に到達するための処理を自動で行います。 -
バージョン管理:
インフラの変更履歴を管理でき、変更が追跡可能です。
Terraformに関する詳細や技術検証については、私のマイページからぜひチェックしてみてください!
私の実際の使い方について
ここでご紹介する内容は、あくまで私個人の使用方法です。その点をご了承ください。
起動後にいつも行っている環境構築
CloudShellを起動すると、まずTerraformの環境構築を行います。
初めて環境構築を行う方は、以下のコマンドを入力することでTerraformの環境が構築できます。
私はいつも決まったコマンドを使用しており、以下にその手順を記載します。
wget https://releases.hashicorp.com/terraform/0.14.2/terraform_0.14.2_linux_amd64.zip
sudo unzip terraform_0.14.2_linux_amd64.zip -d /usr/local/bin/
terraform init
terraform apply
terraform destroy
注意点
-
wgetコマンド(1行目)については、最初の1回のみ実行すれば問題ありません。
実行後、カレントディレクトリにZIPファイルがダウンロードされます。 -
次回以降は、ダウンロードしたZIPファイルを再利用してください。
sudo unzipコマンドを使用して、Terraformの環境を構築します。
事前に用意している検証環境のコードについて
私の場合、CloudShell上にTerraformコードのいくつかの検証パターンを事前に用意しています。
以下のスクリーンショットのように、必要に応じて使いたいコードを main.tf という名前のファイルにリネームして利用しています。
これまでは主にLinux環境を構築し、Apacheが導入されたウェブサーバーを手軽に立ち上げることが多かったです。
しかし、最近ではTerraformを活用したWindowsサーバーの構築にも興味を持ち、Active DirectoryやDNSといったインフラ環境もTerraformで管理するようになりました。
Terraformの検証環境コード一部紹介
今回は、私が最もよく使用しているLinux環境の検証用セットアップコードをご紹介します。
このコードは、シンプルなAZ構成でApacheウェブサーバーを1台構築する内容です。user_data セクションを使用して、OS内で実行するコマンドを設定しています。
注意点
-
キーペアや秘密鍵を設定していない
- このため、SSH接続には キーペア(秘密鍵)不要なEC2 Instance Connect を使用する構成になっています。
-
シンプルで迅速なサーバー構築
- 手早く1台のサーバーが必要な場合によく利用しています。
コードの内容を確認して、必要に応じて活用してみてください!
provider "aws" {
region = "ap-northeast-1" # Tokyo region
}
# VPC作成
resource "aws_vpc" "main_vpc" {
cidr_block = "10.0.0.0/16"
enable_dns_support = true
enable_dns_hostnames = true
tags = {
Name = "terraform-main-vpc"
}
}
# サブネット作成 (パブリックサブネット)
resource "aws_subnet" "public_subnet" {
vpc_id = aws_vpc.main_vpc.id
cidr_block = "10.0.1.0/24"
map_public_ip_on_launch = true
tags = {
Name = "terraform-public-subnet"
}
}
# インターネットゲートウェイ作成
resource "aws_internet_gateway" "main_igw" {
vpc_id = aws_vpc.main_vpc.id
tags = {
Name = "terraform-main-igw"
}
}
# ルートテーブル作成
resource "aws_route_table" "public_route_table" {
vpc_id = aws_vpc.main_vpc.id
route {
cidr_block = "0.0.0.0/0"
gateway_id = aws_internet_gateway.main_igw.id
}
tags = {
Name = "terraform-public-route-table"
}
}
# サブネットとルートテーブルの関連付け
resource "aws_route_table_association" "public_association" {
subnet_id = aws_subnet.public_subnet.id
route_table_id = aws_route_table.public_route_table.id
}
# セキュリティグループ作成
resource "aws_security_group" "public_sg" {
vpc_id = aws_vpc.main_vpc.id
ingress {
from_port = 80
to_port = 80
protocol = "tcp"
cidr_blocks = ["0.0.0.0/0"] # HTTPアクセスを許可
}
ingress {
from_port = 22
to_port = 22
protocol = "tcp"
cidr_blocks = ["0.0.0.0/0"] # SSHアクセスを許可
}
egress {
from_port = 0
to_port = 0
protocol = "-1"
cidr_blocks = ["0.0.0.0/0"] # すべてのアウトバウンドを許可
}
tags = {
Name = "terraform-public-sg"
}
}
# EC2インスタンス作成
resource "aws_instance" "apache_ec2" {
ami = "ami-0b6fe957a0eb4c1b9" # Amazon Linux 2 AMI (Tokyo region)
instance_type = "t2.micro"
subnet_id = aws_subnet.public_subnet.id
security_groups = [aws_security_group.public_sg.id] # 修正: IDを参照
associate_public_ip_address = true # パブリックIPv4アドレスを有効化
user_data = <<-EOF
#!/bin/bash
yum update -y
yum install -y httpd
systemctl start httpd
systemctl enable httpd
echo "<html><body><h1>Welcome to Apache Server powered by Terraform!</h1></body></html>" > /var/www/html/index.html
EOF
depends_on = [aws_security_group.public_sg] # 修正: セキュリティグループに依存
tags = {
Name = "terraform-apache-ec2"
}
}
こんな感じのEC2インスタンスが構築されます
このコードを使えば、わずか3分でウェブサーバーを1台構築することが可能です。
EC2インスタンス上でちょっとしたコマンドを試したいときに、このコードを利用して様々な検証を行っています。
以下は、実際に構築されたインスタンスの画面です。
構築されたEC2のパブリックIPアドレスにブラウザでアクセスすると、以下のようにApacheのHTMLファイルが表示されます。
使い終わった場合には、冒頭でご紹介した terraform destroy コマンドを実行することで、インスタンスを即座に削除できます。
まとめ
ここまでお読みいただき、ありがとうございました。私自身、AWSの検証費用を削減したいと考えており、今後も積極的にTerraformを活用して、コードのテンプレートを増やしていく予定です。
今回は、ほんの一部のコードのみをご紹介しましたが、今後もタイミングを見て有益なコードを公開していきたいと思っています。
この記事の内容が、どなたかの技術的な参考になれば幸いです!