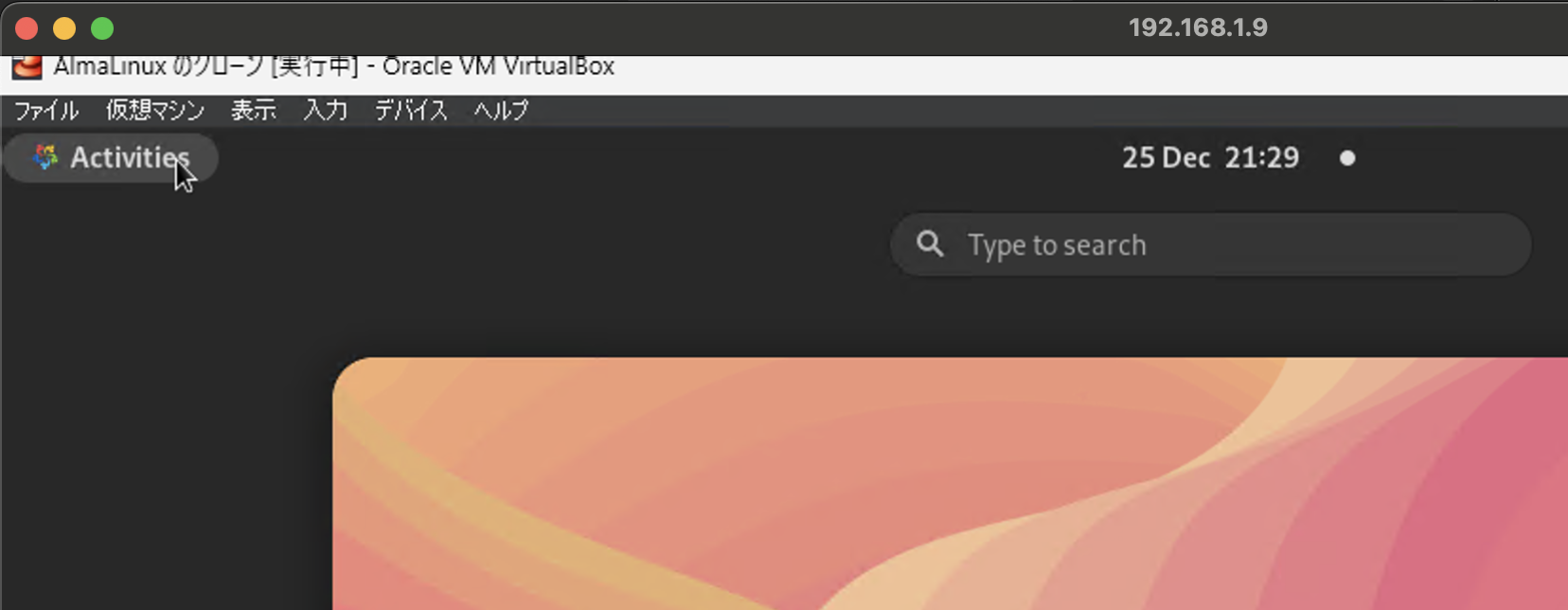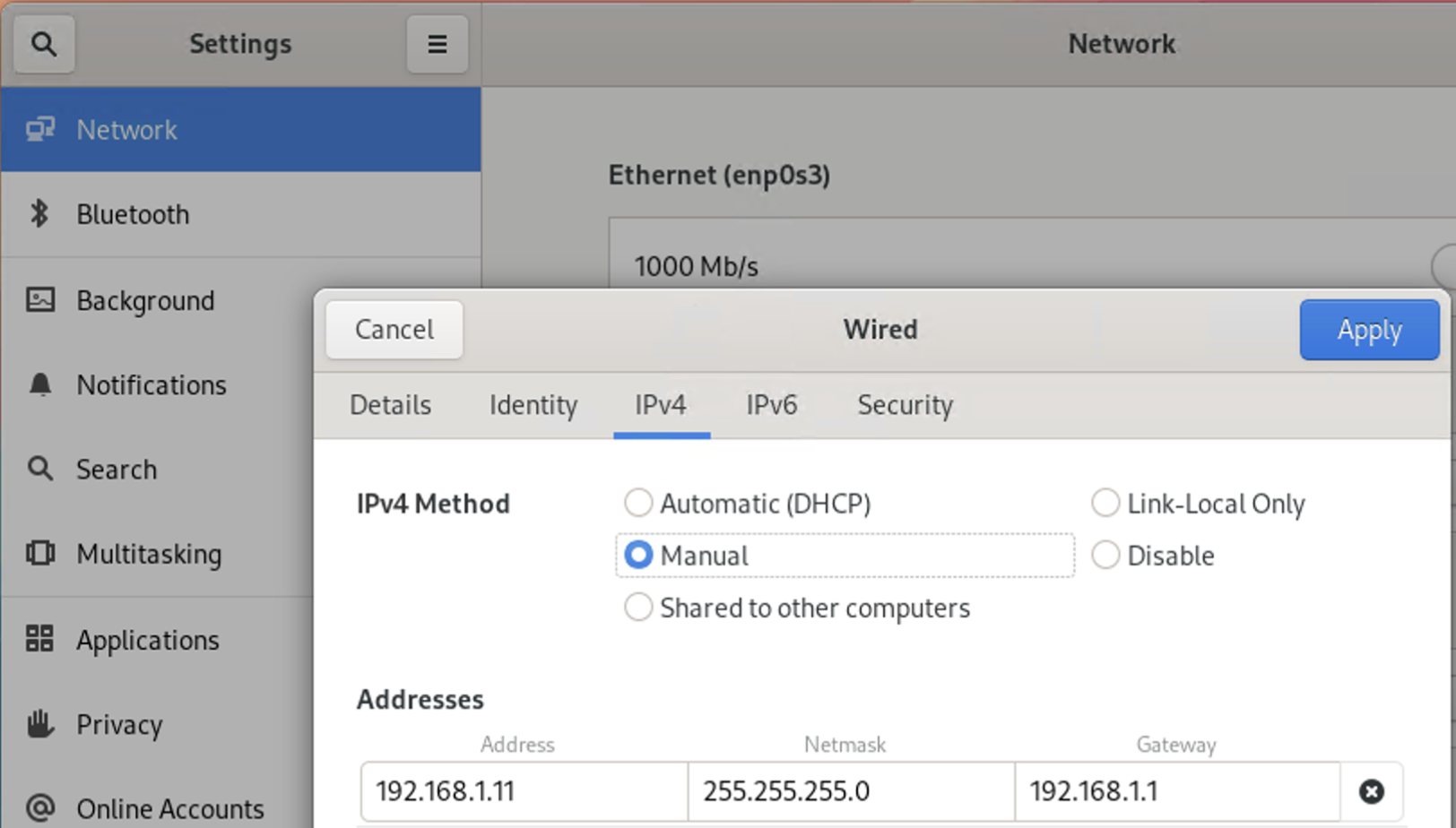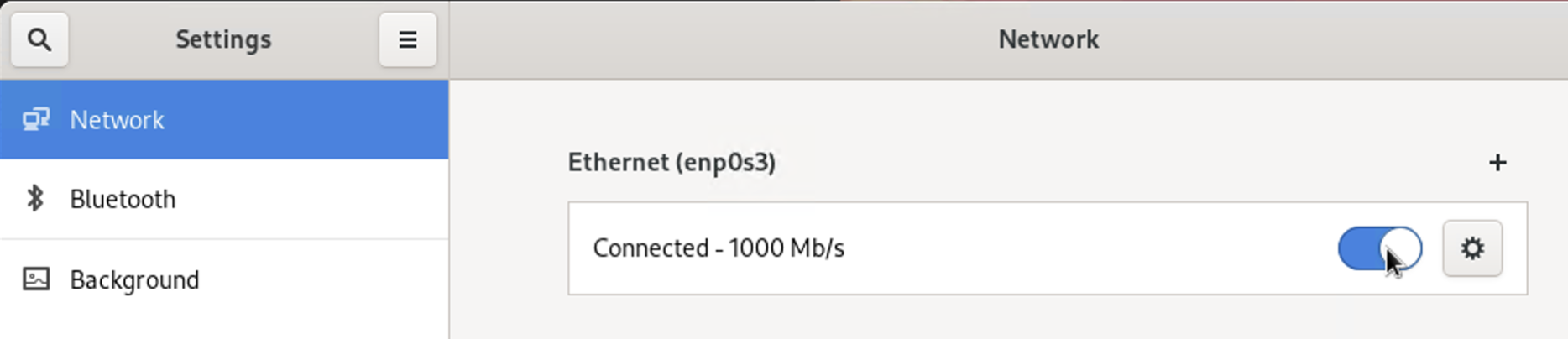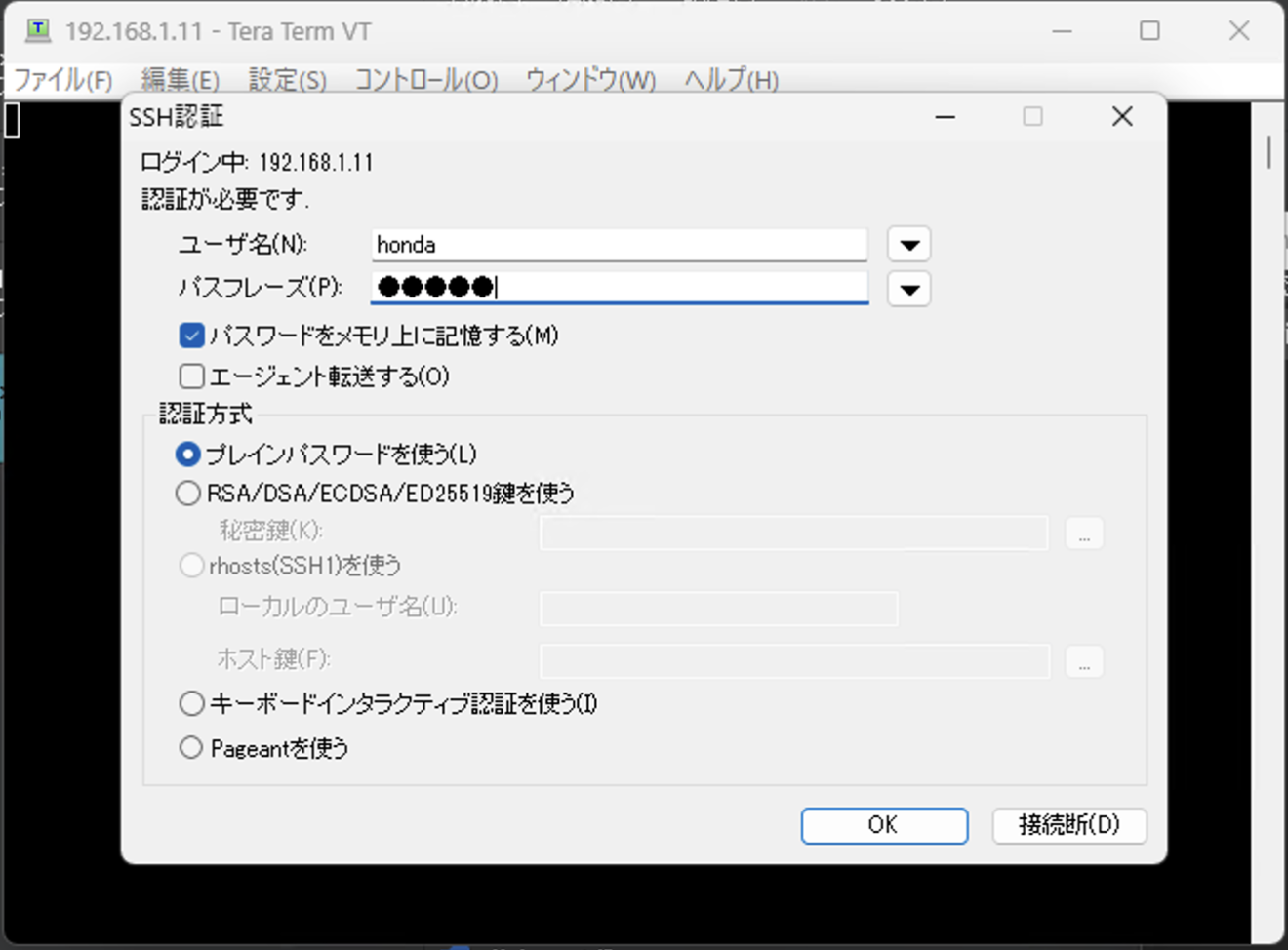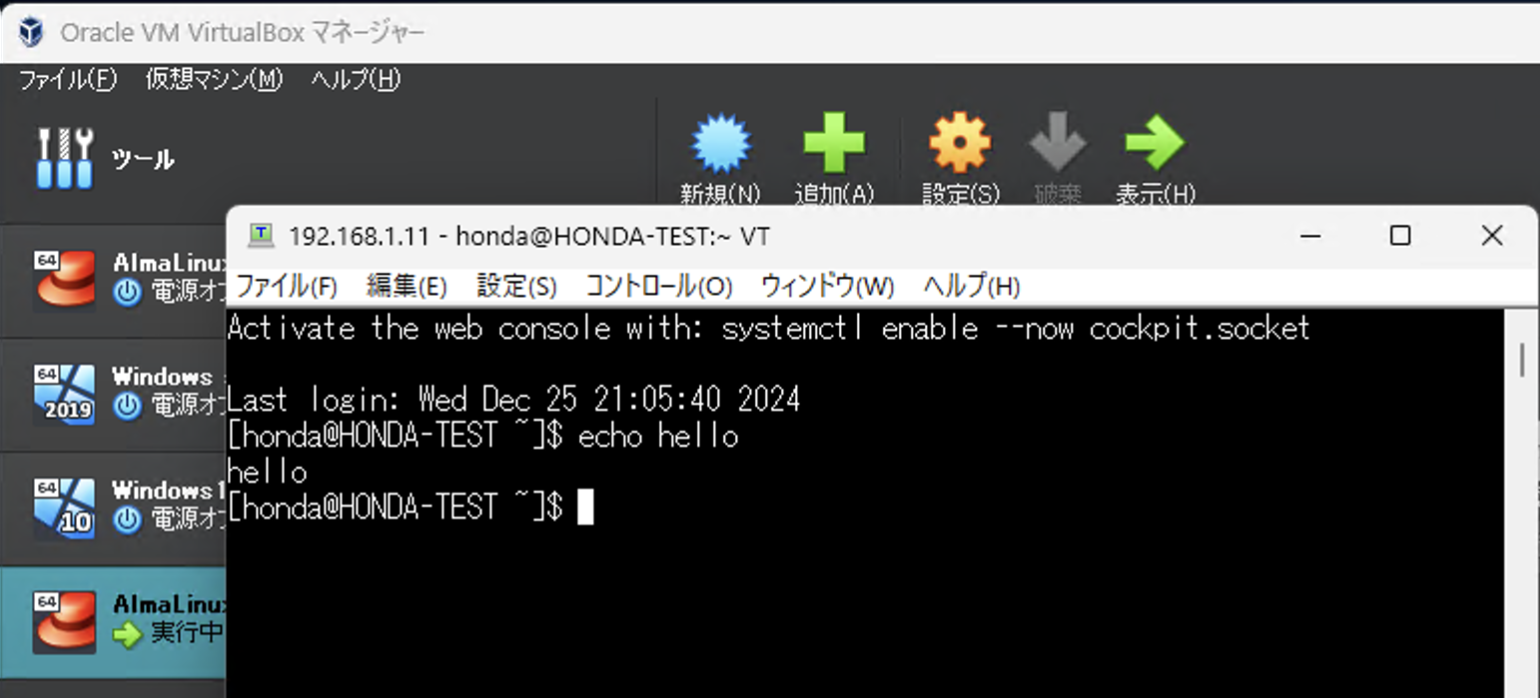はじめに
この記事では、自宅のVirtualBox上で動作するAlmaLinuxのIPアドレスをDHCPではなく手動で設定する手順を解説します。
VirtualBox上にAlmaLinuxを構築した場合、特に設定を行わないとDHCPによって毎回IPアドレスが変わってしまいます。
今回はDHCPを使用せず手動でIPアドレスを設定することで、IPアドレスの変化を防ぎ、SSH接続などをスムーズに行えるようにします。
なお、VirtualBoxやAlmaLinuxの基本的な操作については、以下の過去記事を参考にしてください!
DHCPとは?
DHCP(Dynamic Host Configuration Protocol) は、ネットワーク上のデバイス(パソコンやスマートフォンなど)に IPアドレス を自動的に割り当てるプロトコルです。

引用画像:https://www.well-corp.jp/solution/dhcp/
このプロトコルを利用することで、手動でIPアドレスを設定する必要がなくなり、ネットワーク管理が効率化されます。
IPアドレスの詳細な体系については、以下の記事を参考にしてください。
手動でIPアドレスを設定してみた
ここからは、VirtualBox上に構築されたAlmaLinuxで、手動でIPアドレスを設定する手順を解説します。
設定画面の起動
まず、AlmaLinuxの左上にある「Activities」を選択します。
画面の下部に「Show Applications」という項目が表示されるので、それをクリックします。
次に、表示されるリストの中から「Settings」を選択します。これにより、一般的な設定画面が開きます。
IPアドレスの設定
設定画面内で「Network」を選択し、リストから対象のEthernetを見つけます(ここでは、enp0s3を使用します)。
対象のイーサネットの右側にある歯車アイコンをクリックして、IPアドレスの設定を開始します。
デフォルトでは、IPv4の設定が「オートマチック(DHCP)」になっていますので、「マニュアル」に変更してください。
IPアドレスの入力
-
IPアドレス:
ご自身のネットワーク環境に合わせて設定してください(例: 192.168.1.11)。 -
ネットマスク:
通常、255.255.255.0を使用します。 -
ゲートウェイ:
第4オクテットを「1」とすることが一般的です(例: 192.168.1.1)。
設定が完了したら、「Apply」をクリックして変更を保存します。これにより、IPアドレスの固定設定が反映されます。
また、上記のようにスイッチを有効にすることで、設定したIPアドレスが接続されることを確認できます!
実際に設定したIPアドレスでSSH接続してみた
手動で設定したIPアドレスを使用して、TeraTermなどのSSHクライアントを使い、サーバーに接続します。
TeraTermが未導入の方は、以下の記事で導入手順を解説していますので参考にしてください。
まず、TeraTermを起動し、設定したIPアドレスを入力します。
設定したIPアドレスを入力後、ユーザー名とパスワードを入力するとSSH接続が成功します。
接続が確立されると、手動設定したIPアドレスを使用して問題なくサーバー操作が可能であることを確認できました。
この記事の手順に沿って設定を行えば、同じような問題を抱えている方も解決できるはずです、、、!
まとめ
この記事では、VirtualBox上のAlmaLinuxでIPアドレスを手動設定する手順を解説しました。
私自身、初めてVirtualBoxを導入してサーバーを構築した際、DHCPによるIPアドレスの変更でSSH接続に苦労しました。
同じ問題に直面している方にとって、この記事が技術的な助けになれば幸いです!
関連記事