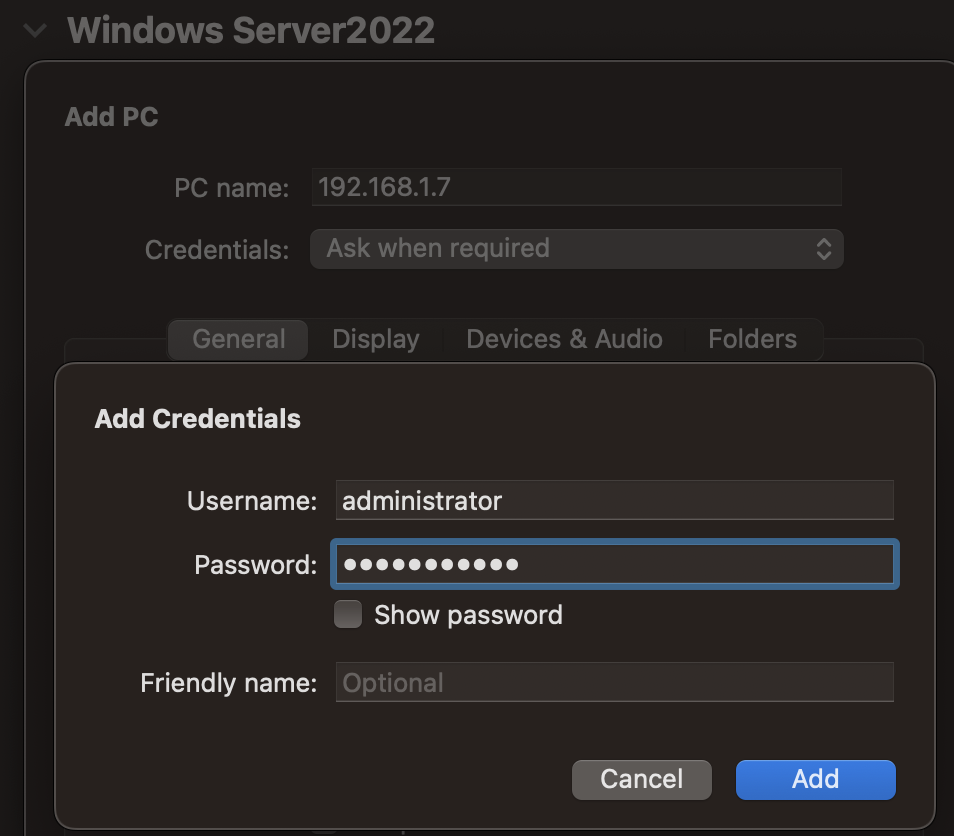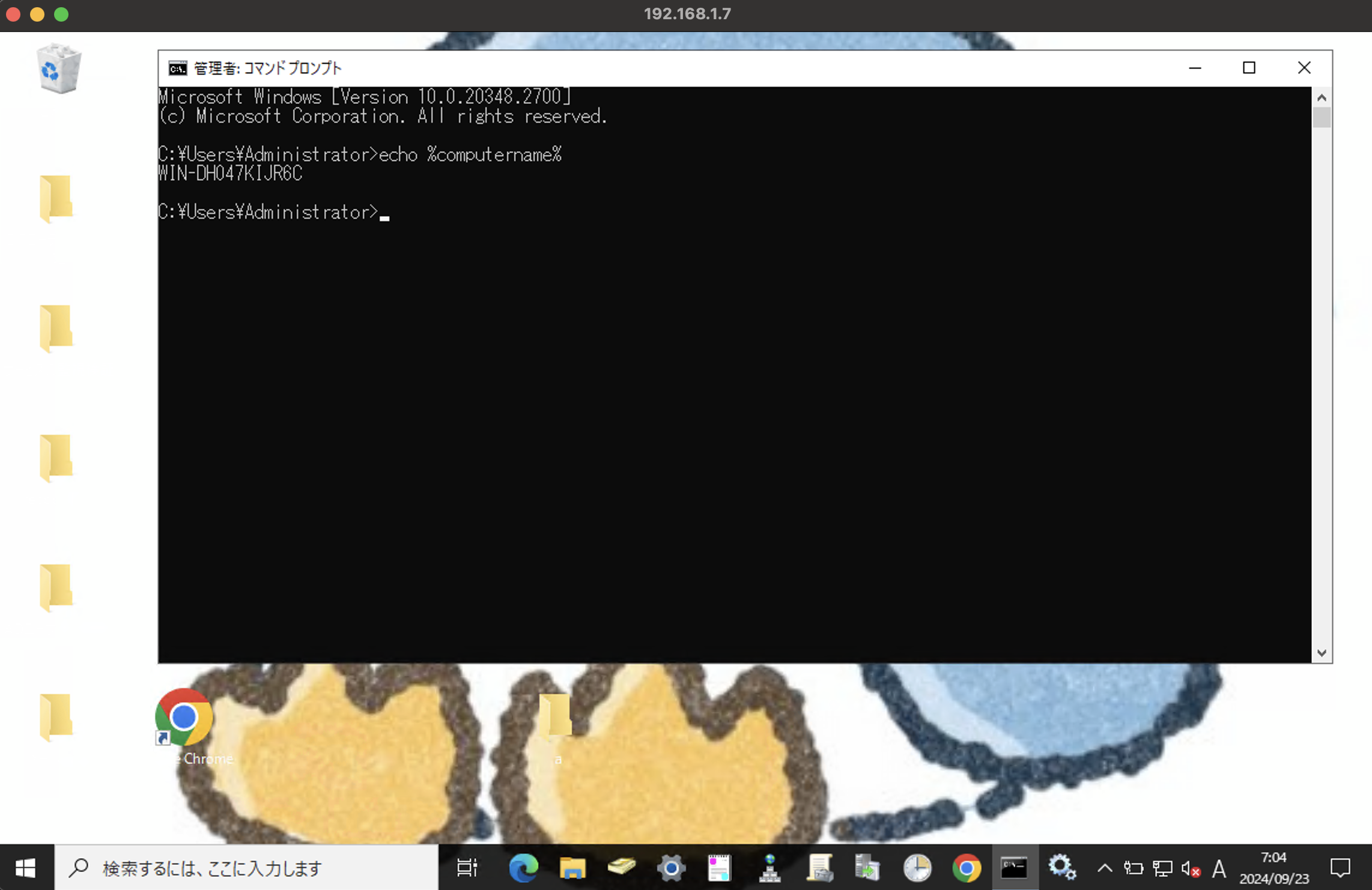はじめに
macOSからWindows Serverへリモートデスクトップ接続を行う方法は、システム管理者やIT担当者にとって日常的な作業です。
異なるOS間であっても、リモートデスクトップ接続を使うことでmacOSからWindows環境を操作できます。
本記事では、macOSからWindows Serverへリモートデスクトップ接続を行う手順を分かりやすく解説します。
前提条件
リモートデスクトップ接続を行うためには、いくつかの前提条件を満たす必要があります。
以下の要件を確認してください。
macOS端末:
macOS Mojave(10.14)以降のバージョンを使用していること。
Windows Server:
リモートデスクトップ機能が有効化されているWindows Server。
リモートデスクトップクライアント:
macOS用の「Windows App(Microsoft Remote Desktop)」をApp Storeからインストール済みであること。
ネットワーク環境:
Windows Serverにアクセスできるネットワーク環境(LANまたはVPNなど)。
ユーザー認証情報:
Windows Serverへのアクセス権限を持つユーザーの認証情報(ユーザー名とパスワード)。
自宅環境
今回も VirtualBox 上で構築した検証環境を使用します。
※自宅ではVirtualBoxで構築した検証環境を使用し、MacBook Pro(2021 M1)とWindows Server 2022で実施します。
知識整理
リモートデスクトップとは?
リモートデスクトップ(RDP: Remote Desktop Protocol)は、ネットワークを介して別のコンピュータをリモートで操作するためのプロトコルです。
Windowsでは「リモートデスクトップ接続」として、リモート操作を簡単に行う機能が標準で搭載されています。
macOSでも、Microsoftが提供する「Windows App(Microsoft Remote Desktop)」を使用することで、Windows Serverに対してリモートデスクトップ接続が可能になります。
リモートデスクトップのメリット
遠隔操作:
物理的に異なる場所にあるWindowsサーバーを操作可能。
業務効率の向上:
macOS端末でもWindows環境の管理が可能になり、作業の幅が広がる。
セキュリティ:
VPNや証明書などを使うことで、外部からのセキュアな接続が可能。
設定方法
macOSからリモートデスクトップでWindows Serverに接続する手順を、次の2ステップで説明します。
ステップ1: Windows側の準備
ステップ2: Mac端末からリモートデスクトップ接続
前提として、検証環境がすでに構築されていることを前提とします。
ステップ1: Windows側の準備
リモートデスクトップ機能の有効化
・Windows Serverにログインし、スタートメニュー > 設定 > システム > リモートデスクトップに移動します。
・「このPCへのリモート接続を許可する」をオンにします。
・「ネットワークレベル認証を使用してリモート接続を許可する」を選択し、セキュリティを強化します。
Windowsファイアウォールの設定
・リモートデスクトップ接続を許可するため、ファイアウォール設定でRDPポート(デフォルトは3389)が開いていることを確認します。
・コントロールパネル > システムとセキュリティ > Windows Defender ファイアウォール > 詳細設定で、受信の「リモートデスクトップ」を有効にします。
ユーザーアカウントの確認
接続するユーザーがリモートデスクトップユーザーとして設定されているか確認します。
システムのプロパティ > リモートタブから「ユーザーの選択」をクリックし、接続を許可するユーザーを追加します。
私の検証環境では、ローカルの管理者アカウント(administrator)でログインすることを想定していたため、この作業は不要でした。
ステップ2: Mac端末からリモートデスクトップ接続
macOSのApp Storeにアクセスし、「Windows App(Microsoft Remote Desktop)」を検索してインストールします。詳細なインストール手順は、以下のリンクをご参照ください。
2024年9月時点では、Microsoft Remote Desktopが「Windows App」に名称変更されていることが確認されています。
Windows App(Microsoft Remote Desktop)を起動し、ウィンドウ左上の「+」ボタンをクリックして新しいリモートデスクトップ接続(Add PC)を作成します。
以下の情報を入力します。
PC name:
Windows ServerのIPアドレスまたはホスト名。
Credentials:
「Add Credentials」を選択し、Windows Serverにアクセスするためのユーザー名とパスワードを入力します。
ここでは、ローカルの管理者アカウント(administrator)でログインする設定にしています。
その後、「Connect to an admin session」にチェックを入れ、「Add」をクリックします。
接続の実行
作成した接続をダブルクリックすると、macOSからWindows Serverへのリモートデスクトップ接続が開始されます。
接続が完了すると、Windows Serverのデスクトップが表示され、リモートで操作できるようになります。
まとめ
macOSからWindows Serverにリモートデスクトップ接続する手順を紹介しました。リモートデスクトップを使うことで、異なるOS間でもスムーズにサーバー管理が可能です。
セキュリティを考慮しつつ、業務効率の向上に役立ててみてください!
参考記事