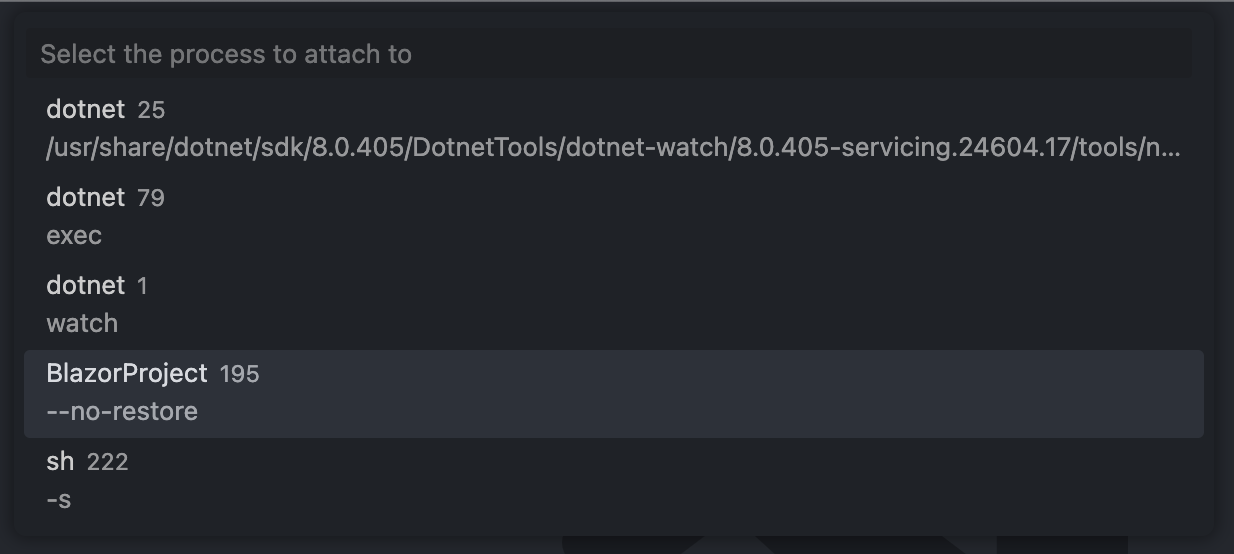Dockerを利用したASP.NET Core BlazorアプリケーションをVisual Studio Code(以下「VSCode」と表記)でデバッグを行う際に設定した内容をまとめます.
尚,Visual Studio 2022でデバッグを行う方法については,以下のMicrosoftのドキュメントに記載があります.
1. 環境
- MacBook Air M2 (macOS Sequoia)
- .NET 8
- ASP.NET Core Blazor
2. ディレクトリ構成(デバッグ設定前)
当記事では以下の構成に基づく設定手順をご紹介します.
Dockerfile
docker-compose.yml
BlazorProject
├ nginx
| └ default.conf
├ ...
├ appsettings.json
└ BlazorProject.csproj
BlazorProject.sln
-
BlazorProjectはASP.NET Core Blazorで利用するファイルを格納するディレクトリです. -
nginx/default.confはASP.NET CoreのリバースプロキシをNginxで構成するためのファイルです.
docker-compose.ymlにて/etc/nginx/conf.d/default.confとして配置することで機能させます.
2.1. 各ファイルの内容
FROM mcr.microsoft.com/dotnet/sdk:8.0 AS base
WORKDIR /app/src
COPY ./BlazorProject ./
RUN dotnet restore
ENTRYPOINT [ "dotnet", "watch", "run", "--no-restore" ]
services:
# ASP.NET Coreが動作するコンテナ
app:
build:
context: .
dockerfile: Dockerfile
expose:
- 5000:5000
networks:
- project-network
volumes:
- ./BlazorProject:/app/src
# appコンテナのリバースプロキシ
web:
image: nginx:alpine
ports:
- 8080:80
networks:
- project-network
volumes:
- ./BlazorProject/nginx/default.conf:/etc/nginx/conf.d/default.conf
networks:
project-network:
driver: bridge
map $http_connection $connection_upgrade {
"~*Upgrade" $http_connection;
default keep-alive;
}
server {
listen 80;
server_name blazor-project.dev;
location / {
proxy_pass http://app:5000/;
proxy_http_version 1.1;
proxy_set_header Upgrade $http_upgrade;
proxy_set_header Connection $connection_upgrade;
proxy_set_header Host $host;
proxy_cache_bypass $http_upgrade;
proxy_set_header X-Forwarded-For $proxy_add_x_forwarded_for;
proxy_set_header X-Forwarded-Proto $scheme;
proxy_redirect off;
}
}
{
"Logging": {
"LogLevel": {
"Default": "Information",
"Microsoft.AspNetCore": "Warning"
}
},
"Kestrel": {
"Endpoints": {
"Http": {
"Url": "http://*:5000" // リバースプロキシに5000番ポートを公開するための設定
}
}
},
"AllowedHosts": "*"
}
3. デバッグ設定手順
-
Workspaceの一番上のディレクトリに
.vscodeディレクトリを追加します.さらにその中にlaunch.jsonファイルを追加します.
追加後のディレクトリ構成は以下の通りです..vscode └ launch.json # 追加 Dockerfile docker-compose.yml BlazorProject ├ nginx | └ default.conf ├ ... ├ appsettings.json └ BlazorProject.csproj BlazorProject.sln -
launch.jsonに以下を記載します.launch.json{ "version": "0.2.0", "configurations": [ { "name": "Attach Blazor Project", // 任意の名前を指定可能 "type": "docker", "request": "attach", "platform": "netCore", "processId": "${command:pickRemoteProcess}", "sourceFileMap": { "/app/src": "${workspaceFolder}/BlazorProject" // "<コンテナ側のパス>": "<ホスト側のパス>" } } ] }このうち
sourceFileMapにはホスト側とコンテナ側のASP.NET Coreのファイルを格納するパスを記載します.
ここではdocker-compose.ymlに以下の記載をしていますので,docker-compose.ymlapp: volumes: - ./BlazorProject:/app/srcsourceFileMapは以下の記載となります.launch.json"sourceFileMap": { "/app/src": "${workspaceFolder}/BlazorProject" } -
docker compose up -d等でコンテナを起動します. -
メニューバーのView -> Runから「Run and Debug」コンソールを開きます.
そしてlaunch.jsonのnameに記載の名称が選択された状態で,Start Debuggingボタンをクリックします.

-
.NET Debuggerをコンテナ内にコピーするかどうかを尋ねられます.ここでNoを選択するとデバッグできないのでYesを選択します.

-
以上で設定完了です!問題なく動作していればブレークポイントを置いたり変数のウォッチが可能です.