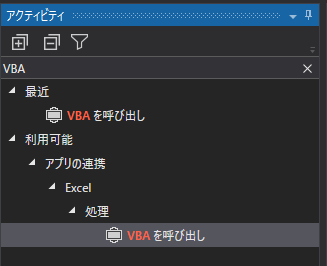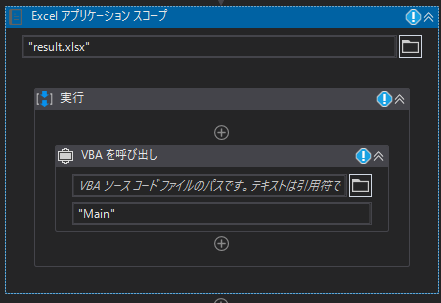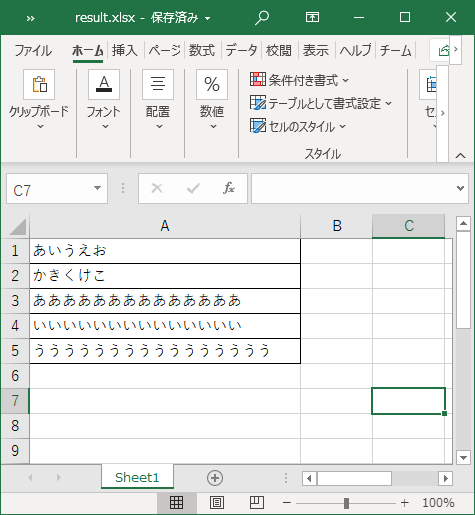- UiPathでExcelファイルに罫線を引く方法。
手順
1.アクティビティ「Excelアプリケーションスコープ内」に「VBAを呼び出し」を配置
2.任意の場所にVBAコードを記載したファイルを配置
拡張子はなんでもいいみたい
keisen.txt
Sub DrawOutlineCell(argRowIndex as Integer)
Dim rng as Range
Dim rngStr as String
rngStr = "A1:A" + CStr(argRowIndex)
Set rng = Range(rngStr)
With rng.Borders
.LineStyle = xlContinuous
.Color = vbBlack
.Weight = xlThin
End With
Columns("A:A").EntireColumn.AutoFit
End Sub
3.「VBAを呼び出し」アクティビティを編集
- 呼び出すメソッド名だけ記載する。引数はプロパティのエントリメソッドのパラメータで設定する。{}付きで記載すること。
4.実行後
-
Excelを開き、ファイル→オプション→トラストセンター→トラストセンターの設定→マクロの設定 から「VBAプロジェクト オブジェクトモデルへのアクセスを信頼する」にチェック。
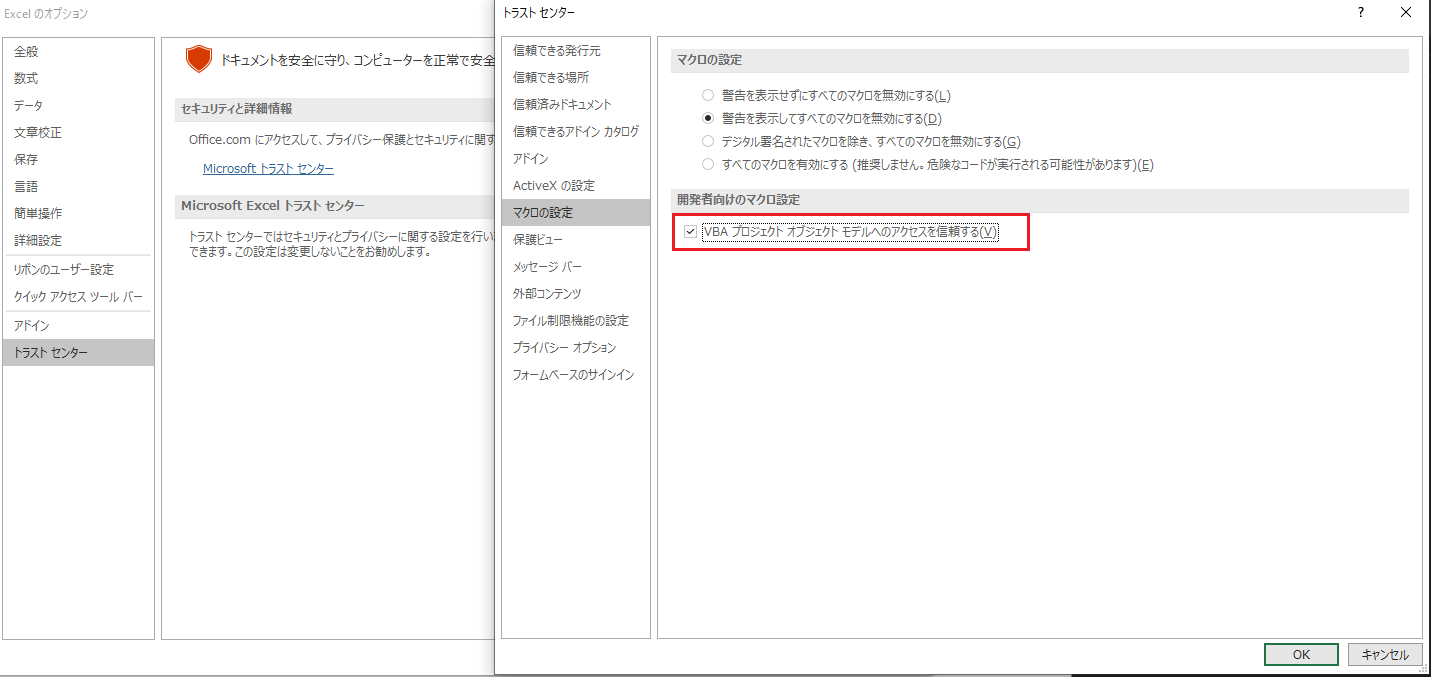
-
この設定で正常に実行される。
(追記)
引数は使わなくてもできますね。
【汎用的なマクロ】
Sub DrawOutlineCell()
Dim rng As Range
Dim rngStr As String
Set rng = Range("A1").CurrentRegion
With rng.Borders
.LineStyle = xlContinuous
.Color = vbBlack
.Weight = xlThin
End With
rng.Columns.EntireColumn.AutoFit
End Sub