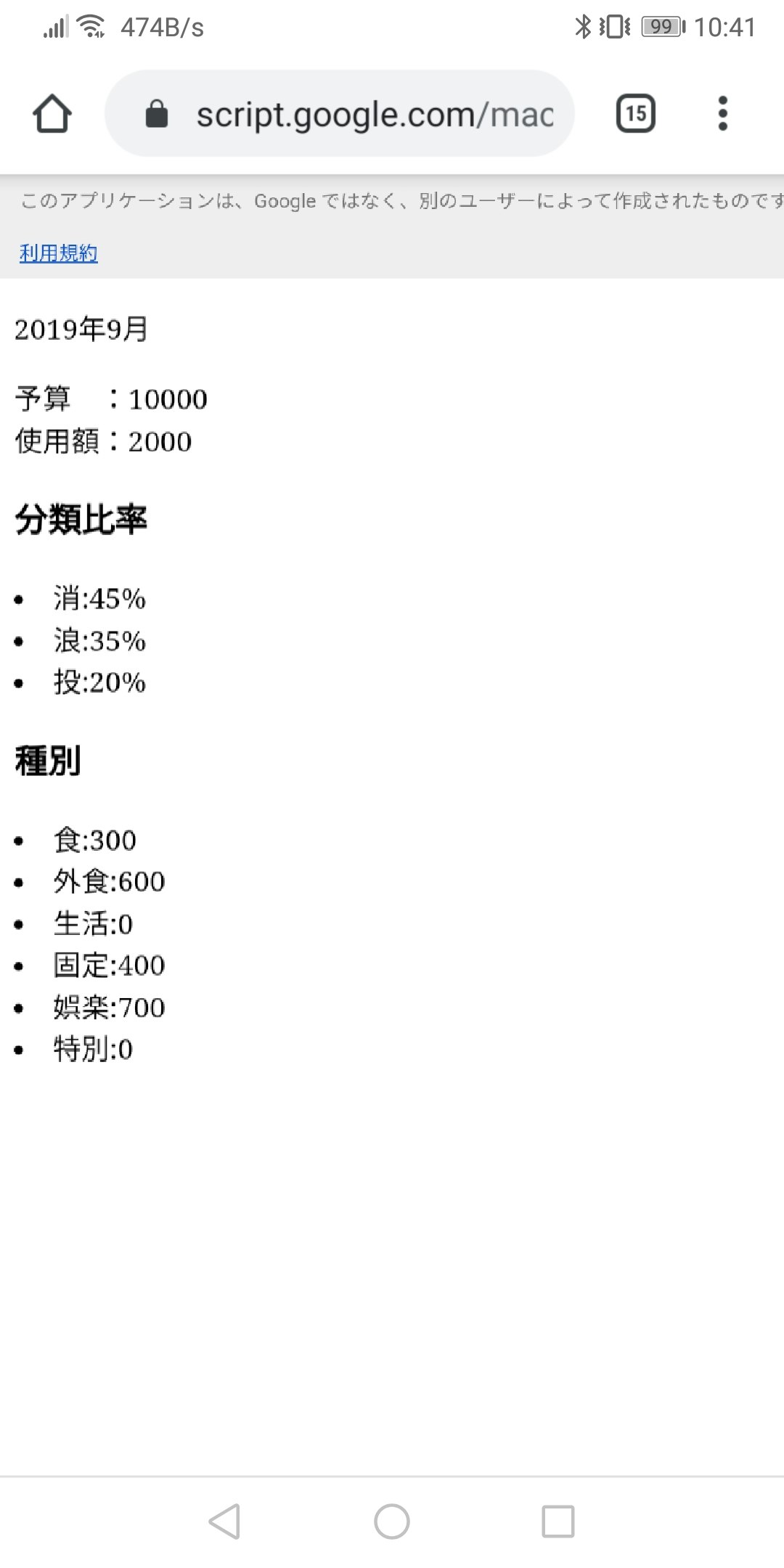1. 背景
『年収200万円からの貯金生活宣言』(横山光昭 著)を読んだところ、「消費・浪費・投資」に分けた家計簿を付けなさいと書かれていました。
面白そうだし、そこそこ普及した手法らしいので、これで家計簿を書いてみようと思いました。
自分のやり方として、外ではスマホ、家ではPCで管理したい。
しかし、いい感じのサービスがない。
良い機会なので、これをWeb系勉強の題材にして作ってみよう。
ちなみに私は、授業などで単語を聞きかじった程度で、ちゃんとしたプロダクトを作るのは初めてです。
2.完成イメージ
- PCとスマホからアクセスできる
- 家計簿データを貯める
- 月の結果を表示
- 月ごとの推移を表示
- 見たいデータ
- 予算と使用額
- 消費・浪費・投資のパーセンテージ
- 費用ごとの合計
家賃やサブスクなど、毎月固定の金額を自動計上したい。とか、トータルで予算を超えたのか否か計算したい。など考えたらキリがないので、まずは上記の内容の実装を目指します。
最初に、【月の結果表示】のイメージ図を描きました。
これを目指していきます。
3. 開発環境
開発環境として、Google Apps Script(GAS)を選択しました。
Googleが提供している、スプレッドシートやGoogleドライブなどの操作も行える、JavaScriptベースの開発環境です。
できること、使い方は、主に【保存版】初心者向け実務で使えるGoogle Apps Script完全マニュアルを読んで勉強しました。
GASを選んだ理由は、
- 無料である
- Webページを公開できる
- Webページのアクセス権をGoogleアカウントで管理できる
- スプレッドシートをデータベース替わりに使える
から。
作って自分で使いたいので、セキュリティを考えなくて良いことと、
初心者なので、フロント側の勉強だけで使える。
という点が大きかったです。
他に似たサービスがあるのかは、調べてないので分かりません。
4.開発
家計簿データ
- 日付
- 金額
- 分類(消費、浪費、投資)
- 種類(食費、外食費、生活費、固定費、娯楽費、特別費)
- 名称(メモ)
上記のデータを貯めていきます。
入力フォームの作成
最初に、データをスプレッドシートに追加する入力フォームを作成します。
家計簿データは、スプレッドシート1枚で管理します。
月ごとにシートを変えることも考えましたが、スプレッドシートに関する処理が一番重たいとあったので、1枚で管理することを選びました。
なんとなく、データベースっぽさもありますし。
ということで、Googleフォームに項目を追加して、スプレッドシートに連携させるだけで完成。
楽ちん。
データを入力していった結果、スプレッドシートはこんな感じになります。
一番下の行は、手編集をためした名残です。
出力データの計算
最初に、GASを使えるようにします。
Googleドライブから、新規>その他>アプリの追加 と進み、Google Apps Scripntを検索して、接続します。
すると、「その他」の中にGoogle Apps Scriptが表示されます。
これをクリックすると、GASのプロジェクトが作成されます。
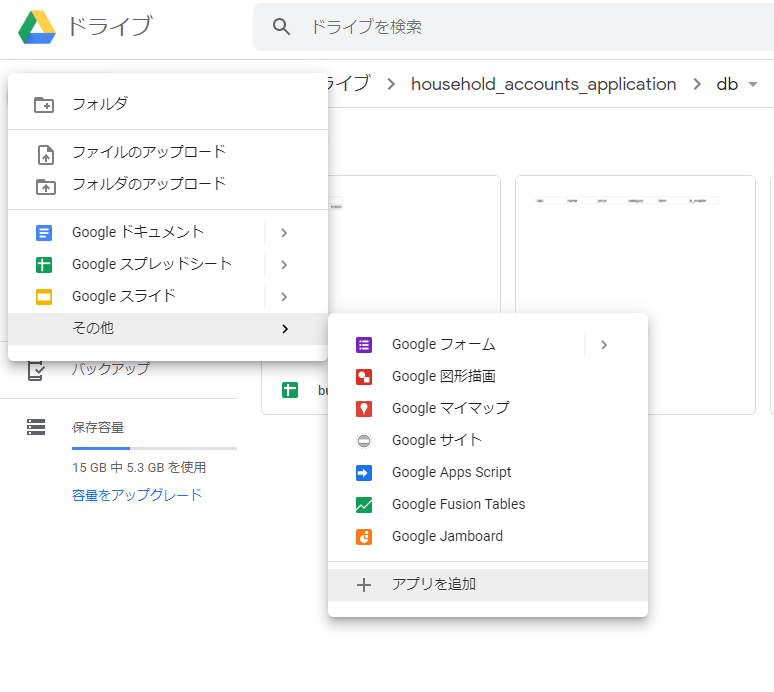
準備ができました。
それではGASで、
- スプレッドシートのデータを取得する
- 取得したデータから、各合計を計算する
- Webページで計算した結果を表示する
を実装していきます。
GASで、スプレッドシートのデータを得る
GASとスプレッドシートを連携させる方法は2つ
1.スプレッドシートからGASを作成する
2.GASを作成して、あとでアクセスする
1.は、スプレッドシートの連携が楽なのですが、何枚か使いたいので、2.で行きました。
(使える機能に違いがあるらしいけど、特に困っていない)
手順は、
スプレッドシートのIDを指定し、スプレッドシート全体のオブジェクトを得る
→スプレッドシート全体のオブジェクトから、シート名を指定し、シートのオブジェクトを得る
→シート全体の値を、2次元配列として得る
コードは以下のようになります。
1行目は、スプレッドシートのIDをスクリプトのプロパティに追加しておいたので、それを得る処理を行っています。
初めて実行するとき、GASがスプレッドシートにアクセスする許可を求められるので、承認をしてください。
かなり危険な感じの警告ページから飛びます。
詳しくは【初心者向けGAS】スクリプト実行時の「承認」でびっくりしないためにから
function getData() {
var EXPENSES_SS_ID = PropertiesService.getScriptProperties().getProperty('TR_EXPENSES_SS_ID');
var exp_sheet = SpreadsheetApp.openById(EXPENSES_SS_ID).getSheetByName('expenses');
var exp_data = exp_sheet.getDataRange().getValues();
return exp_data;
}
1つのプロジェクト内の、1つのGASファイルの中に、関数はいくら追加しても良いので、続けて書いていきます。
GASで、各合計値を計算する
データは2次元配列に格納されたので、計算にGASの機能は使用せず、JavaScriptで処理を書いていきます。
今のままだと、全年月のデータを取得しているので、計算したい年月のみにフィルタします。
function selectData(data, selectYear, selectMonth) {
var selectData = [];
selectData.push(data[0]);
for (var i=1; i<data.length; i++){
var year = data[i][1].getFullYear();
var month = data[i][1].getMonth() + 1;
if( year == selectYear && month == selectMonth ) {
selectData.push(data[i]);
}
}
return selectData;
}
計算したい年月データの2次元配列が得られたので、それを引数として、各要素ごとの合計を計算する関数を書きます。
分類の項目にある文字列比較をして、配列に加算していきます。
function getCategory(data) {
var category_data = [0, 0, 0];
var category_name = ['消費', '浪費', '投資'];
for (var i=1; i<data.length; i++){
if(data[i][4] == category_name[0]){
category_data[0] += data[i][2];
}
else if(data[i][4] == category_name[1]){
category_data[1] += data[i][2];
}
else if(data[i][4] == category_name[2]){
category_data[2] += data[i][2];
}
}
return category_data;
}
function getItem(data) {
var item_data = [0, 0, 0, 0, 0, 0];
var item_name = ['食費', '外食費', '生活費', '固定費', '娯楽費', '特別費'];
for(var i=1; i<data.length; i++){
if(data[i][5] == item_name[0]){
item_data[0] += data[i][2];
}
else if(data[i][5] == item_name[1]){
item_data[1] += data[i][2];
}
else if(data[i][5] == item_name[2]){
item_data[2] += data[i][2];
}
else if(data[i][5] == item_name[3]){
item_data[3] += data[i][2];
}
else if(data[i][5] == item_name[4]){
item_data[4] += data[i][2];
}
else if(data[i][5] == item_name[5]){
item_data[5] += data[i][2];
}
}
return item_data;
}
使用額の計算は、計算回数を減らそうと思い、分類ごとの合計が入った配列を引数としました。
data配列が1次元なのは、そのためです。
function getSum(data) {
var sum = 0;
for( var i=0; i<data.length; i++){
sum += data[i];
}
return sum;
}
今月あといくら使えるのかも知りたいので、予算データも取ってきます。
別スプレッドシートを作成し、予算を記入。
同じ手順でデータを取得します。
予算処理に関してまだ手を出せないので、指定したセルからデータを取ってくるだけで終了。
function getBudget() {
var BUDGET_SS_ID = PropertiesService.getScriptProperties().getProperty('BUDGET_SS_ID');
var bud_sheet = SpreadsheetApp.openById(BUDGET_SS_ID).getSheetByName('budgets');
var bud_data = bud_sheet.getDataRange().getValues();
return bud_data[1][1];
}
これで、
- 予算
- 使用額
- 分類ごとの合計
- 種類ごとの合計
を得られました。
Webページの作成
公開->Webアプリケーションとして導入でURLがもらえ、公開できます。
公開範囲を自分だけに設定しておけば、PCからでも、スマホからでも自分のみアクセス可能な環境の出来上がりです。
判別はGoogleアカウントで行っているみたいです。
最初に実行する時、確認画面が出てくるので、承認してください。
このURLにGETリクエストしたとき、GASはdoGet関数を実行します。
もしPOSTリクエストすると、doPost関数を実行します。
doGet関数内で、HTMLファイルからオブジェクトを作成し、returnで返す。すると、クライアントはページが見える。ということみたいです。
最初に、ただのHTMLファイルをプロジェクト内に作成します。
ファイル->新規作成->HTMLファイルで、ファイル名をindexと入力すると、左側の欄にindex.htmlが追加されました。
タグは同じように使えるみたいですが、一部使えないものもあるみたいです。
代わりに、GASの方で追加できる関数が用意されています。
HTMLファイルの中身より先に、公開する方法について説明します。
HTMLファイルを、GASで公開できる形に変換する方法は2つあります。
function doGet(){
return HtmlService.createHtmlOutputFromFile('index');
}
function doGet(){
return HtmlService.createTemplateFromFile('index').evaluate();
}
どちらもHTMLファイル名を指定し、クリエイトした結果を返します。
しかし、JavaScriptをHTML上で動かす場合、下の書き方にしなければダメらしいです。
下の書き方で、タイトルも追加したものがこれ。
function doGet() {
var htmlOutput = HtmlService.createTemplateFromFile('index');
var html = htmlOutput.evaluate();
html.setTitle('家計簿 月の解析');
return html;
}
HTML内で、GASの関数を実行する方法も、2つある。
<? ?> と <?= ?>
違いはイコール(=)があるか、ないかだけ。
イコールがない場合<? ?>、実行した結果は表示されない
イコールがある場合<?= ?>、実行した結果が表示される
HTML内で変数を宣言もでき、その値を別の行で呼び出すこともできた。
<?var hoge = getHoge()?>
HTML<br>
<?=hoge?>
こんな風に書いて、もしhogeが2なら、
HTML
2
と表示される。
ということで、最初に全部のget関数を<? ?>で呼び出し、変数に結果を格納。
欲しいところで <?= ?>で呼び出せばWebページは完成する。
JSON(ぽいやつ)の作成
調べている間に、JSONというものを知った。
WebAPIなどで良く使われている形式で、言語を気にせずデータをやり取りすることが可能という。
今後、GAS以外のシステムを使いたくなる時を考えると、これは良さそう。
なにより標準に倣え。ということでGASとHTML間のデータのやり取りは、JSON形式で行うことに決定。
最初はJSONを返すGASプロジェクトと、計算結果を表示するGASプロジェクトを2つ作成し、連携させようと思ったが、簡単にはいかなかった。
ひとまずリリースだけしたい!となったので、同プロジェクト内にあるget関数の返り値を、JSONにすることでごまかしました。
最初にJSONの設計
{
"year":YYYY,
"month":MM,
"budget":予算額,
"sum":使用額,
"category": {
"sho":消費額,
"ro":浪費額,
"to":投資額
},
"item": {
"food":食費,
"eatingOut":外食費,
"living":生活費,
"fixes":固定費,
"leisur":娯楽費,
"special":特別費
}
}
GASに、引数で指定した年月の計算結果をJSONで返す関数を追加する。
function getJson(year, month) {
var json = '';
var data = selectData(getData(), year, month);
var budget = getBudget();
var category = getCategory(data);
var item = getItem(data);
var sum = getSum(category);
json += '{'
json += '"year":' + year + ',';
json += '"month":' + month + ',';
json += '"budget":' + budget + ',';
json += '"sum":' + sum + ',';
json += '"category":{'
json += '"sho":' + category[0] + ',';
json += '"ro":' + category[1] + ',';
json += '"to":' + category[2];
json += '},';
json += '"item":{'
json += '"food":' + item[0] + ',';
json += '"eatingOut":' + item[1] + ',';
json += '"living":' + item[2] + ',';
json += '"fixes":' + item[3] + ',';
json += '"leisur":' + item[4] + ',';
json += '"special":' + item[5];
json += '}';
json += '}';
return json;
}
GASにはJSONを作成する関数があるみたいだが、今回は文字列で送ったものが、HTML側はJSONとして認識した。
続けてHTMLファイルを作成する。
最初に、HTMLにアクセスした年月の家計簿データを、JSONで得る。
JSON文字列をパースすると、クラス変数みたいに使えた。
平文で、順番に結果を表示させる。
<!DOCTYPE html>
<html>
<head>
<base target="_top">
<?var today = new Date();?>
<?var year = today.getFullYear();?>
<?var month = today.getMonth() + 1;?>
<?var jsonData = getJson(year, month);?>
<?var json = JSON.parse(jsonData);?>
</head>
<body>
<p>
<?=json.year?>年<?=json.month?>月
</p>
予算 :<?=json.budget?><br>
使用額:<?=json.sum?><br>
<h3>
分類比率
</h3>
<li>消:<?=Math.round(json.category.sho/json.sum*100)?>%</li>
<li>浪:<?=Math.round(json.category.ro/json.sum*100)?>%</li>
<li>投:<?=Math.round(json.category.to/json.sum*100)?>%</li>
<h3>
種別
</h3>
<li>食:<?=json.item.food?></li>
<li>外食:<?=json.item.eatingOut?></li>
<li>生活:<?=json.item.living?></li>
<li>固定:<?=json.item.fixes?></li>
<li>娯楽:<?=json.item.leisur?></li>
<li>特別:<?=json.item.special?></li>
</body>
</html>
表示結果はこうなった。
今までのGASをまとめたものがこちら。
function doGet() {
var htmlOutput = HtmlService.createTemplateFromFile('index');
var html = htmlOutput.evaluate();
html.setTitle('家計簿 月の解析');
return html;
}
function getJson(year, month) {
var json = '';
var data = selectData(getData(), year, month);
var budget = getBudget();
var category = getCategory(data);
var item = getItem(data);
var sum = getSum(category);
json += '{'
json += '"year":' + year + ',';
json += '"month":' + month + ',';
json += '"budget":' + budget + ',';
json += '"sum":' + sum + ',';
json += '"category":{'
json += '"sho":' + category[0] + ',';
json += '"ro":' + category[1] + ',';
json += '"to":' + category[2];
json += '},';
json += '"item":{'
json += '"food":' + item[0] + ',';
json += '"eatingOut":' + item[1] + ',';
json += '"living":' + item[2] + ',';
json += '"fixes":' + item[3] + ',';
json += '"leisur":' + item[4] + ',';
json += '"special":' + item[5];
json += '}';
json += '}';
return json;
}
function getData() {
var EXPENSES_SS_ID = PropertiesService.getScriptProperties().getProperty('TR_EXPENSES_SS_ID');
var exp_sheet = SpreadsheetApp.openById(EXPENSES_SS_ID).getSheetByName('expenses');
var exp_data = exp_sheet.getDataRange().getValues();
return exp_data;
}
function selectData(data, selectYear, selectMonth) {
var selectData = [];
selectData.push(data[0]);
Logger.log(data.length);
for (var i=1; i<data.length; i++){
var year = data[i][1].getFullYear();
var month = data[i][1].getMonth() + 1;
if( year == selectYear && month == selectMonth ) {
selectData.push(data[i]);
}
}
return selectData;
}
function getSum(data) {
var sum = 0;
for( var i=0; i<data.length; i++){
sum += data[i];
}
return sum;
}
function getBudget() {
var BUDGET_SS_ID = PropertiesService.getScriptProperties().getProperty('BUDGET_SS_ID');
var bud_sheet = SpreadsheetApp.openById(BUDGET_SS_ID).getSheetByName('budgets');
var bud_data = bud_sheet.getDataRange().getValues();
return bud_data[1][1];
}
function getCategory(data) {
var category_data = [0, 0, 0];
var category_name = ['消費', '浪費', '投資'];
for (var i=1; i<data.length; i++){
if(data[i][4] == category_name[0]){
category_data[0] += data[i][2];
}
else if(data[i][4] == category_name[1]){
category_data[1] += data[i][2];
}
else if(data[i][4] == category_name[2]){
category_data[2] += data[i][2];
}
}
return category_data;
}
function getItem(data) {
var item_data = [0, 0, 0, 0, 0, 0];
var item_name = ['食費', '外食費', '生活費', '固定費', '娯楽費', '特別費'];
for(var i=1; i<data.length; i++){
if(data[i][5] == item_name[0]){
item_data[0] += data[i][2];
}
else if(data[i][5] == item_name[1]){
item_data[1] += data[i][2];
}
else if(data[i][5] == item_name[2]){
item_data[2] += data[i][2];
}
else if(data[i][5] == item_name[3]){
item_data[3] += data[i][2];
}
else if(data[i][5] == item_name[4]){
item_data[4] += data[i][2];
}
else if(data[i][5] == item_name[5]){
item_data[5] += data[i][2];
}
}
return item_data;
}
ひとまずここまで。
次は棒グラフや円グラフを描けるようにしたい。