はじめに
旧モデルですが、手持ちだったラズパイ2を使用することになったので、
そのセットアップ手順をまとめました。
機材
- RaspberryPi 2 Model B
- 電源ケーブル:USB Type A - microUSB Type B
- microSDカード(8GB以上)
- Wifi子機:IO-DATA製(チップセット:RTL8192CU)
- Bluetoothドングル:CSR V4.0
- USBハブ(電源付き)
- USBキーボード/マウス
- HDMI接続のPCモニター
RaspberryPi 2 Model Bスペック
- SoC: Broadcom BCM2836 900 MHz ARM Cortex-A7クアッドコアプロセッサ(ARMv7ファミリ)
- GPU: Broadcom VideoCore IV,OpenGL ES 2.0, 1080p 30fps H.264/MPEG-4 AVC high-profile デコーダー
- メモリ: 1 GB LPDDR2
- USB 2.0 ポート:4(統合USBハブ)
- 映像出力:HDMI(rev1.3&1.4), コンポジットビデオ(3.5 mm 4極ジャック)
- 音声出力:HDMI, 3.5 mm 4極ジャック
- ストレージ:microSDメモリーカードスロット(SDIO対応)
- ネットワーク: 10/100Mbps イーサネット
- 低レベル周辺機器:27×GPIO, UART, I2C, SPIと2つのチップセレクト, +3.3V, +5V, GND
- カメラコネクタ: 15ピン MIPIカメラシリアルインターフェース(CSI-2)コネクタ搭載
- ディスプレイコネクタ: Display Serial Interface(DSI)15ピンフラットケーブルコネクタ
- 電源ソース: 5 V / USB Micro-Bコネクタ または GPIOコネクタ
- OS: Debian, Fedora, Arch Linux
- 電源: +5 V @ 2 A、microUSBソケット経由
- 寸法: 86 x 56 x 20 mm
基本設定
機材接続
セットアップはコンソールから行いますが、
Raspberry Pi 2はWifiが付いていないので、有線LANで接続してのリモートログインか直接モニター/マウス/キーボードを接続して行います。
しかし、PCのモニターやキーボード/マウスを流用するのはとても面倒で不便ですので、最初にWifiによるリモート接続を設定してします。
なお、Wifi接続だと電源容量が足らなくて起動しないこともあるので、
電源付きのUSB Hubを介して繋げた方が良いです。
OSインストール
第56回「改めましてラズベリーパイの基本!(1) Raspberry Pi NOOBSインストール 2017年度版」
Raspbianの以下バージョンを使用しました。
pi@raspberrypi:~ $ lsb_release -a
No LSB modules are available.
Distributor ID: Raspbian
Description: Raspbian GNU/Linux 9.4 (stretch)
Release: 9.4
Codename: stretch
OSのバージョンによって設定方法が異なることがあるようです。
特にネットワーク関連が大きく変わっていて、固定IPでの接続に手間取りました。
ネットワーク接続
ドライバーセットアップ
Wifiのチップセットが RTL8192CU の場合、以下参照。
GW-USWExtreme
$ sudo git clone http://git.kernel.org/pub/scm/linux/kernel/git/firmware/linux-firmware.git
$ sudo cp linux-firmware/rtlwifi/rtl8192cufw.bin /lib/firmware/
固定IP設定
IPの自動割り当てだとリモート接続が不便なので、固定IPにします。
まず、Wifi親機にてIPアドレスを予約しておきます。
次に、以下IPで接続する場合の設定方法です。
親機LAN側IP:192.168.11.1
Raspberry Pi 有線:192.168.11.2
Raspberry Pi Wifi:192.168.11.3
/etc/network/interfaces
$ sudo nano /etc/network/interfaces
有線LAN設定
iface eth0 inet static
address 192.168.11.2/24
netmask 255.255.255.0
gateway 192.168.11.1
Wifi設定
allow-hotplug wlan0
iface wlan0 inet static
address 192.168.11.3/24
netmask 255.255.255.0
gateway 192.168.11.1
wpa-conf /etc/wpa_supplicant/wpa_supplicant.conf
/etc/dhcpcd.conf
$ sudo nano /etc/dhcpccd.conf
有線LAN
interface eth0
static ip_address=192.168.11.2
static routers=192.168.11.1
static domain_name_servers=192.168.1.1
無線LAN
interface wlan0
static ip_address=192.168.11.3/24
static routers=192.168.11.1
static domain_name_servers=192.168.11.1
親機接続設定
$ sudo nano sudo nano /etc/wpa_supplicant/wpa_supplicant.conf
ctrl_interface=DIR=/var/run/wpa_supplicant GROUP=netdev
update_config=1
country=JP
network={
ssid="xxxxxxxxxxx"
psk="yyyyyyyyyy"
}
pskにはWifiパスワードを記述します。
Bluetooth
raspberry piでUSB Bluetooth ドングルを使えるようにする
日本語化
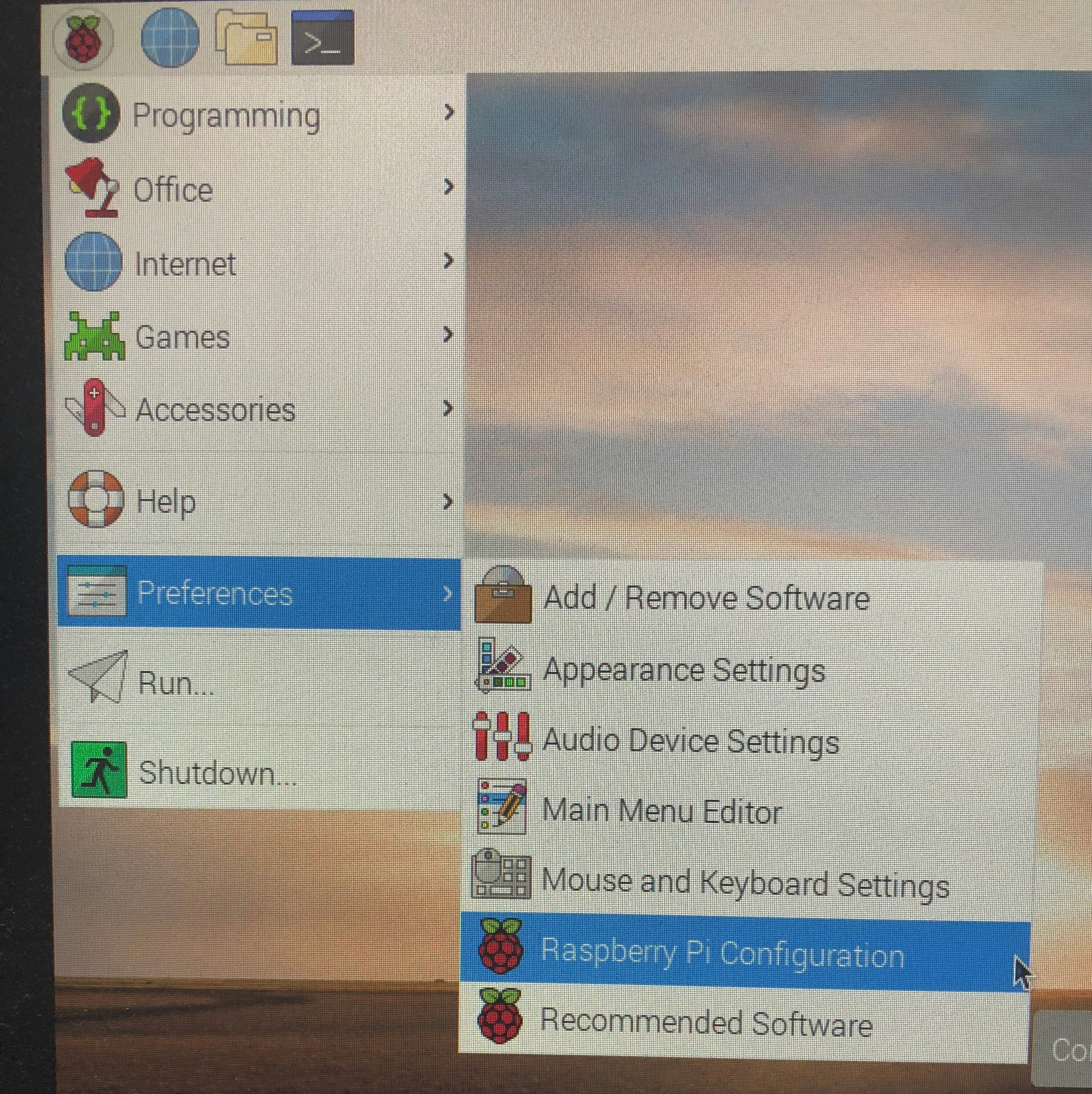
Raspberry Pi Configuration を選択します。
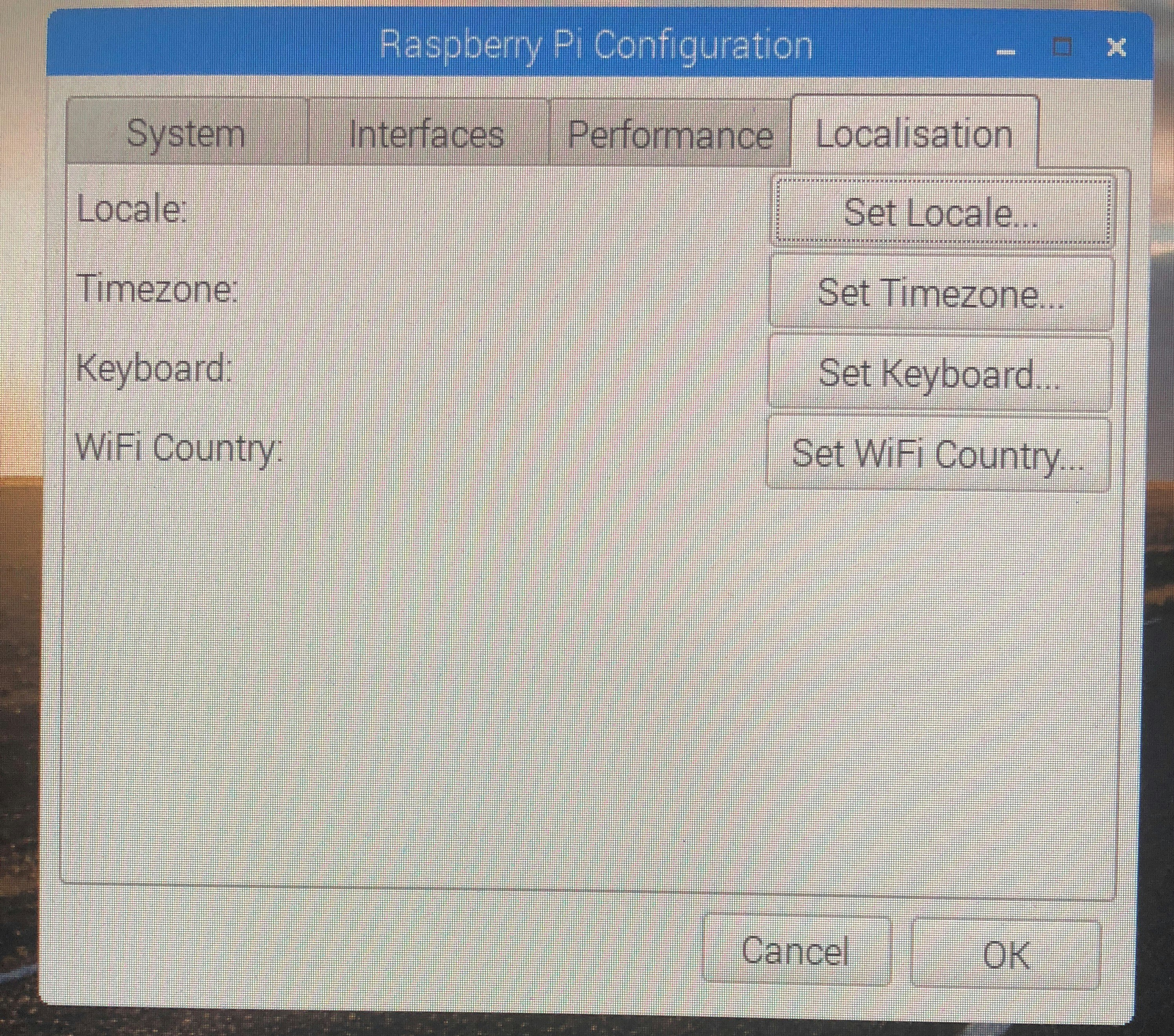
Localisation のタブから以下を設定してリブートします。
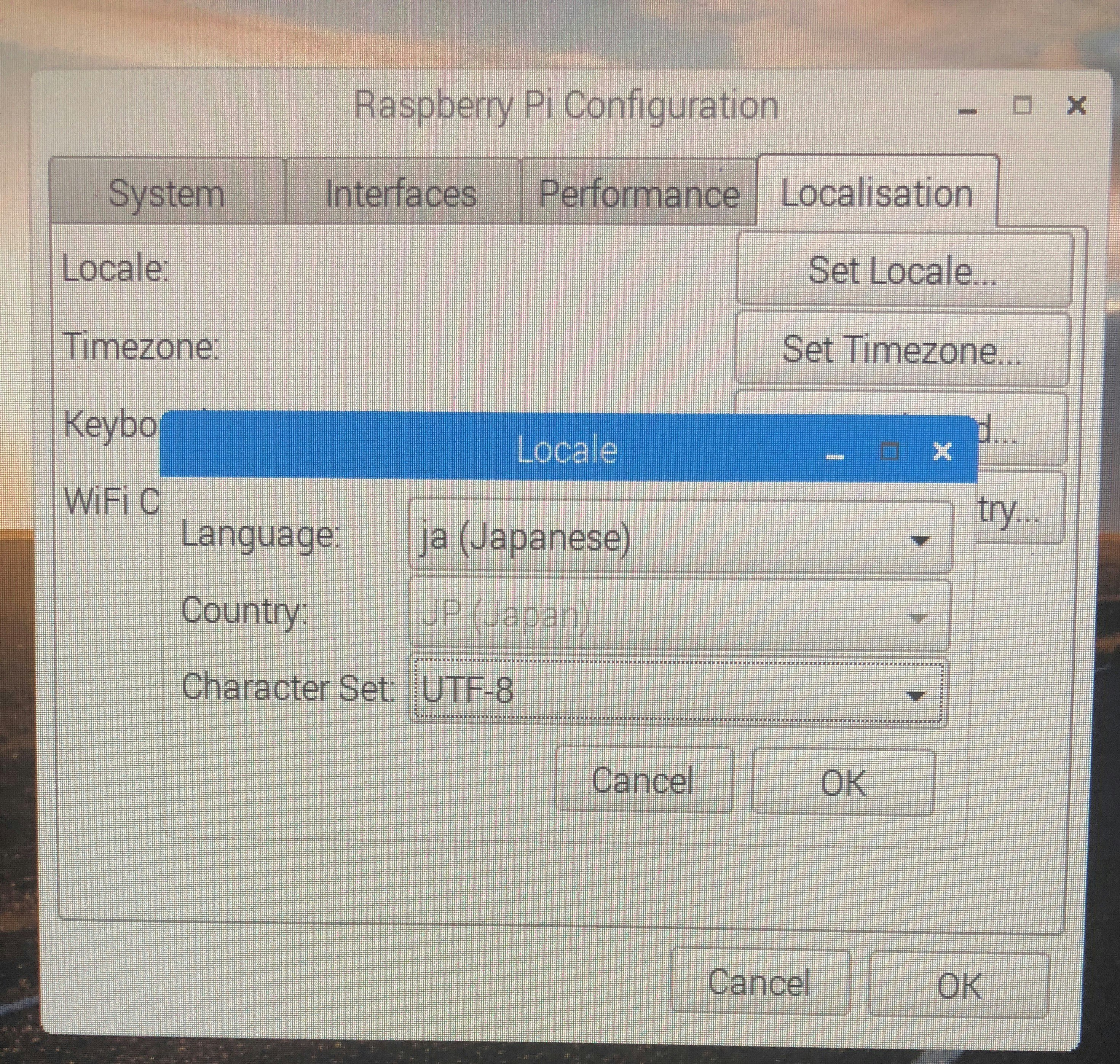
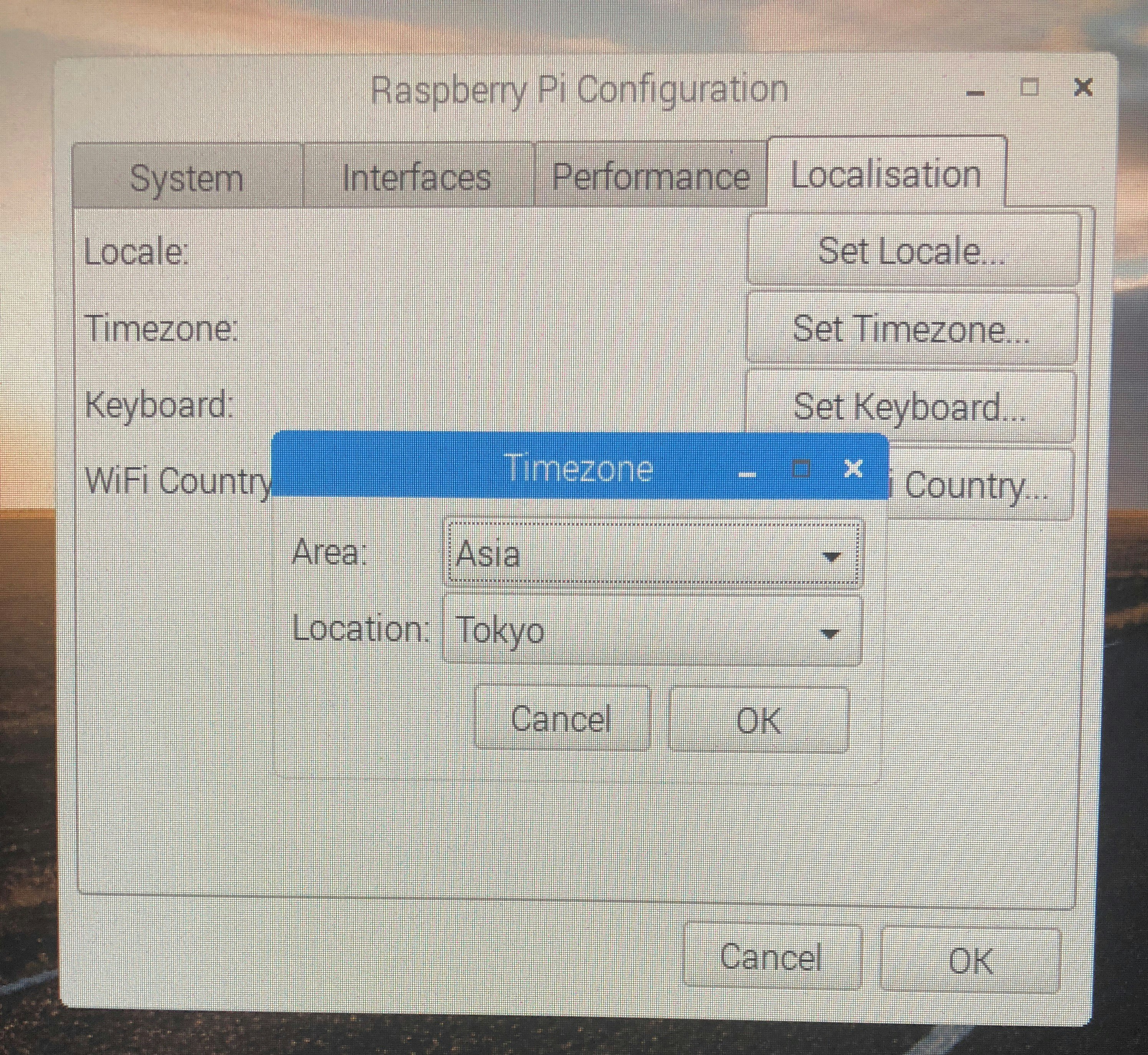
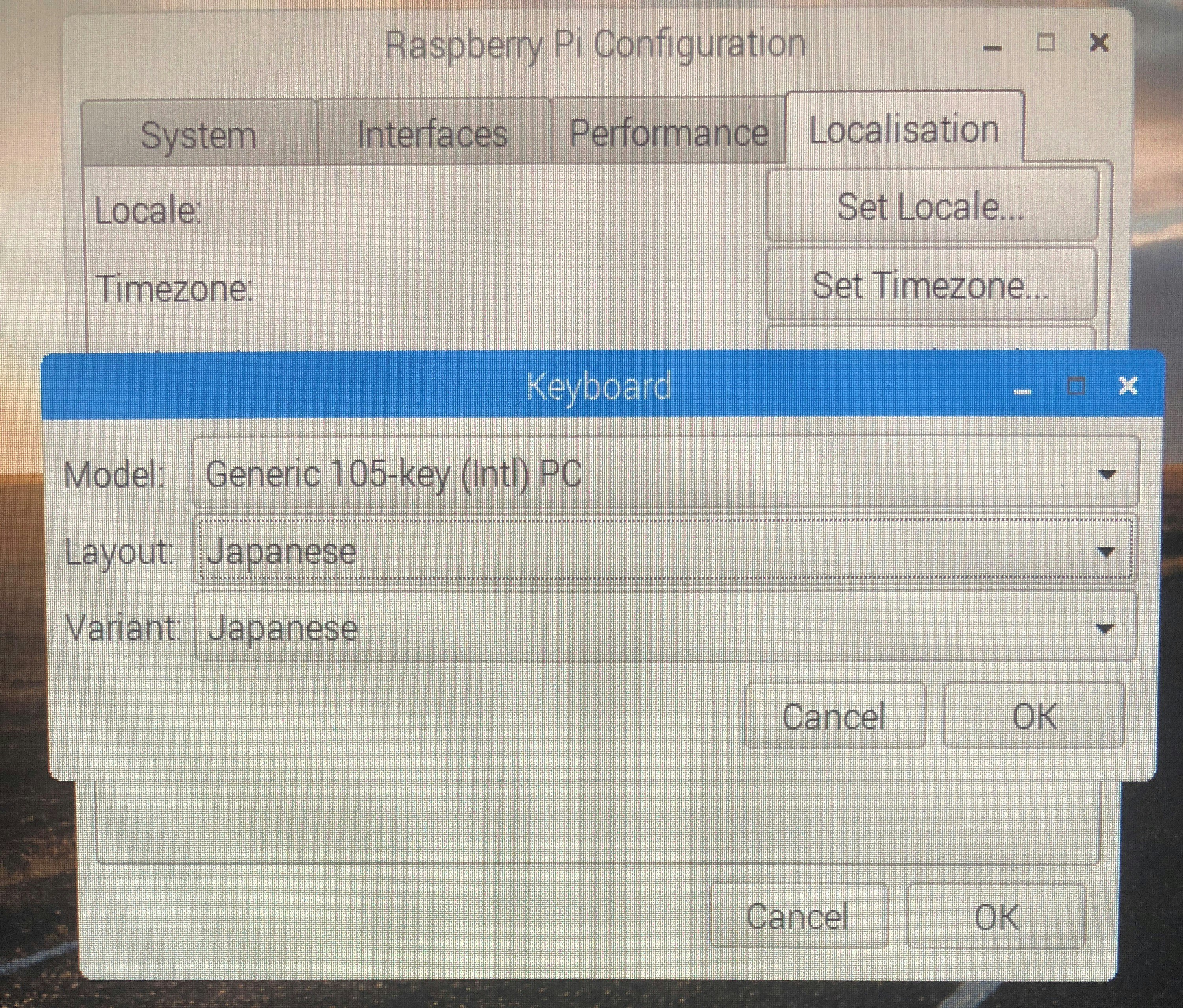
使用しているキーボードを設定します。
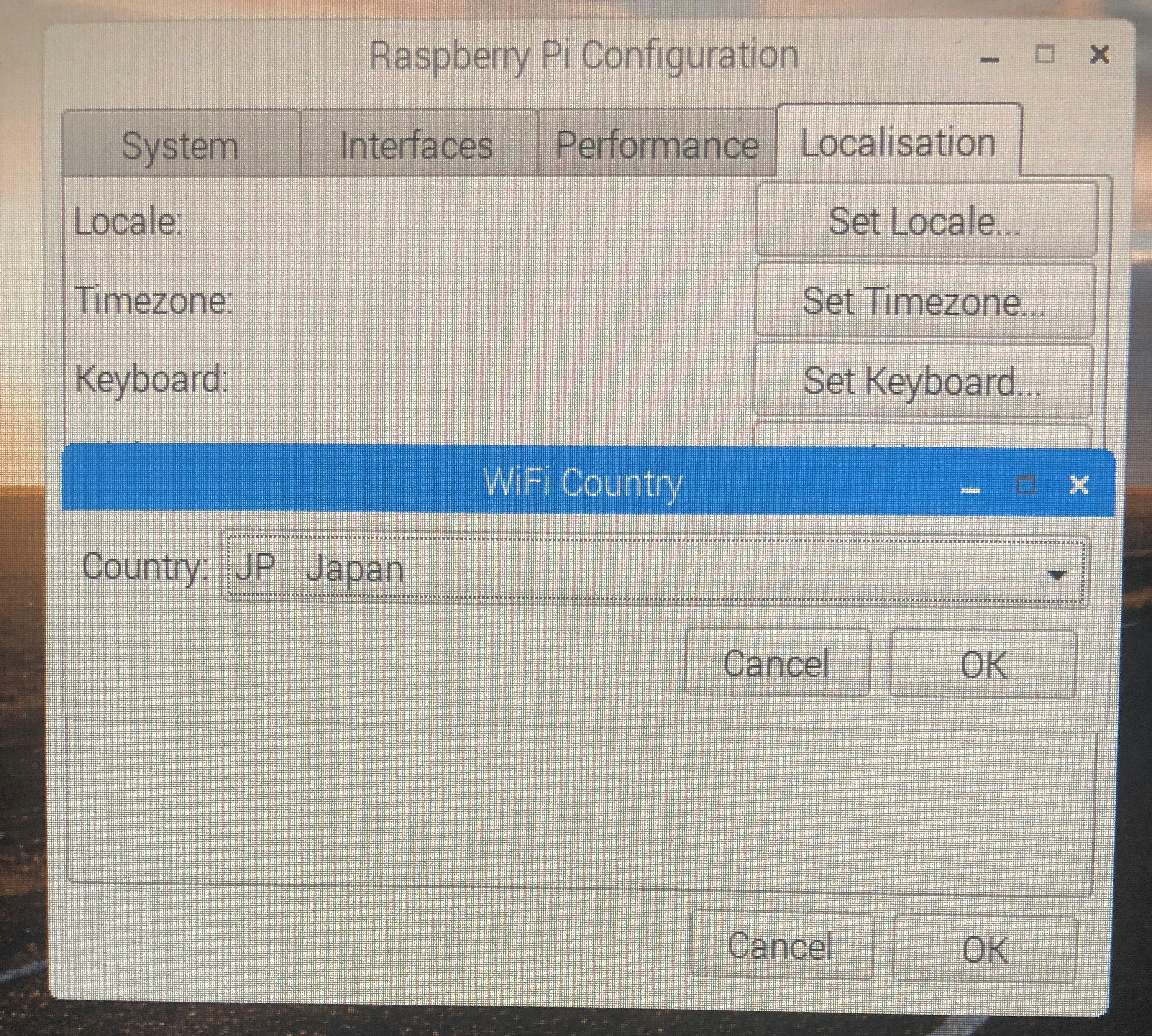
リモート接続
SSHでコンソール接続が出来るようにしておきます。
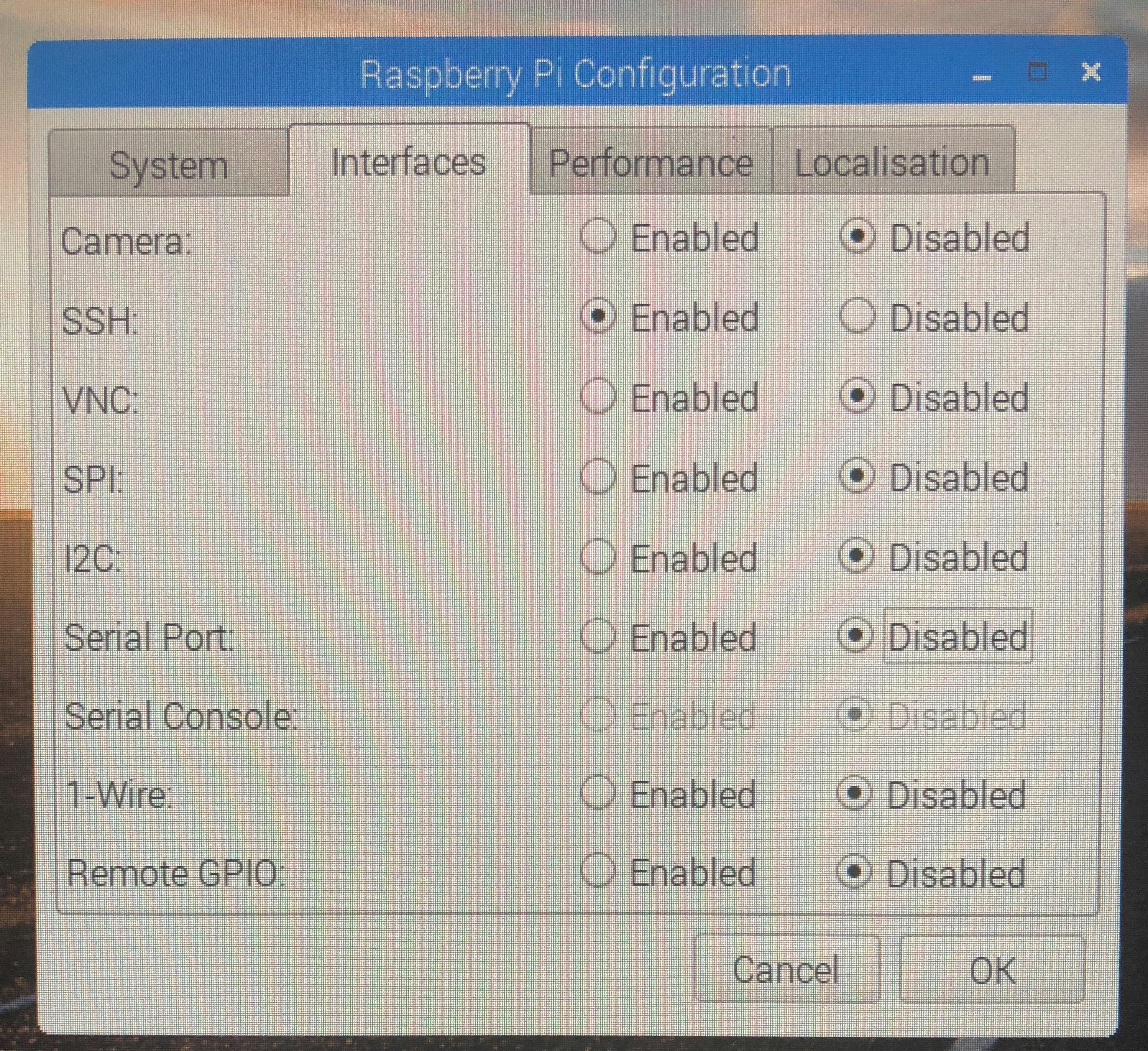
SSHをEnabledにします。
動作環境のバックアップ
一通り環境構築が終わったら、以下でSDカードのバックアップを取っておきます。
パソコンと違って、いつ何時起動しなくなるか分からないので、必須です。


