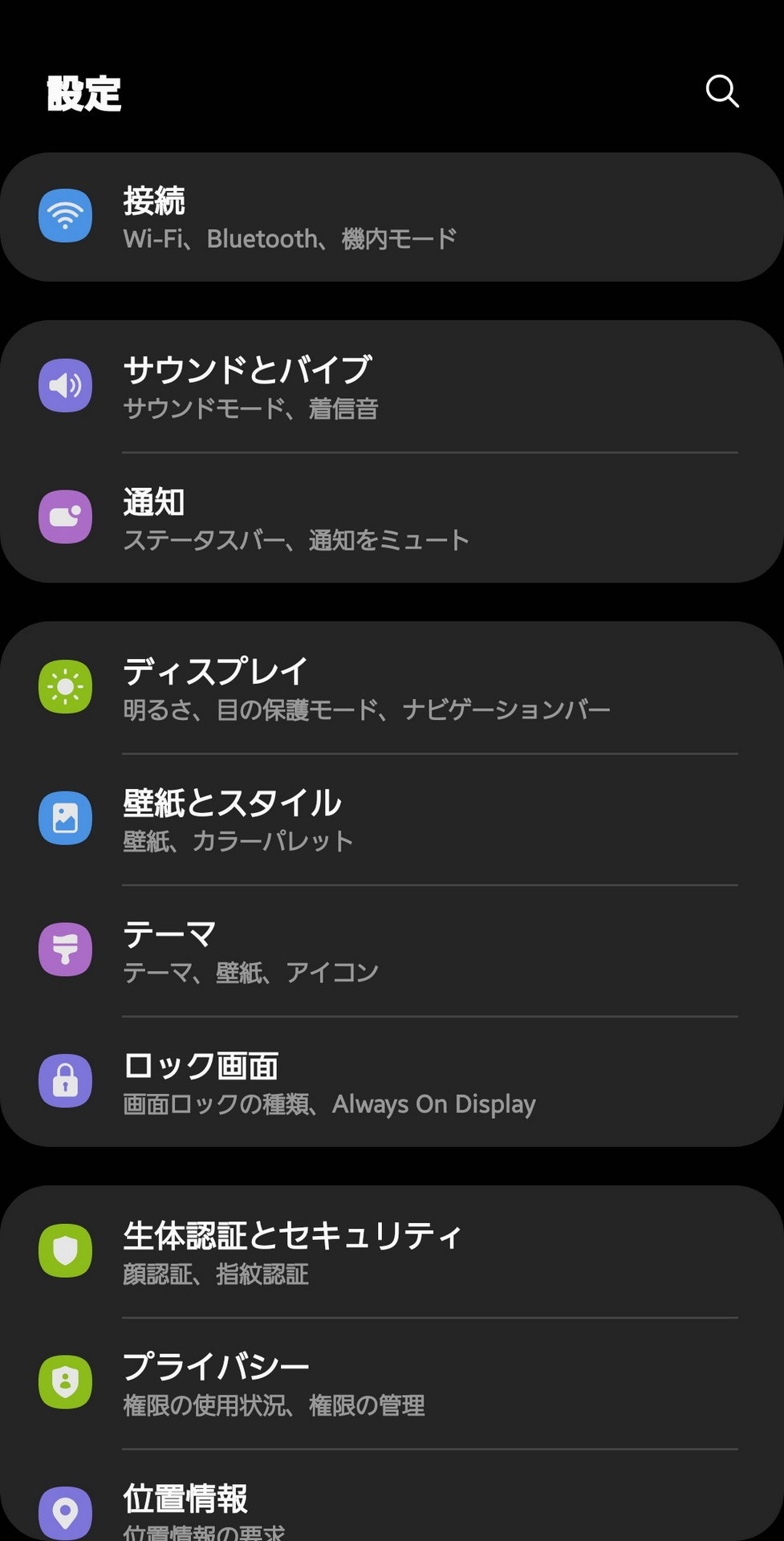概要
「Android10」以前は、独自のフォントのAPK(インストールファイル)を作成し、インストールすることで独自のフォントを設定することができました。
私も「GalaxyNote8」で「愛フォント」というアプリを使って、独自のフォントを設定していました。
「GalaxyNote20 Ultra」に機種変更した際は、まだ同じ方法で設定することができました。
ただ、先日(2022/2/28)、ケータイ補償サービスで端末を新しくして、同じように設定しようとしたのですが、インストールした独自のフォントを設定しようとしたら、下記の表示が出て設定することが出来ませんでした。

GalaxyStoreで購入(ダウンロード)したフォントであれば、設定することができるので、諦めて購入しました。
しかも購入後、納得いかず、結局2個購入。。。

そんなときに Android 11 (One UI 3) の Galaxy にカスタムフォントをインストールする
こちらの記事を見つけて試したところ「Android12」でも設定することができたので、ご紹介します。
環境
端末:GalaxyNote20 Ultra 5G(SC-53A)
OS:Android12(One UI 4.0)
※2022年2月1日のソフトウェア更新後です。
「#mono_」をインストール
「#mono_」というアプリを使って設定します。
アプリを起動して、上から順にやっていけば、独自のTTFフォントを設定出来るようになっています。
設定画面も開いてくれるので、迷うことなく設定できます。
とは言え、野良アプリなので、自己判断・自己責任でインストールしてください。
XDA Forums から「#mono_」の「v2.1」のAPKをダウンロードして、端末にインストールします。

「#mono_」アプリを起動
インストールのところにも書きましたが、アプリを起動して、上から順にやっていけば、独自のTTFフォントを設定出来るようになっています。

「Android10と11の両方で動作します。」と書いてありますが、「Android12」でも設定できました!
Galaxyアカウントの設定

Galaxyクラウドの「バックアップ」と「復元」の機能を利用して独自のTTFフォントを設定します。
なので、Galaxyアカウント(Smasungアカウント)は必須です。
まだ、Galaxyアカウントの設定が済んでいない方は、先に設定してください。
「Samsung Sans」という無料フォントをインストール


2の「Install」を押して「Samsung Sans」というフォントをインストールします。
別に「Samsung Sans」でなければいけないということではないのでしょうが、Galaxy Storeから無料でダウンロードができるフォントだからだと思います。
「Samsung Sans」を設定

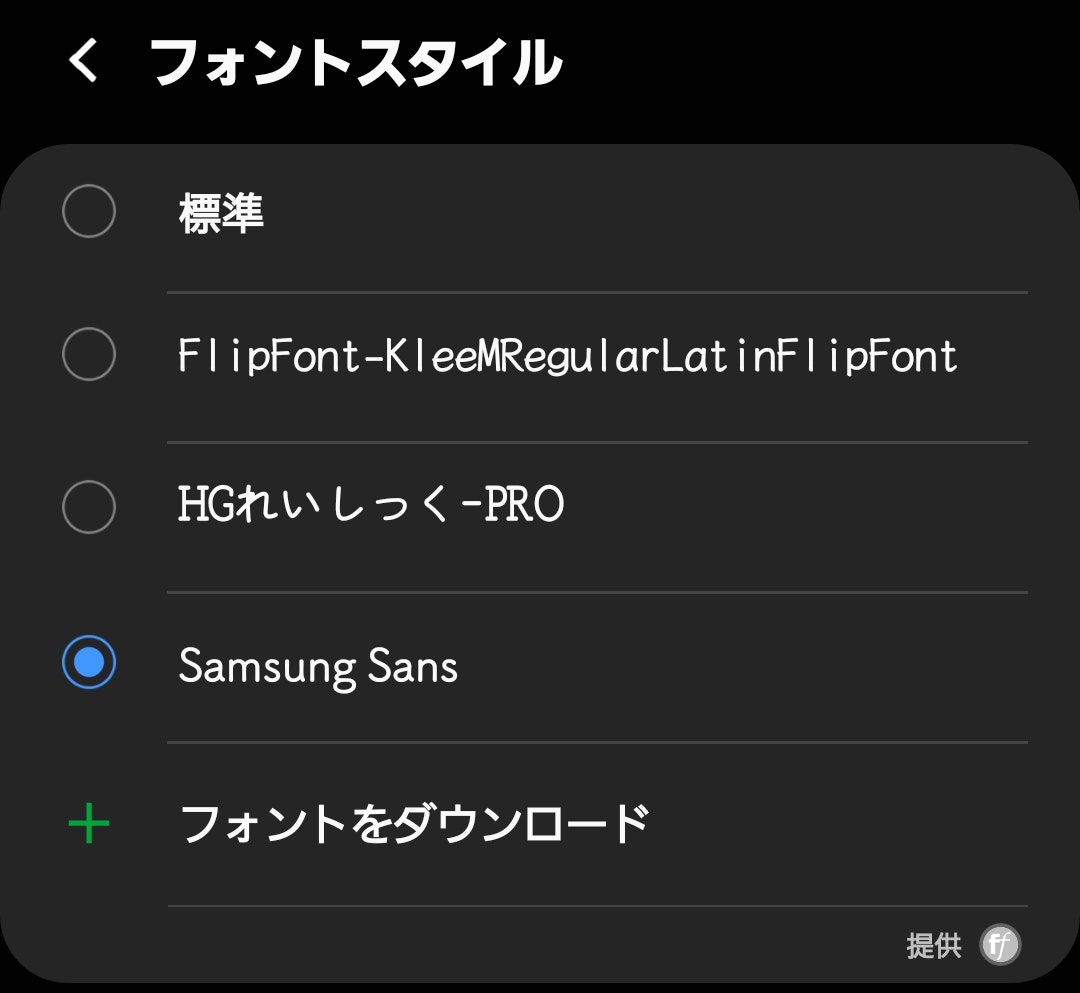
3の「Select」を押すと、システム設定のフォントスタイルの選択画面になるので「Samsung Sans」を選択します。
「設定」を「Galaxyクラウド」にバックアップ

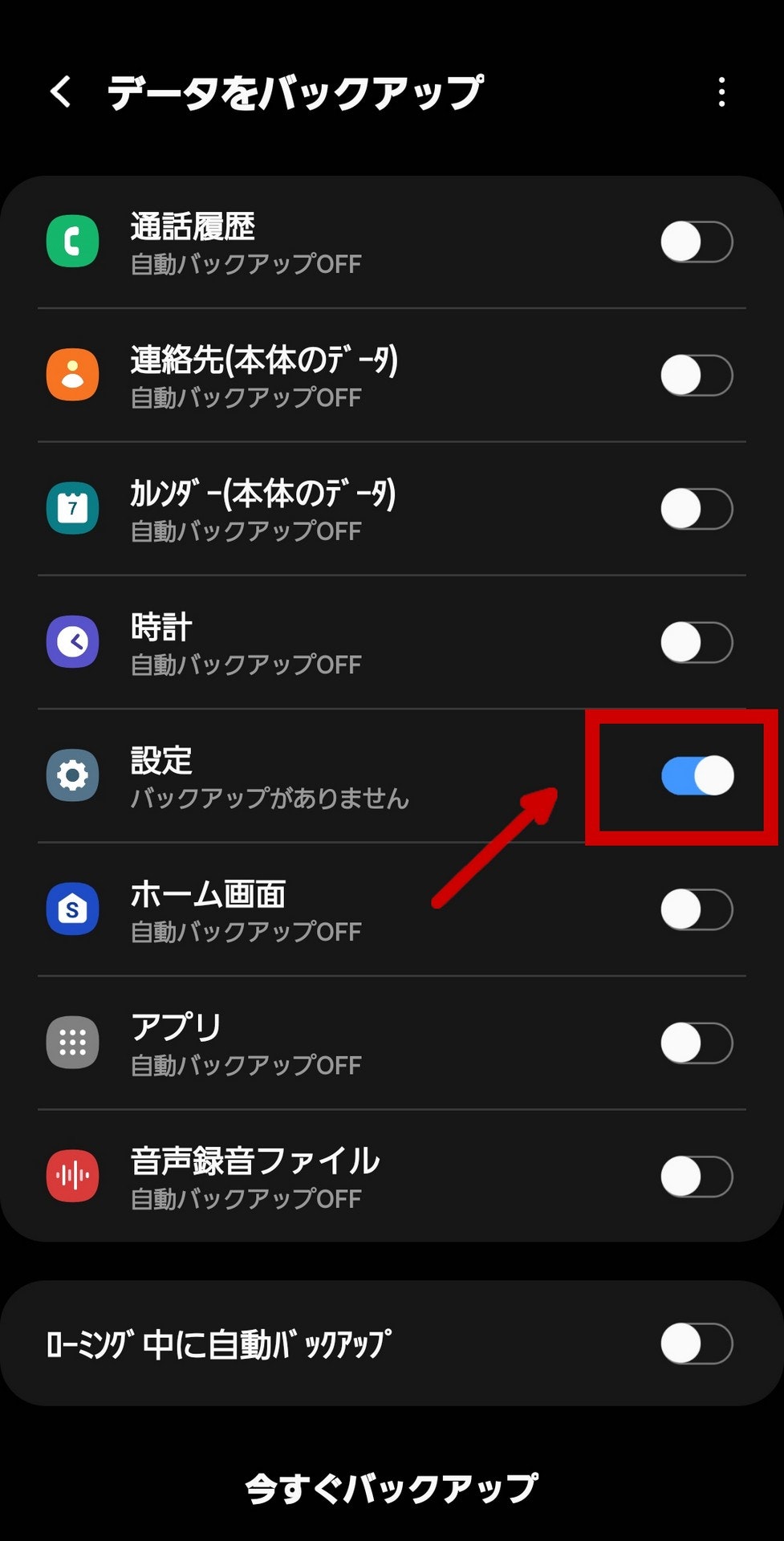

4の「Backup」を押すと、Galaxyクラウドの「データをバックアップ」の画面になるので、「設定」を選択して、下の「今すぐバックアップ」を押し、「設定」を「Galaxyクラウド」にバックアップします。
設定するフォントファイルを用意
「#mono_」で設定できるフォントファイルは、TTF形式のものだけです。TTC形式、OTF形式のフォントは設定できません。
ただし、「FontForge」というアプリを使えば、TTC形式のフォントもOTF形式のフォントも変換することができます。

設定したいTTF形式のフォントを内部ストレージに作成された「monofonts > ttf」ファルダの中にコピーしておきます。
設定したいTTFフォントを選ぶ

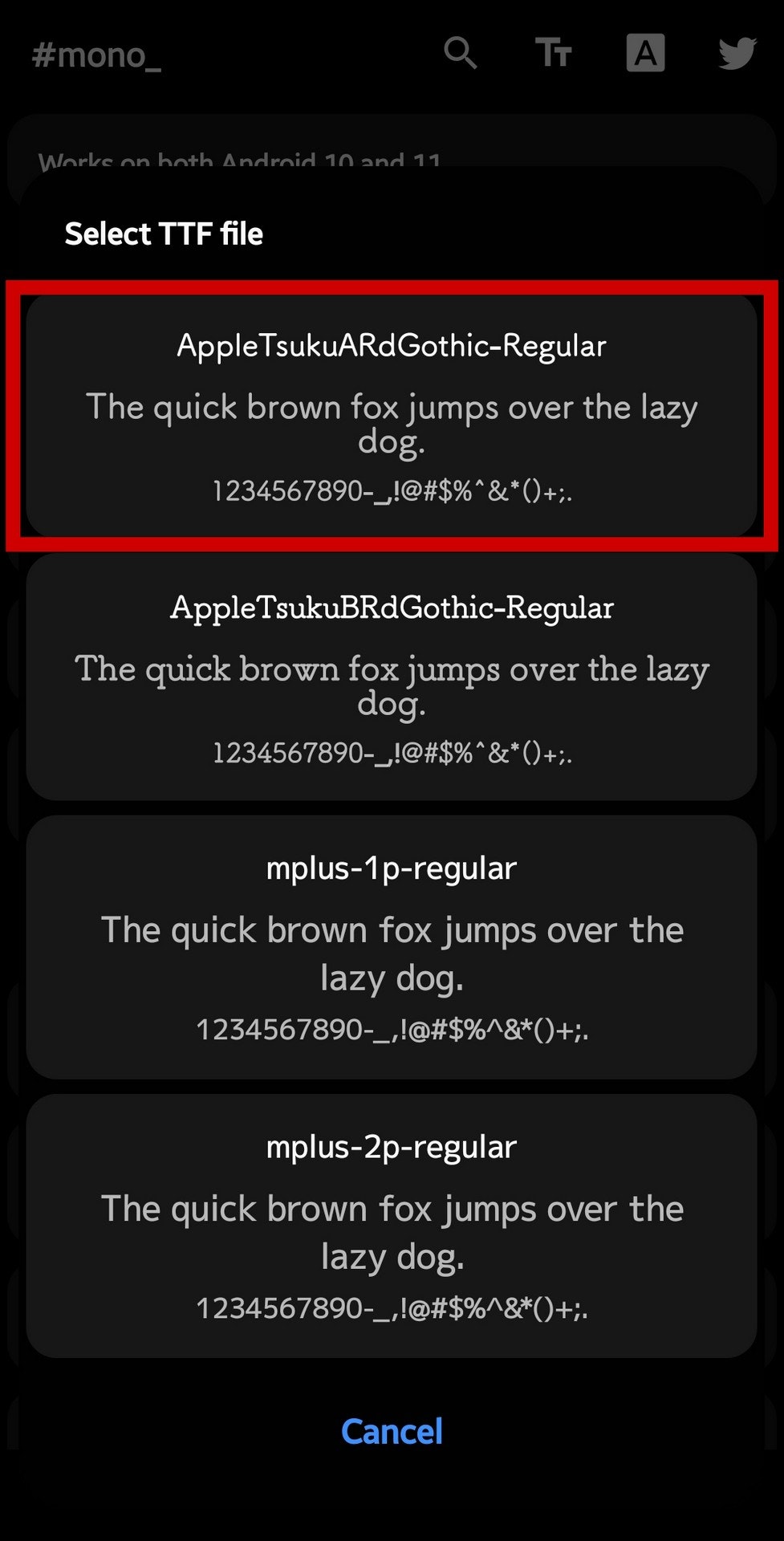
1の「Load TTF」を押すと、「monofonts > ttf」ファルダの中にコピーしたフォントが表示されます。
この中から設定したいフォントを選びます。
独自のフォントをインストール


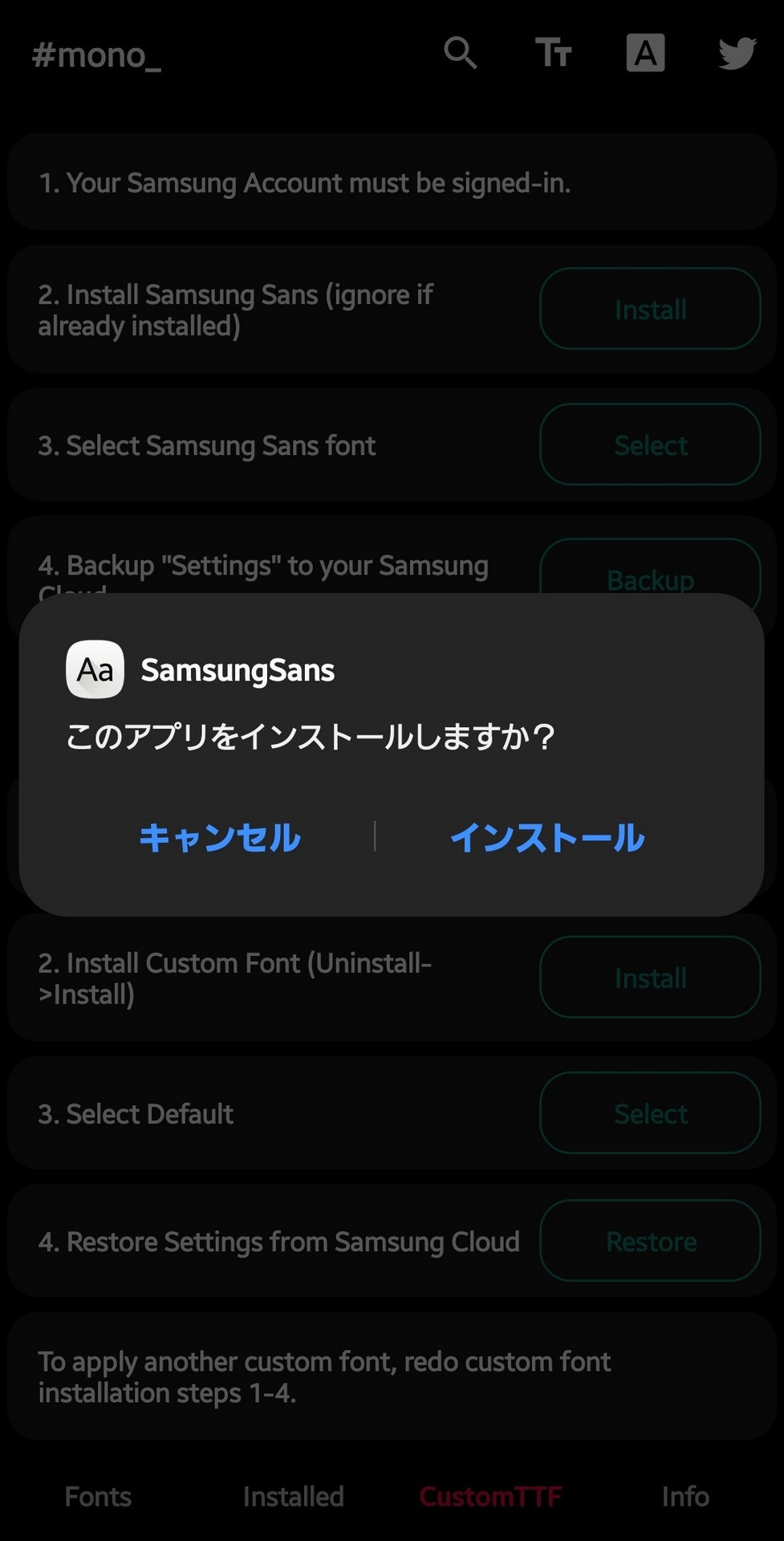
2の「Install」を押します。
「このアプリをアンインストールしますか?」と出るので「OK」を押します。
次に「このアプリをインストールしますか?」と出るので「インストール」を押します。
これで「Samsung Sans」がアンインストールされ、設定したい独自のフォントがインストールされた状態になります。
標準フォントを設定

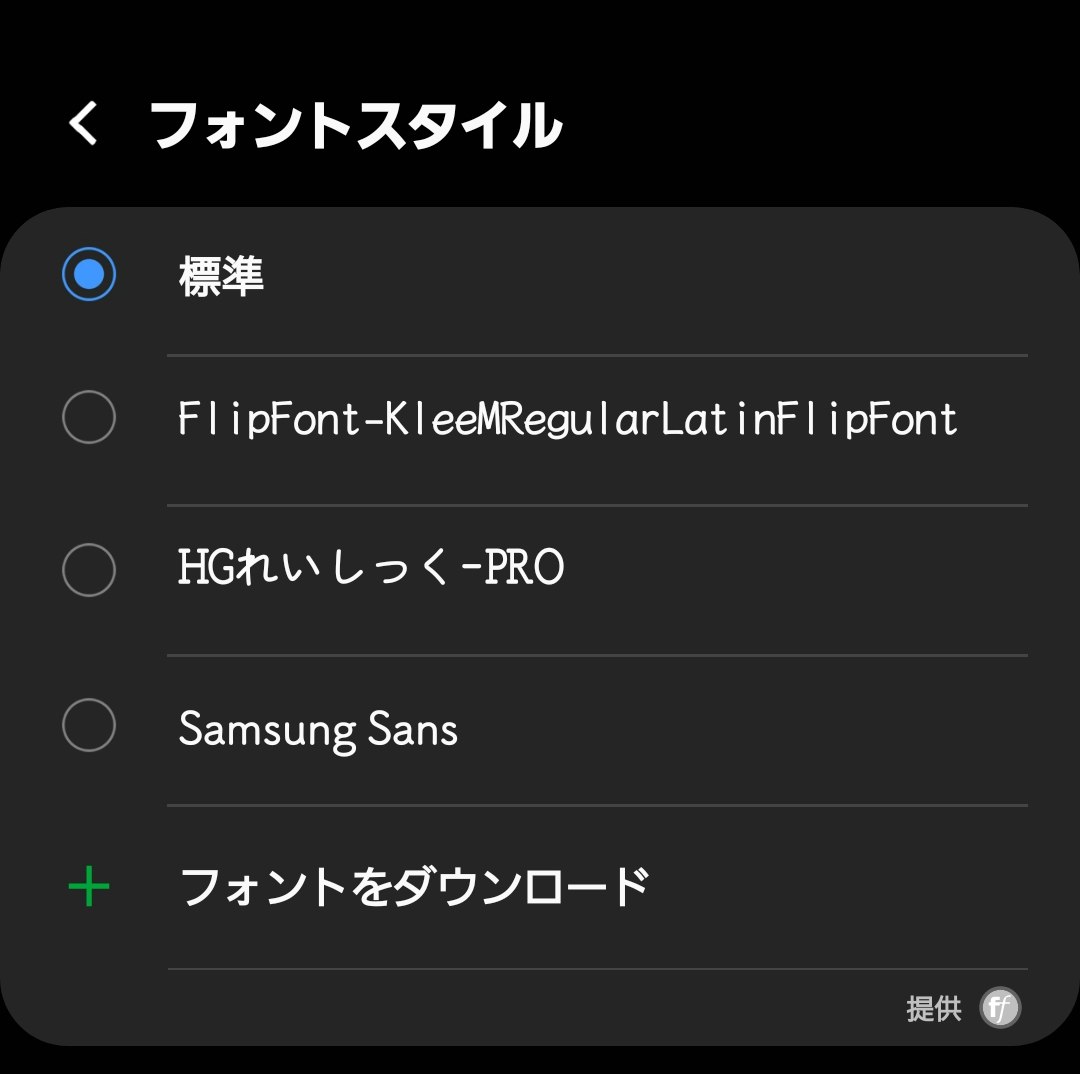
3の「Select」を押すと、フォントスタイルの選択画面になるので、ここで一度、「標準」に戻します。
「設定」を「Galaxyクラウド」から復元


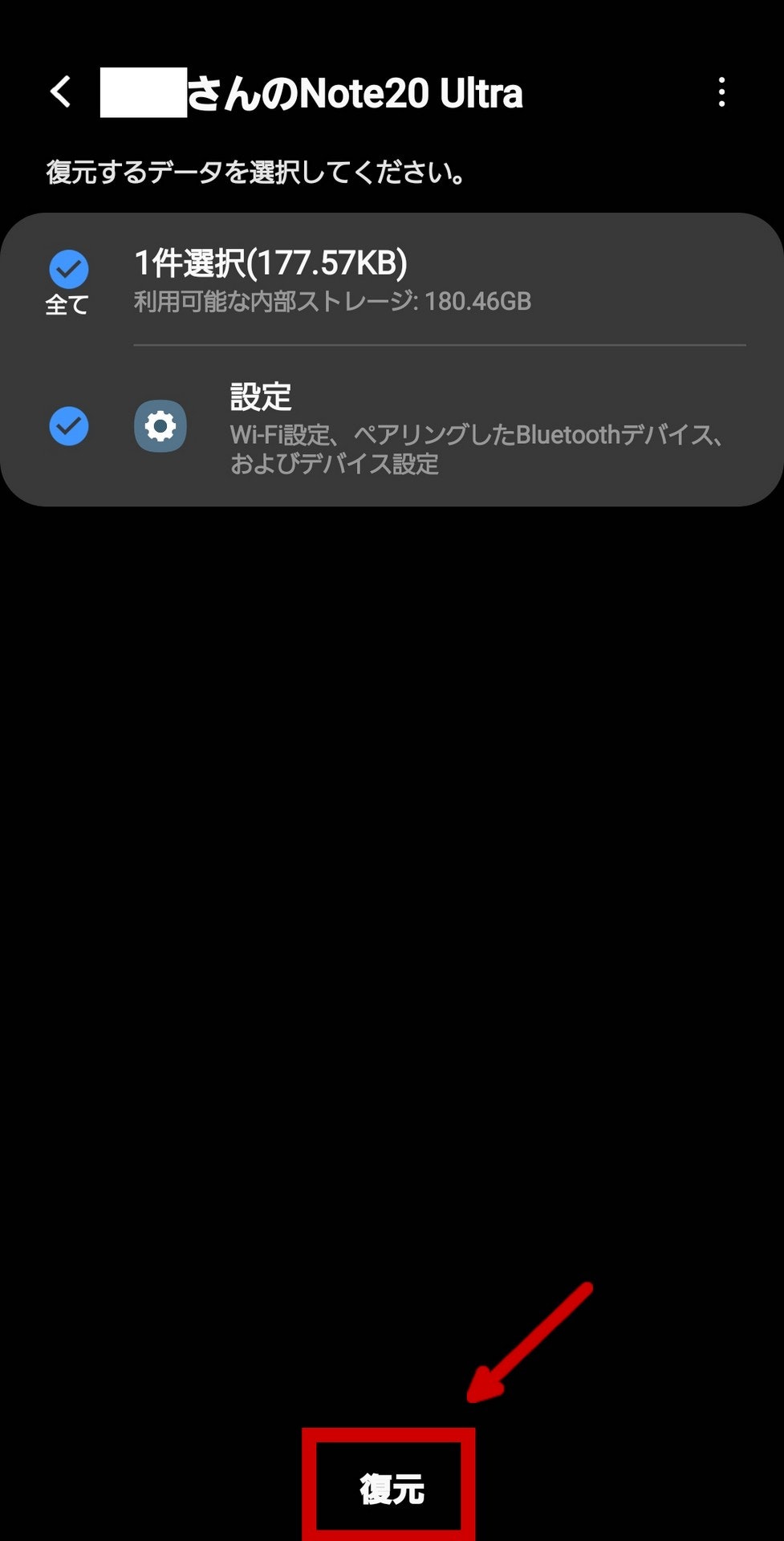
4の「Restore」を押すと、Galaxyクラウドの「データを復元」の画面になるので、先程バックアップしたデータを選択して「復元」を押します。
設定完了

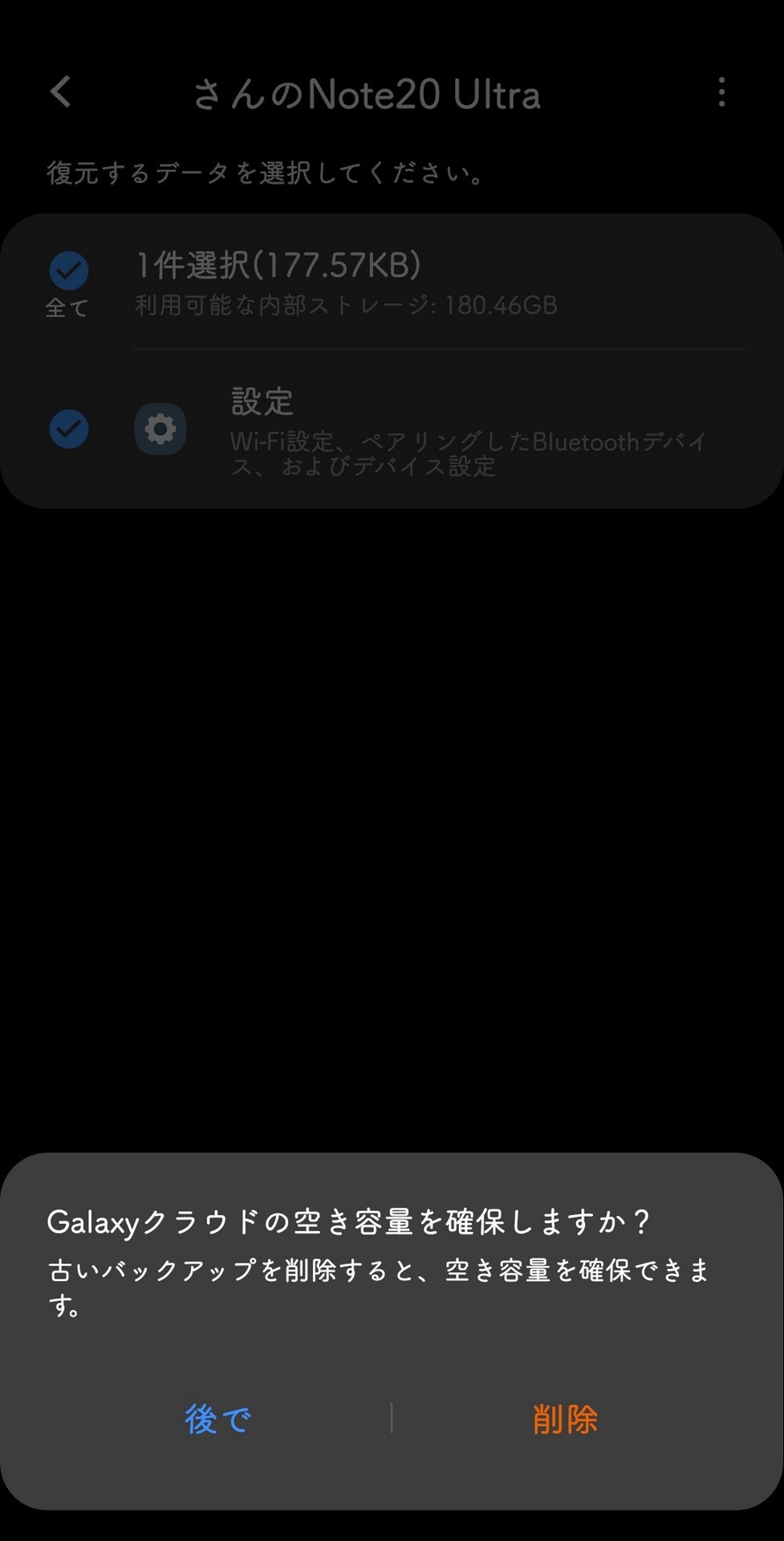
復元が完了すると、設定完了です。
完了画面のフォントも変わっていると思います。
その後に、「Galaxyクラウドの空き容量を確保しますか?」と出ると思います。
頻繁にフォントを変えたいという人は、削除しなければ、「Custom Font Installation」から下だけやれば、また別のフォントに変更することができます。