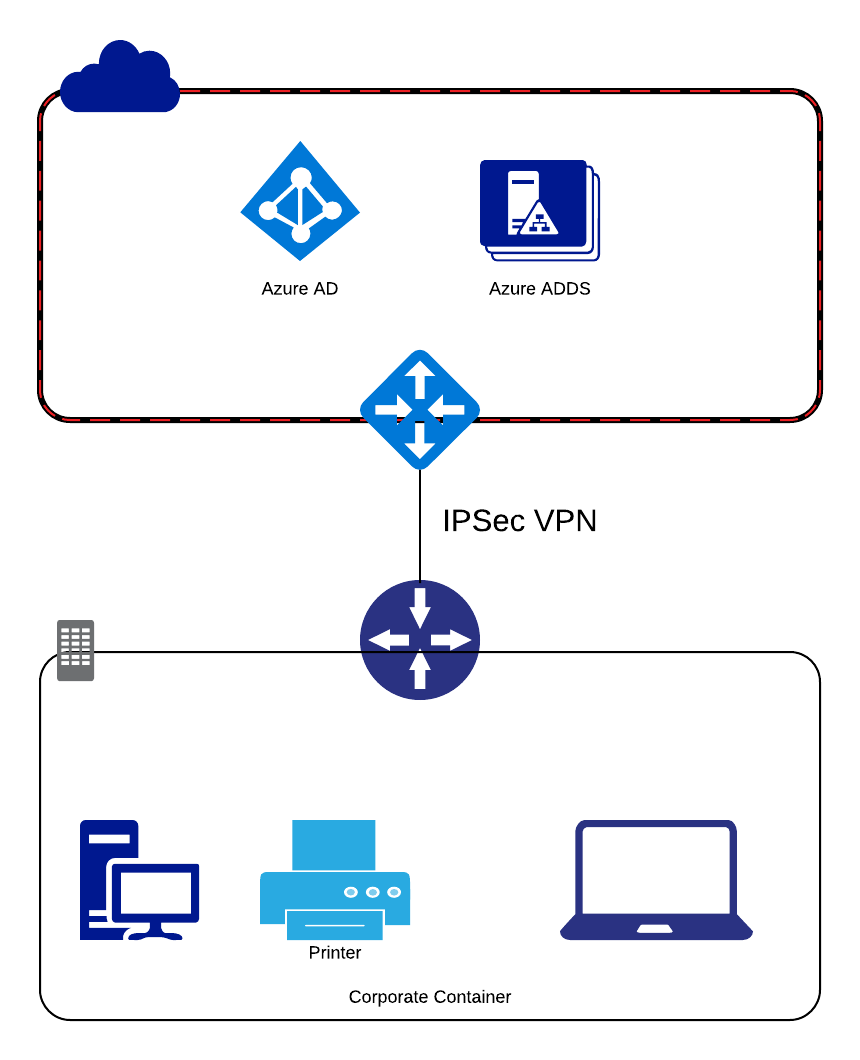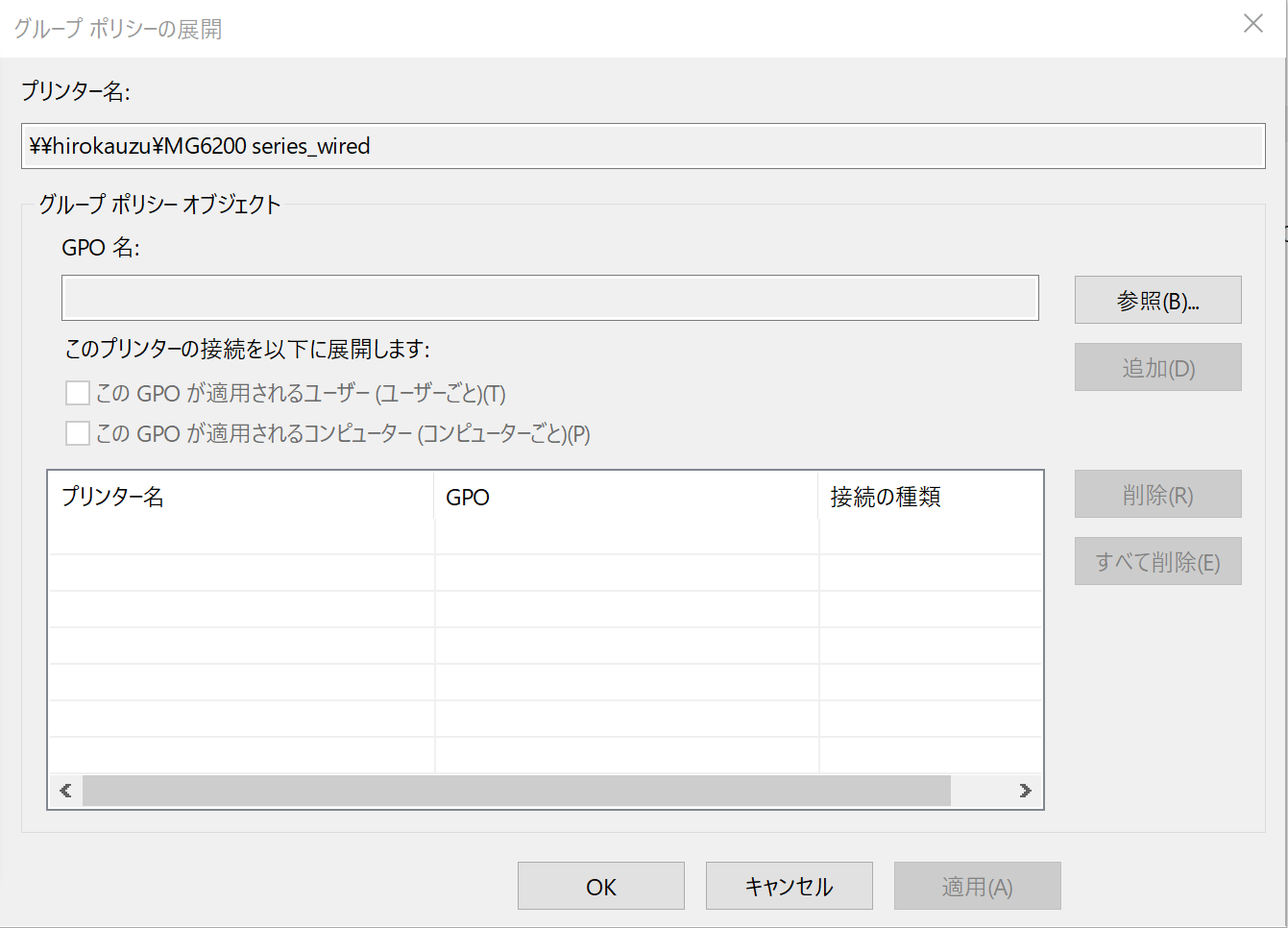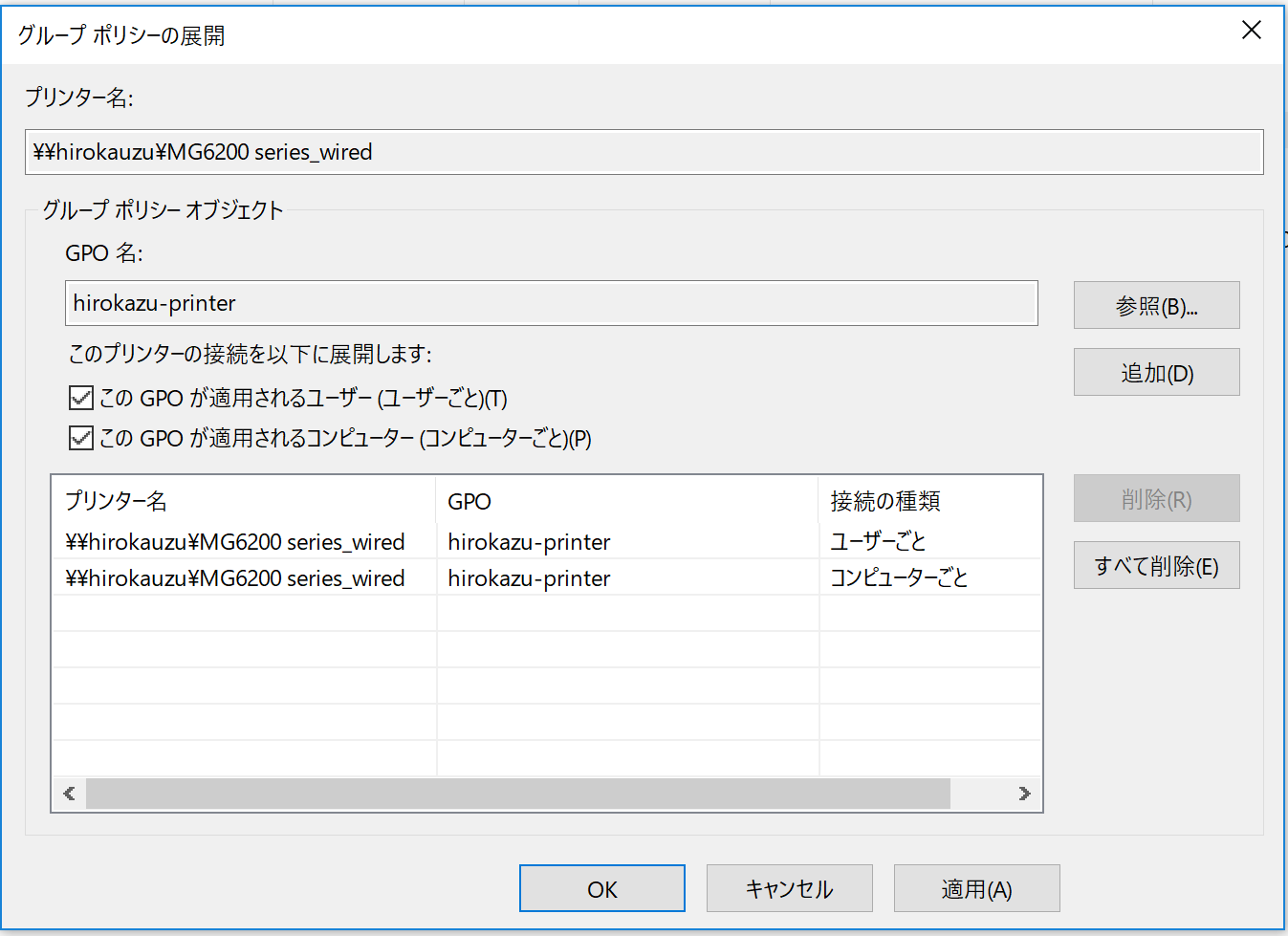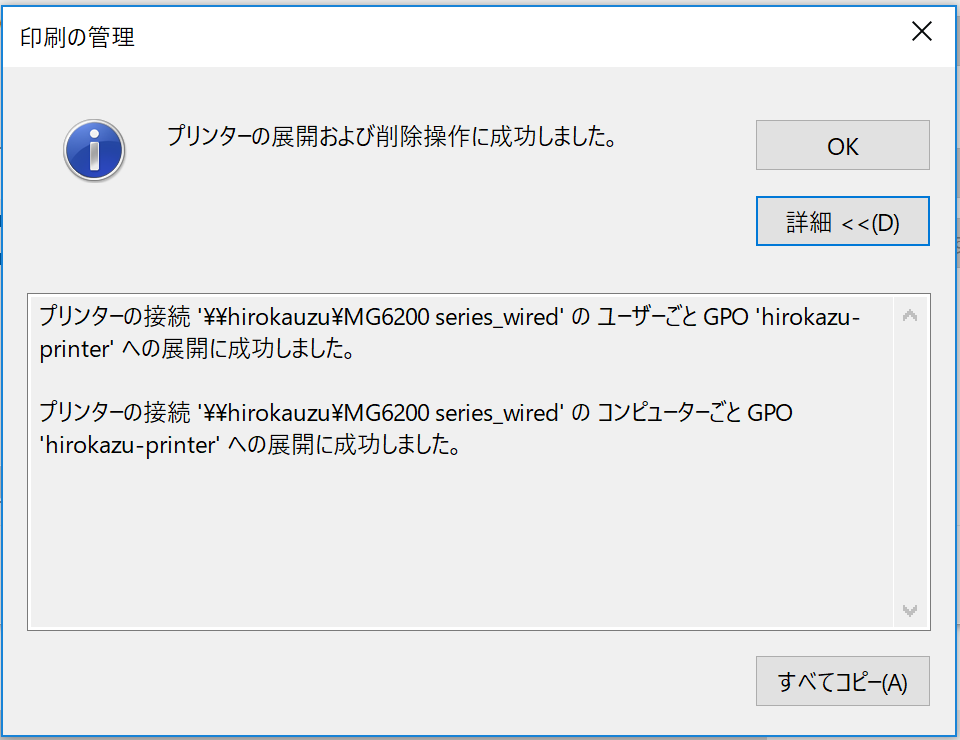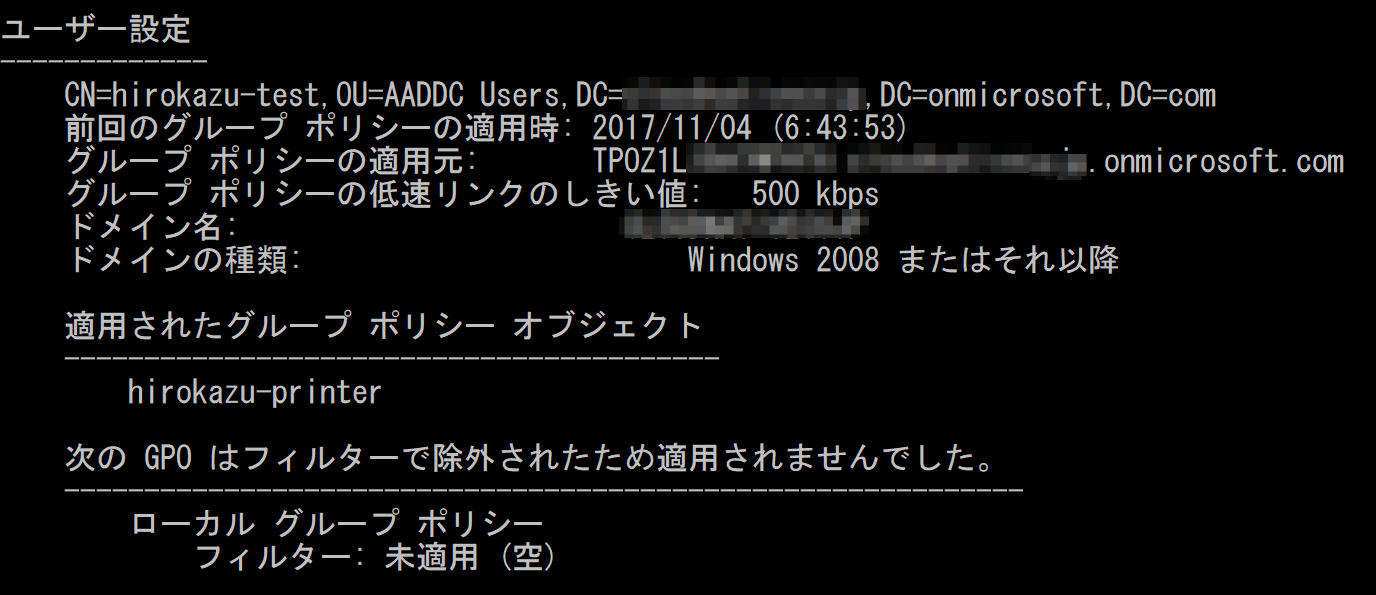こんにちは、ひろかずです。
先日、Azure Active Directory Directory Service (以降、Azure ADDS) がGAされました。
Azure ADDSを使って、オンプレミスと同様のプリンタ配布ができるか試したので一筆書きます。
参考ドキュメント
Active Directory 構築不要!! Azure AD Domain Services とは?
Azureと自宅検証環境のサイト対サイトVPN接続 ノートPCをVPNルーター代わりにする
サイト間 VPN ゲートウェイ接続用の VPN デバイスと IPsec/IKE パラメーターについて
グループ ポリシーを使用してプリンターを展開する
ざっくり構成
前提条件
- Azure ADDSが構築済みであること
- Azure ADDSの仮想ネットワークとVPN接続しているオンプレミス環境があること
- Azure ADDSにバインドしたPCがあり、Windows 管理ツールが導入済みであること
- Azure ADDS上の一般ユーザーを使ってPCにログインできること
工程
Azure ADDSの構築とVPN接続については、参考ドキュメントを参照してください。
- グループポリシーの作成
- プリンタの配布
- グループポリシーのアタッチ
- 確認
1. グループポリシーの作成
作業は、Azure ADDSにバインドしたPCに、Azure ADDSに登録されている一般ユーザーでログインして行います。
Windows 管理ツールの[グループポリシーの管理]を開きます。
グループポリシーオブジェクトに、配布するプリンタを登録するグループポリシーを作成します。
今回は、[hirokazu-print]という名前にしました。
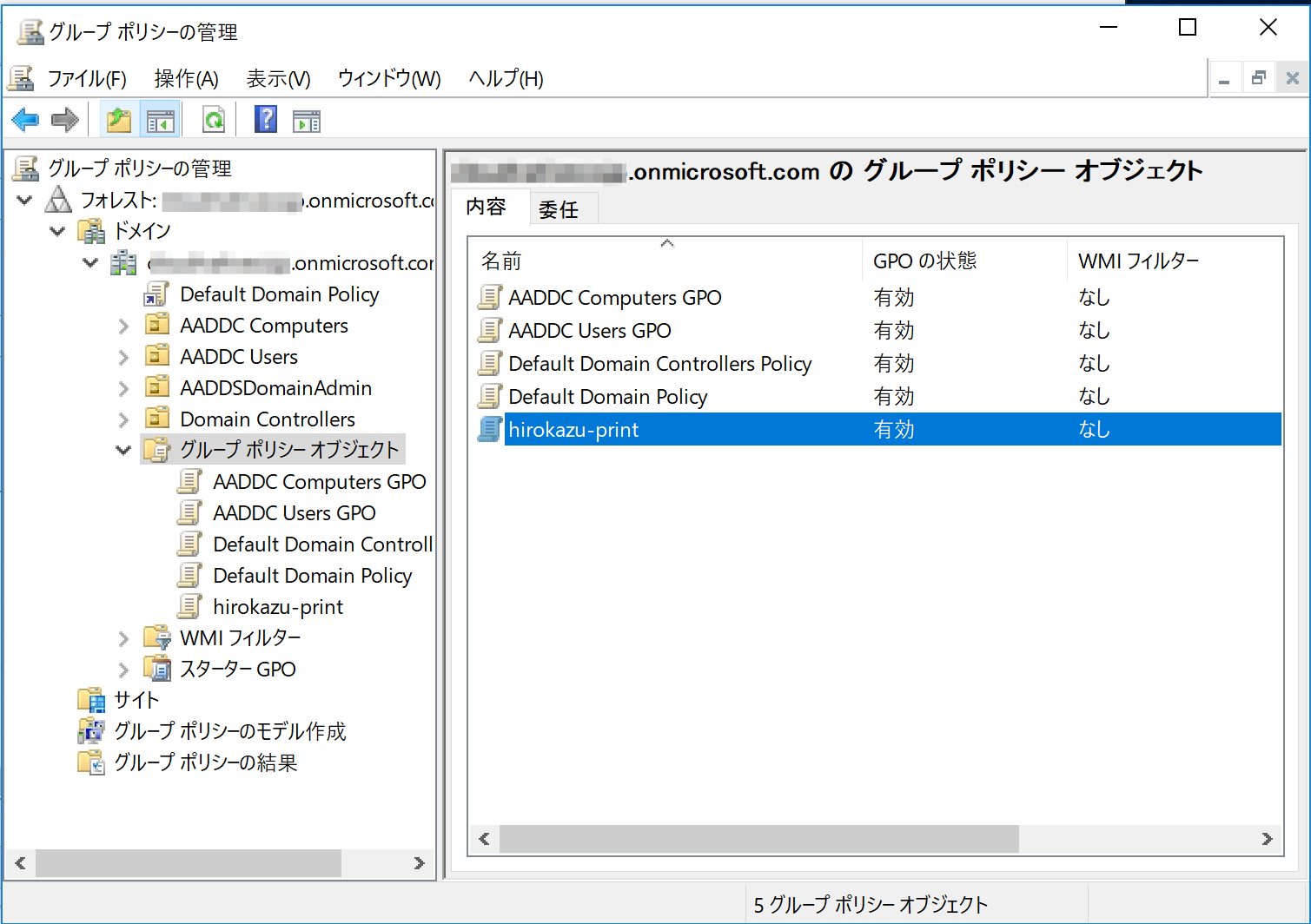
できたてのグループポリシーなので、プリンタは配布されていません。
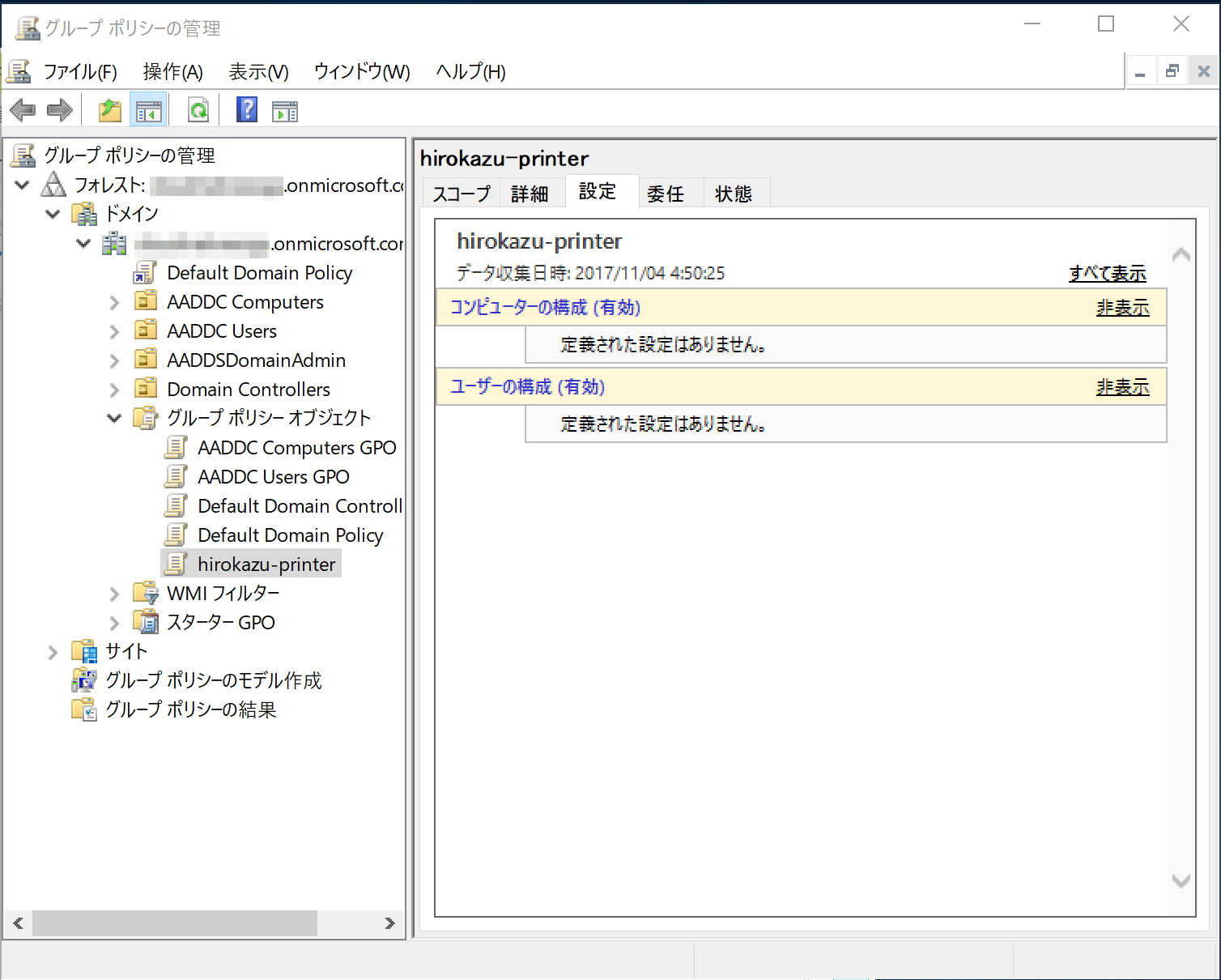
2. グループポリシーにプリンタの配布
印刷の管理を開きます。(コルタナさんが開き方を教えてくれます)
配布するプリンタを右クリックして、[グループポリシーの展開]を選択します。
※ ネットワークプリンタが登録されていない場合は、追加しておいてください。
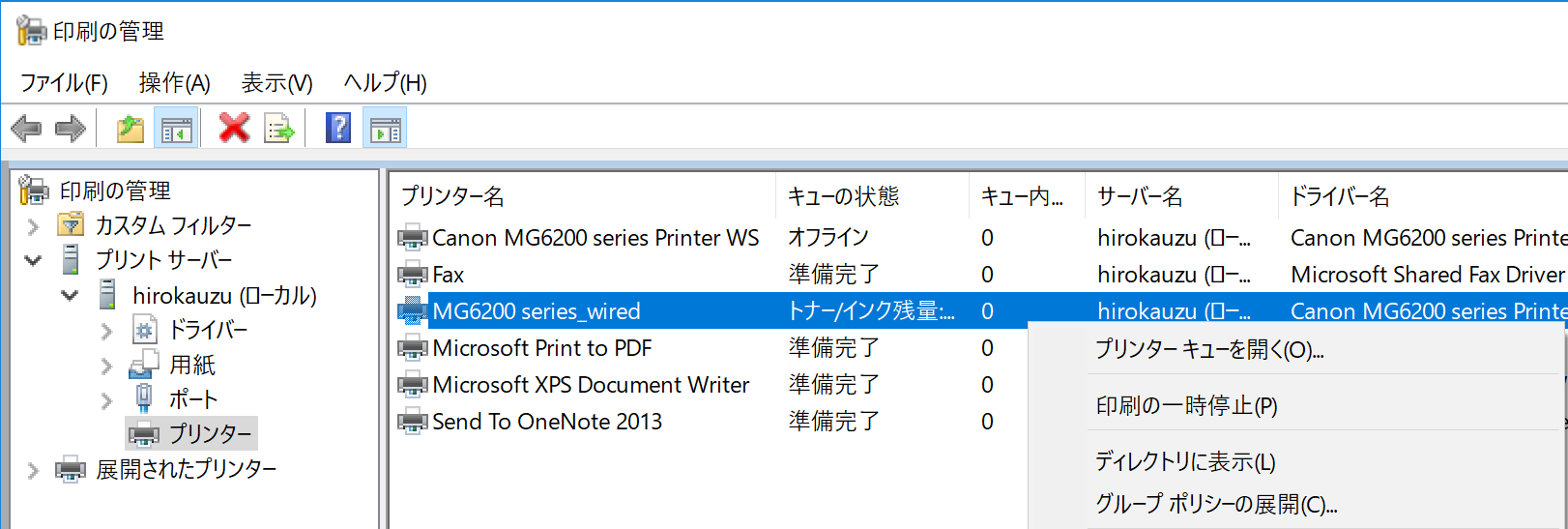
[すべて]のタブを選択し、配布するプリンタを選択して[OK]を選択します。
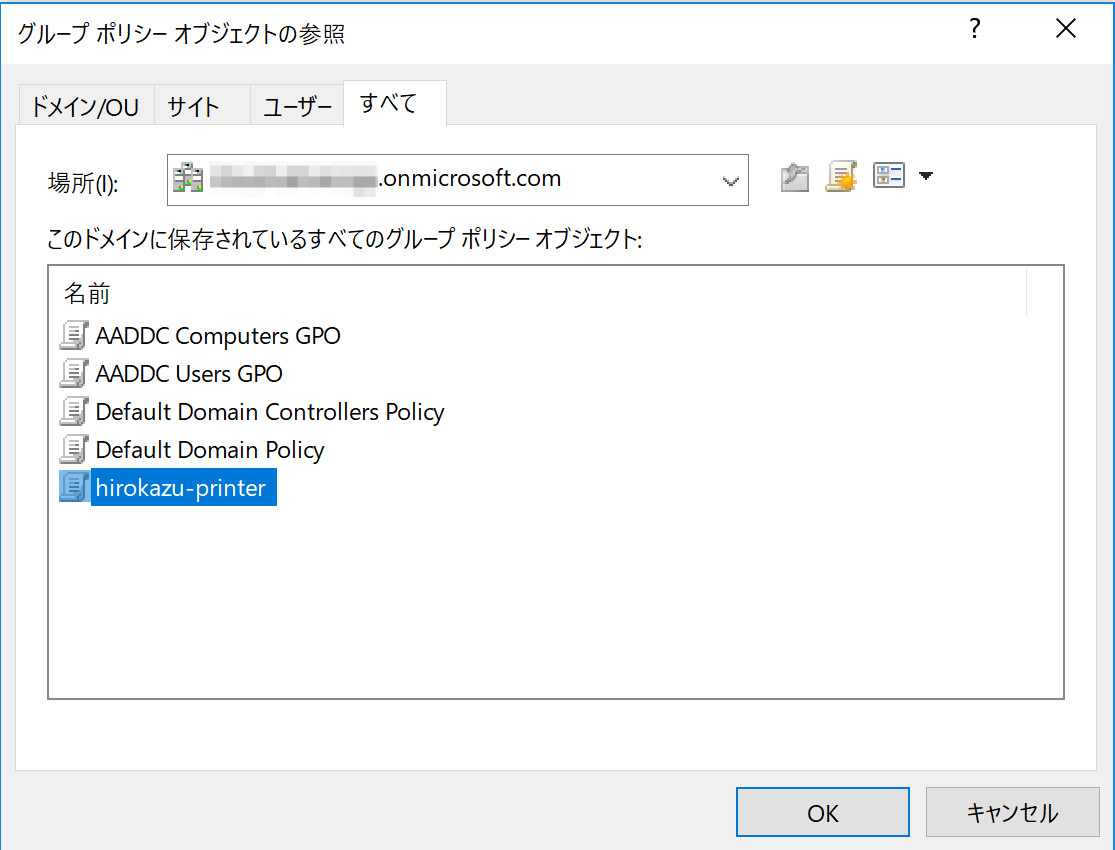
展開先として、以下を選択し、[追加]>[OK]と選択します。
- このGPOが適用されるユーザー(ユーザーごと)
- このGPOが適用されるコンピュータ(コンピュータごと)
グループポリシーの管理にて、プリンター接続にプリンタが追加されていることを確認します。
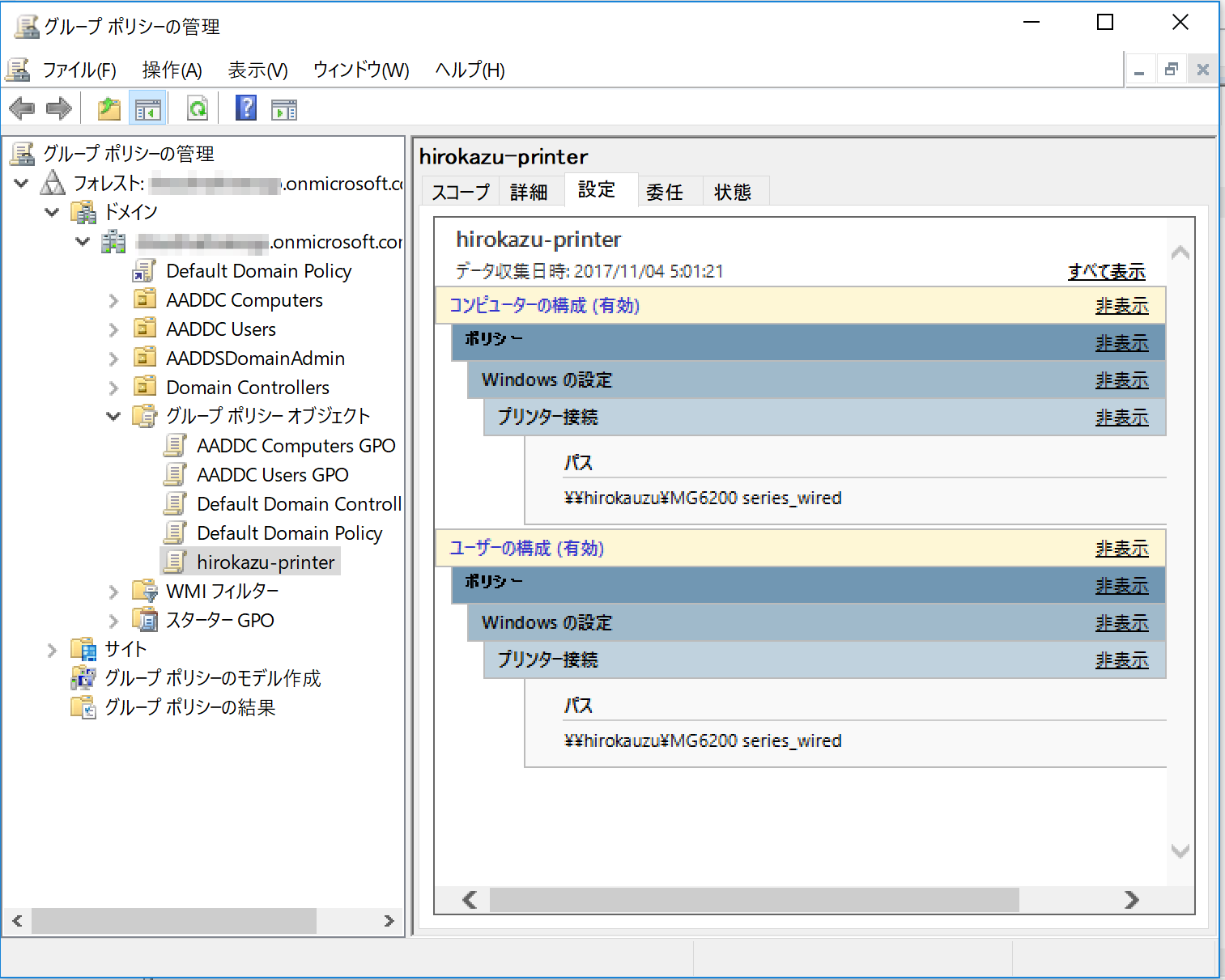
3. グループポリシーのアタッチ
hirokazu-printを[AADDC USERS]へクリック&ドラッグします。
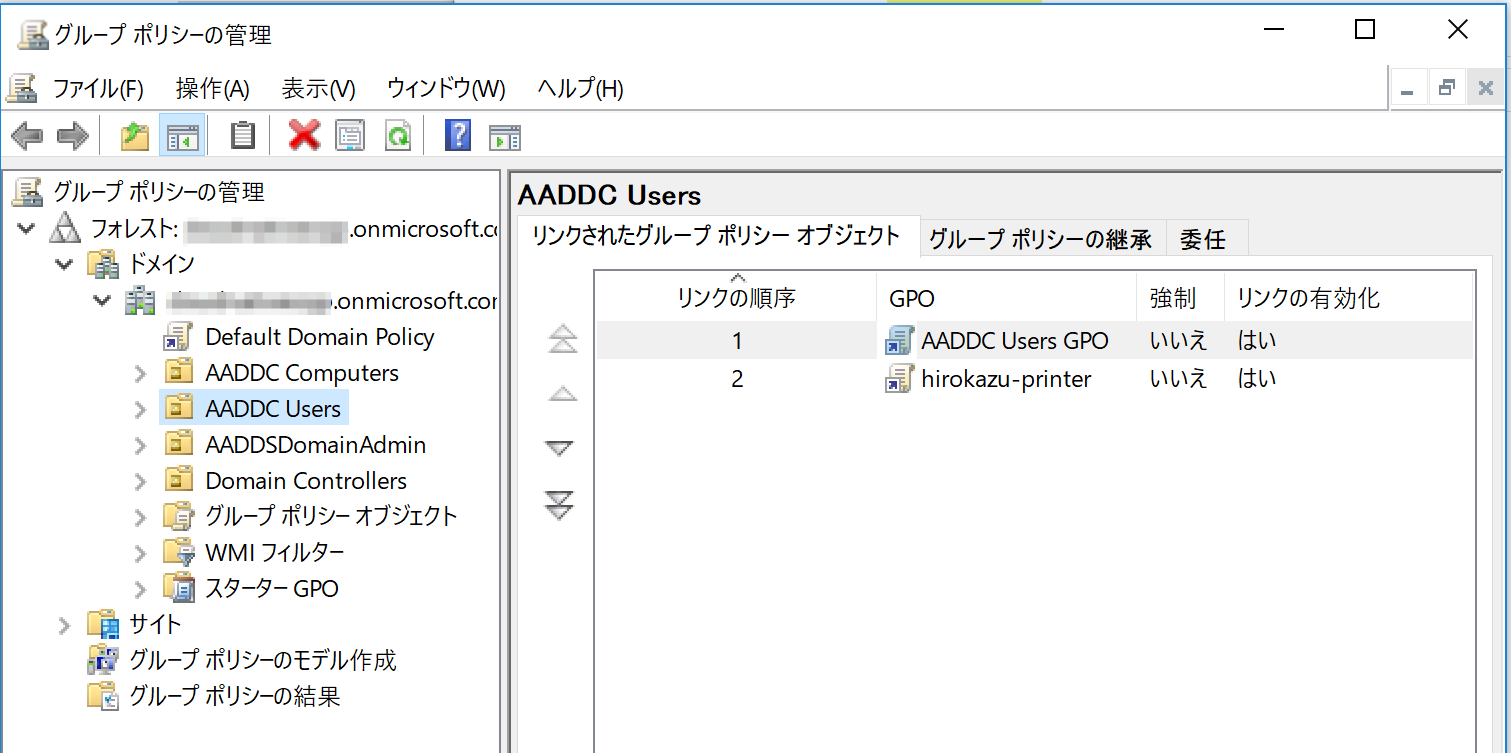
4. 確認
配布先端末にAzure ADDSに登録されたユーザでログインし、コマンドプロンプトで以下コマンドを実行します。
> gpupdate /force
以下コマンドでポリシーのアタッチ状況を確認します。
> gpresult /R
以下のように、作成したグループポリシーオブジェクトがアタッチされていることを確認します。
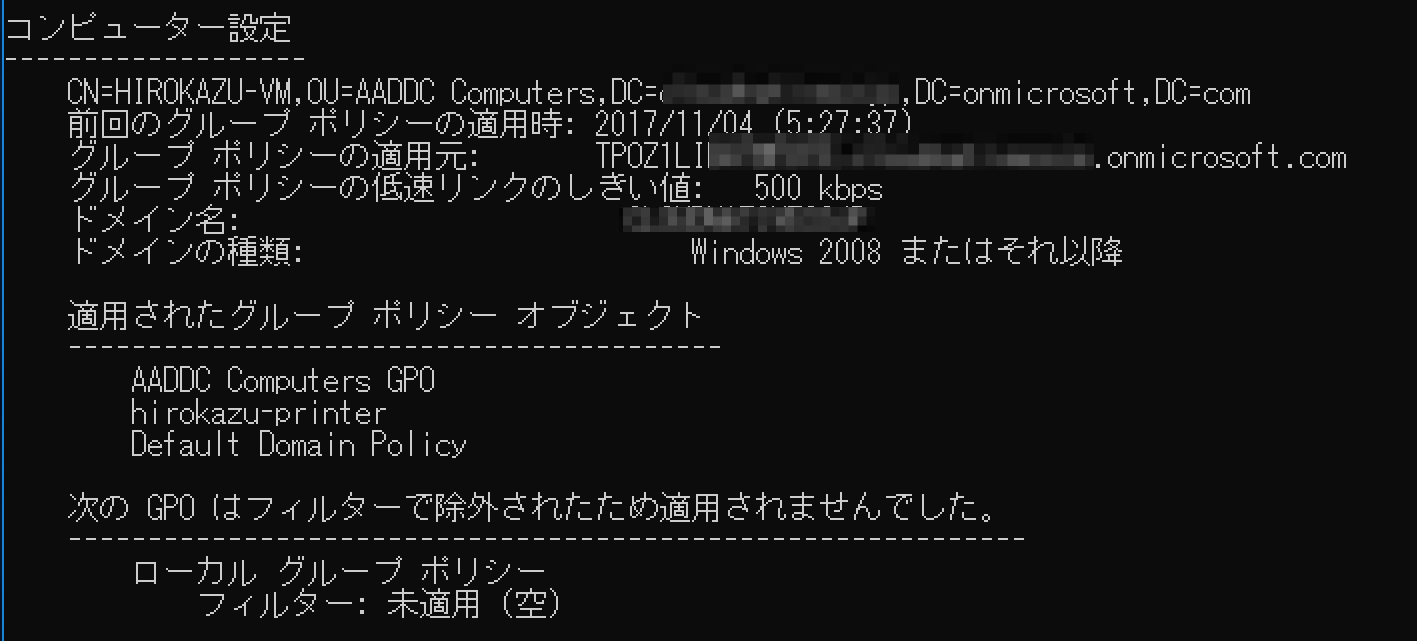
デバイスとプリンタ画面にて、配布したプリンタが表示されましたね。
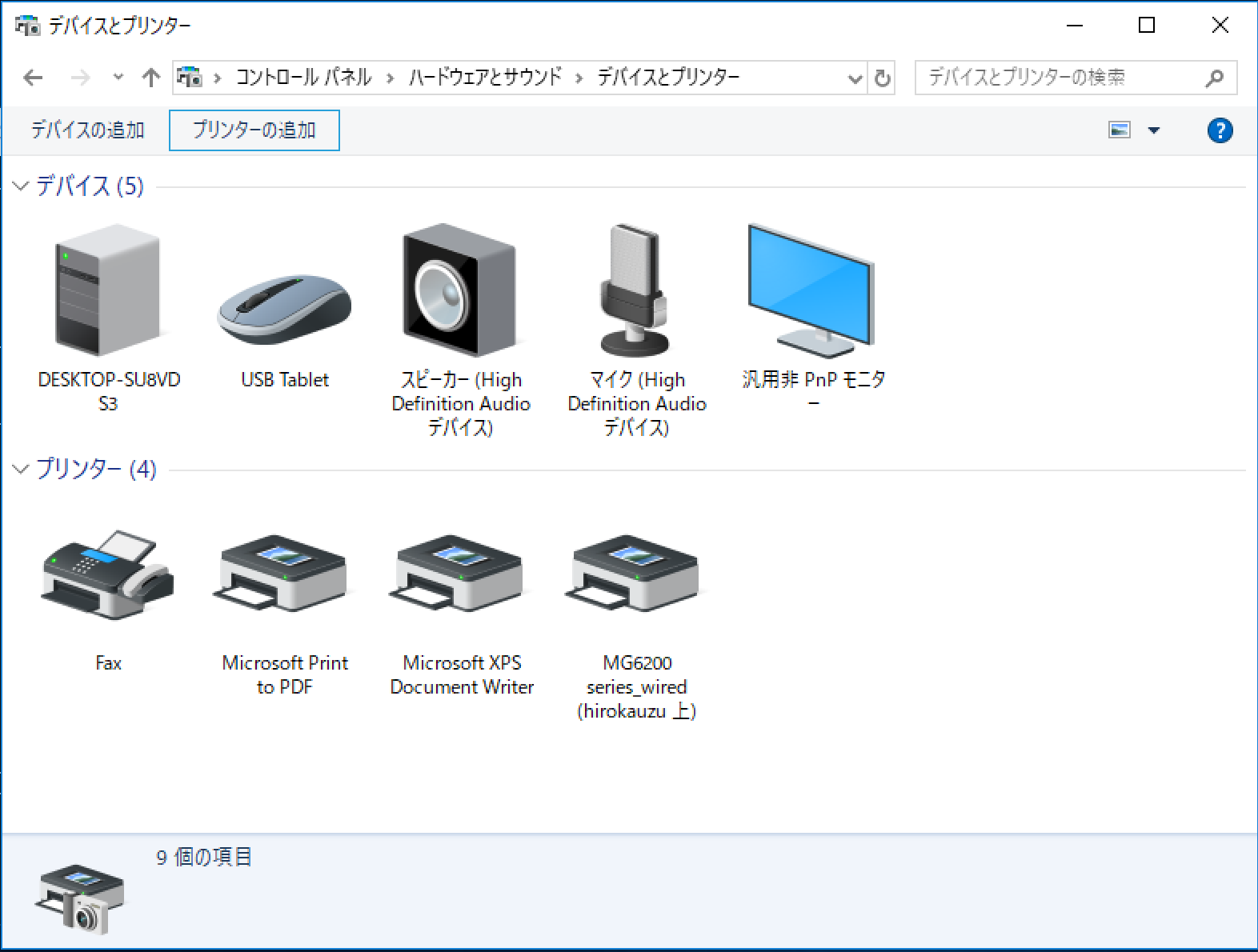
以上で、Azure ADDSでも変わらずグループポリシーによるプリンタの配布ができることが確認できました。
今日はここまでです。
お疲れ様でした。