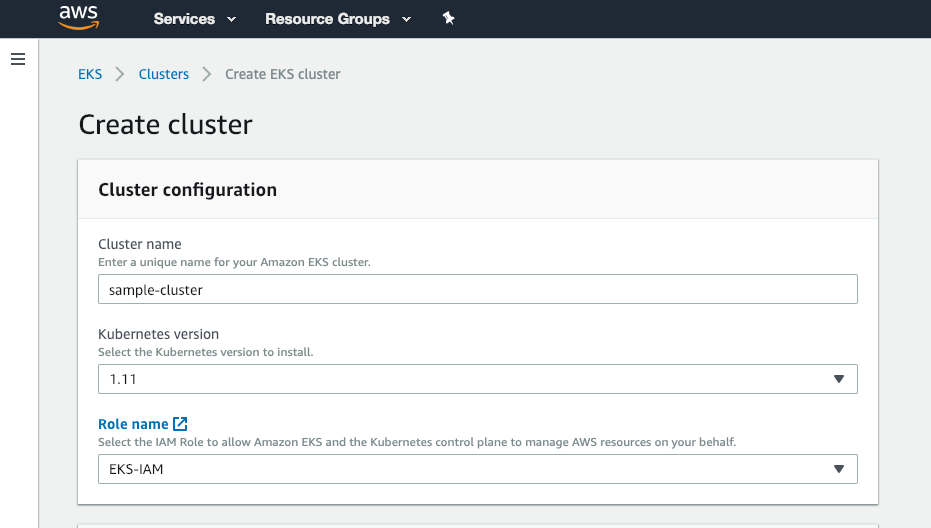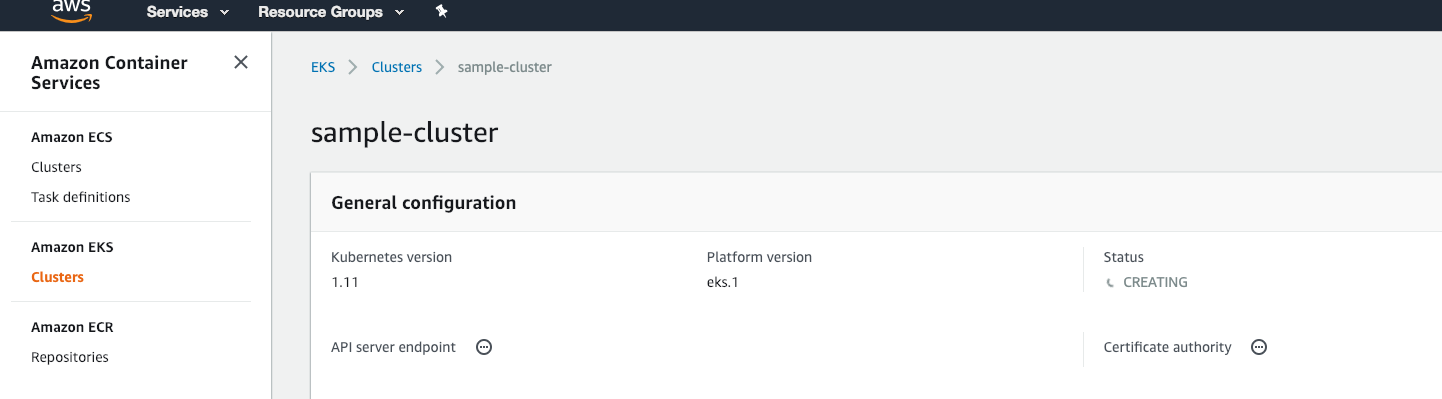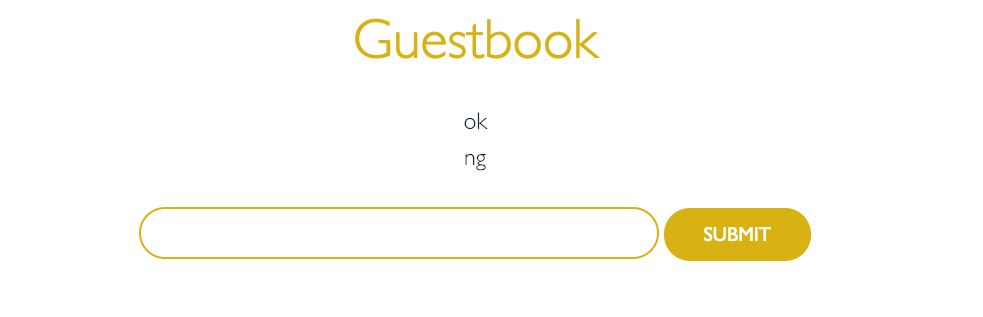やりたいこと
Aamazon EKSをチュートリアルをやりながら、どうせならKubernetesについても感覚で学んでいこうと思います。
参考文献:https://docs.aws.amazon.com/ja_jp/eks/latest/userguide/getting-started.html
前提
- 作業はmacosで行います。
- EKSは対応リージョンが限られています。
IAMロールの作成
EKSでは自身でELBを作成するため、IAMのロールを作成する必要があります。
- https://console.aws.amazon.com/iam/ にログイン
-
[Create role] > [AWS service] > [EKS]でIAMを作成
VPCの作成
- https://console.aws.amazon.com/cloudformation にログイン
- CFn(CloudFormation)の管理画面で、以下のURLのyamlを使いstackを作成
-
https://amazon-eks.s3-us-west-2.amazonaws.com/cloudformation/2018-11-07/amazon-eks-vpc-sample.yaml
- 上記のYamlでは以下のリソースを作成しています。AWSからインターネット接続する基礎部分となります。
- VPC
- InternetGateway
- RouteTable
- Subnet
- SecurityGroup
- 上記のYamlでは以下のリソースを作成しています。AWSからインターネット接続する基礎部分となります。
-
https://amazon-eks.s3-us-west-2.amazonaws.com/cloudformation/2018-11-07/amazon-eks-vpc-sample.yaml
※ 今回はCFnで作成しましたが、勉強のためにYamlを見ながら手で作成するのもありだと思います。
kubectlのインストール
kubectlについて
Kubectlはawscliのようなもので、kubernetesのApiをcliで管理できるコマンドです。
awscliをお使いの方はご存知かもしれませんが、cliではほとんど全ての操作が可能です。
そのため、本番環境へEKSを採用する際はkubectlを実施できる環境を安全に保つ必要があります。
例として、「kubectlを実行できる専用のEC2インスタンスを用意する」などの施策が必要となります。
インストール方法
- kubectlのバイナリファイルをローカルPCにダウンロードします
- ローカルPC(macos)で以下のコマンドを実行
- 最後のコマンドで
Client Version: v.XXXが表示されればOK
curl -o kubectl https://amazon-eks.s3-us-west-2.amazonaws.com/1.10.3/2018-06-05/bin/darwin/amd64/kubectl
chmod +x ./kubectl
cp ./kubectl /usr/local/bin/kubectl
kubectl version --short --client
aws-iam-authenticatorのインストール
aws-iam-authenticatorについて
kubectlはKubernetesのApiをcliで使うために作られています。
ですので、EKSへ接続には、別途、IAMでの認証が必要になります。
IAMでの認証をするために、今回は aws-iam-authenticatorを使用します。
インストール方法
-
aws-iam-authenticatorのバイナリファイルをローカルPCにダウンロードします- ローカルPC(macos)で以下のコマンドを実行
- 最後のコマンドでコマンドのhelpが表示されればOK
curl -o aws-iam-authenticator https://amazon-eks.s3-us-west-2.amazonaws.com/1.10.3/2018-07-26/bin/darwin/amd64/aws-iam-authenticator
chmod +x ./aws-iam-authenticator
mv ./aws-iam-authenticator /usr/local/bin/aws-iam-authenticator
aws-iam-authenticator help
- windows, Linux用のバイナリ
EKSクラスタの作成
EKSクラスタについて
EKSでKubernetesを動かすには、IAMやVPCの設定が必要です。
EKSクラスタを作成すると、以下のリソースがKubernetesに紐付けられます。
- EKSクラスタに紐づくもの
- IAM Role
- VPC
- Subnets
- Security groups
EKSクラスタを作成後、kubectlを使ってクラスタ上にコンテナを配置していくことになります。
EKSクラスタをコンソールで作成
- https://console.aws.amazon.com/eks/home#/clusters にログイン
-
[Create cluster]を押してクラスタを作成- EKS用に作成した IAM Role, VPC, Subnets, Security groups を設定
-
Statusを確認し、EKSクラスタが作成されるまで待つ
configファイルの作成
configファイルについて
kubectlの設定ファイルです。
ここにEKSクラスタやその他の設定を記述してきます。
作成方法
以下のコマンドを実行します。
configファイル名は任意の名前で作成します。
~/.kube/cofigで作成するとKubernetesの設定ファイルを上書きすることになります。
例えば、Docker Desktop for MacでKubernetesを使っている場合、configファイルは~/.kube/cofigに作成されます。
mkdir -p ~/.kube
touch ~/.kube/config-eks
.kube/config-eksに以下を記述します。
apiVersion: v1
clusters:
- cluster:
server: <endpoint-url>
certificate-authority-data: <base64-encoded-ca-cert>
name: kubernetes
contexts:
- context:
cluster: kubernetes
user: aws
name: aws
current-context: aws
kind: Config
preferences: {}
users:
- name: aws
user:
exec:
apiVersion: client.authentication.k8s.io/v1alpha1
command: aws-iam-authenticator
args:
- "token"
- "-i"
- "<cluster-name>"
# - "-r"
# - "<role-arn>"
# env:
# - name: AWS_PROFILE
# value: "<aws-profile>"
- 以下の値は置き換えが必要になります。
-
<endpoint-url>- EKSコンソールで
Cluster ARNをコピーして置き換え
- EKSコンソールで
-
<base64-encoded-ca-cert>- EKSコンソールで
Certificate authorityをコピーして置き換え
- EKSコンソールで
-
<cluster-name>- EKSコンソールで
Clusterを確認し、クラスタ名に置き換えます
- EKSコンソールで
- (オプション)
<role-arn>- aws-iam-authenticatorで使うデフォルトのRoleを変更する場合に設定します
- 使用する場合はコメントアウトを外して使います
- (オプション)
<aws-profile>- aws-iam-authenticatorでAWS Profileを使用する場合に設定します
- 使用する場合はコメントアウトを外して使います
-
設定ファイルをkubectlへ反映させる
作成したconfigファイルをKUBECONFIGに設定します。
- 設定方法は2つあります
-
- 環境変数として設定する
-
- エイリアスとして設定する
-
-
kubectl configで切り替える
-
-
環境変数として設定する場合
echo 'export KUBECONFIG=$KUBECONFIG:~/.kube/config-eks' >> ~/.bash_profile
source ~/.bash_profile
kubectl config view
この場合、kubectlを実行するたびに、~/.kube/config-eksが必ず読まれます。
エイリアスとして設定する
echo 'alias eksctl="KUBECONFIG=$KUBECONFIG:~/.kube/config-eks kubectl"' >> ~/.bash_profile
source ~/.bash_profile
eksctl config view
# eksctlと違うconfigが設定されていることを確認
kubectl config view
エイリアスとして設定すると、Docker Desktop for Macとの棲み分けができて便利です。
※ 上記まで、読み飛ばす方もいるはずなので、今後、cliの名前はkubectlに統一しています。
kubectl configで切り替える
~/.kube/configに複数環境を設定しておいて、必要に応じてkubectlで切り替える方法もあります。
例えば以下のように、2つの設定を記述しておきます。
apiVersion: v1
clusters:
- cluster:
server: <endpoint-url>
certificate-authority-data: <base64-encoded-ca-cert>
name: docker-for-desktop-cluster
## ↓追加
- cluster:
server: <endpoint-url>
certificate-authority-data: <base64-encoded-ca-cert>
name: kubernetes
contexts:
## ↓追加
- context:
cluster: kubernetes
user: aws
name: aws
- context:
cluster: docker-for-desktop-cluster
user: docker-for-desktop
name: docker-for-desktop
## ↓現在、設定されているクラスタ
current-context: aws
kind: Config
preferences: {}
users:
## ↓追加
- name: aws
user:
exec:
apiVersion: client.authentication.k8s.io/v1alpha1
command: aws-iam-authenticator
args:
- "token"
- "-i"
- "<cluster-name>"
# - "-r"
# - "<role-arn>"
# env:
# - name: AWS_PROFILE
# value: "<aws-profile>"
- name: docker-for-desktop
user:
client-certificate-data: REDACTED
client-key-data: REDACTED
kubectl config viewでNAMEとCLUSTERが増えたことを確認
→ kubectl config get-contexts
CURRENT NAME CLUSTER AUTHINFO NAMESPACE
* aws kubernetes aws
docker-for-desktop docker-for-desktop-cluster docker-for-desktop
NAMEで指定して切り替え
→ kubectl config use-context docker-for-desktop
Switched to context "docker-for-desktop".
切り替えが成功したかを確認
→ kubectl config get-contexts
CURRENT NAME CLUSTER AUTHINFO NAMESPACE
aws kubernetes aws
* docker-for-desktop docker-for-desktop-cluster docker-for-desktop
EKSにワーカーノードを作成する
ワーカーノードについて
Kubernetesにはnodeという概念があります。AWSで言うとEC2インスタンスに当たります。
EKSでコンテナを動かすにはnode(EC2インスタンス)の作成が必要となります。
後述しますが、node上にはランダムにコンテナが配置されるようになります。
ワーカーノードの作成
- https://console.aws.amazon.com/cloudformation にログイン
- CFn(CloudFormation)の管理画面で、以下のURLのyamlを使いstackを作成
-
https://amazon-eks.s3-us-west-2.amazonaws.com/cloudformation/2018-11-07/amazon-eks-nodegroup.yaml
- AMI IDを入力するところがありますが、ここには下記URLに記述されているものを使います
-
amazon-eks-nodegroup.yamlでは以下のリソースを作成しています。- IAM (EC2用のIAM Roleなど)
- SecurityGroup (EC2用のセキュリティグループ)
- AutoScalingGroup (オートスケール)
- LaunchConfiguration (EC2インスタンスの起動)
- いままでEKSのリソースを作成してきましたが、今回はEC2用のリソースを作成しています。
-
https://amazon-eks.s3-us-west-2.amazonaws.com/cloudformation/2018-11-07/amazon-eks-nodegroup.yaml
CFnへの設定項目
Stack name: CFnのスタック名(任意の値でOK)
ClusterName: EKSクラスタ名(名前を一致させる必要がある)
ClusterControlPlaneSecurityGroup: EKSクラスタに設定したSecurityGroup
NodeGroupName: nodeグループ名(任意の値でOK)
NodeAutoScalingGroupMinSize: ワーカーノードがスケールアウトする際のnode数の最小値(任意の値でOK)
NodeAutoScalingGroupDesiredCapacity: スタック作成時のnode数(任意の値でOK)
NodeAutoScalingGroupMaxSize: ワーカーノードがスケールアウトする際のnode数の最大値(任意の値でOK)
NodeInstanceType: ワーカーノードのインスタンスタイプ (任意の値でOK)
NodeImageId: ワーカーノードのAMI ID
(参照:https://docs.aws.amazon.com/ja_jp/eks/latest/userguide/eks-optimized-ami.html)
NodeVolumeSize: ワーカーノードに割り当てるVolumeの大きさ
KeyName: EC2インスタンスへのssh key
ワーカーノードとEKSクラスタを紐付ける
aws-auth ConfigMapを使って、IAMのユーザとロールをKubernetes内のユーザやロールに紐付けます。
curl -O https://amazon-eks.s3-us-west-2.amazonaws.com/cloudformation/2018-11-07/aws-auth-cm.yaml
- aws-auth-cm.yamlの
<ARN of instance role>はEC2インスタンス用に作成したRoleのARNに置き換えます。
apiVersion: v1
kind: ConfigMap
metadata:
name: aws-auth
namespace: kube-system
data:
mapRoles: |
- rolearn: <ARN of instance role>
username: system:node:{{EC2PrivateDNSName}}
groups:
- system:bootstrappers
- system:nodes
- kubectlでKubernetesに適用
-
configmap "aws-auth" createdが出力されればOK
-
kubectl apply -f aws-auth-cm.yaml
- 適用できているか、nodeを確認
-
XXXX.compute.internalというのが作られていればOK- 注意:STATUSがReadyにならないとコンテナは配置できない
-
kubectl get node
- ちなみにEC2のコンソールからもnodeが確認できます
サンプルアプリケーションを作成
nodeの準備ができたので、コンテナを配置してインターネット経由でアクセスできるようにします。
Redisクラスタ作成のサンプル
Kubernetesにはreplicationcontroller,serviceなどのリソースが存在します。
とりあえずコンテナをデプロイして行きます。
kubectl apply -f https://raw.githubusercontent.com/kubernetes/kubernetes/v1.10.3/examples/guestbook-go/redis-master-controller.json
kubectl apply -f https://raw.githubusercontent.com/kubernetes/kubernetes/v1.10.3/examples/guestbook-go/redis-master-service.json
kubectl apply -f https://raw.githubusercontent.com/kubernetes/kubernetes/v1.10.3/examples/guestbook-go/redis-slave-controller.json
kubectl apply -f https://raw.githubusercontent.com/kubernetes/kubernetes/v1.10.3/examples/guestbook-go/redis-slave-service.json
kubectl apply -f https://raw.githubusercontent.com/kubernetes/kubernetes/v1.10.3/examples/guestbook-go/guestbook-controller.json
kubectl apply -f https://raw.githubusercontent.com/kubernetes/kubernetes/v1.10.3/examples/guestbook-go/guestbook-service.json
- Webページの確認
-
TYPEがLoadBalancerのEXTERNAL-IPをコピーして<EXTERNAL-IP>:3000をブラウザで開きます。 - ブラウザで
Guestbookを確認できればOKです。
-
kubectl get services -o wide
以上で一旦、EKS上でコンテナを動かすことが可能になりました。
podとnodeとserviceとreplicationcontrollerの確認
-
kubectl getを使えは大抵の値はとってこれます。- また、一度に複数の値をとってくることも可能です
- 以下、例に
pod, node, service(svc), replicationcontroller(rc)の値を一緒に取ってきています。
- 以下、例に
- また、一度に複数の値をとってくることも可能です
kubectl get pod,node,svc,rc
上記のコマンドの結果からも、どのnodeにどのpodを配置するかは意識しなくていいことがわかります。
Redisクラスタの削除
先程、作成したserviceとreplicationcontrollerを全て消していきます。
kubectl delete service --all
kubectl delete replicationcontroller --all
Nodeの削除
nodeはCFnで作成したので、CFnのコンソール画面で消します。
EKSクラスタの削除
EKSのコンソール画面からEKSクラスタも削除します。
所感
多少の設定項目はありますが、 設定さえしてしまえば通常のKubernetesと同じように使えるのがいいです。
また、ロードバランサやNodeは従来のAWSリソースを使えるので、AWSユーザにはわかりやすいと思います。
ローカルPCでは Docker Desktop for Mac を使いつつ、AWSにはEKSでデプロイするというは開発環境としても使いやすいと思います。