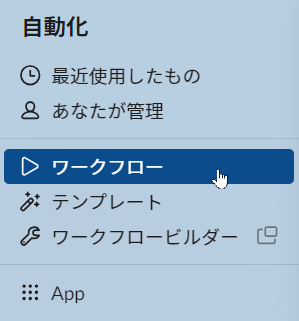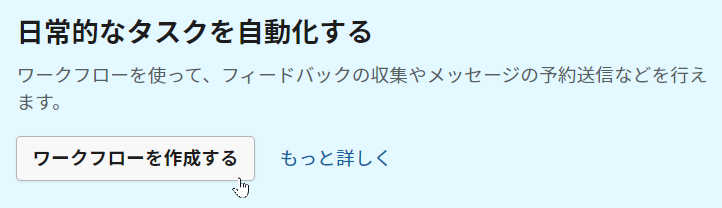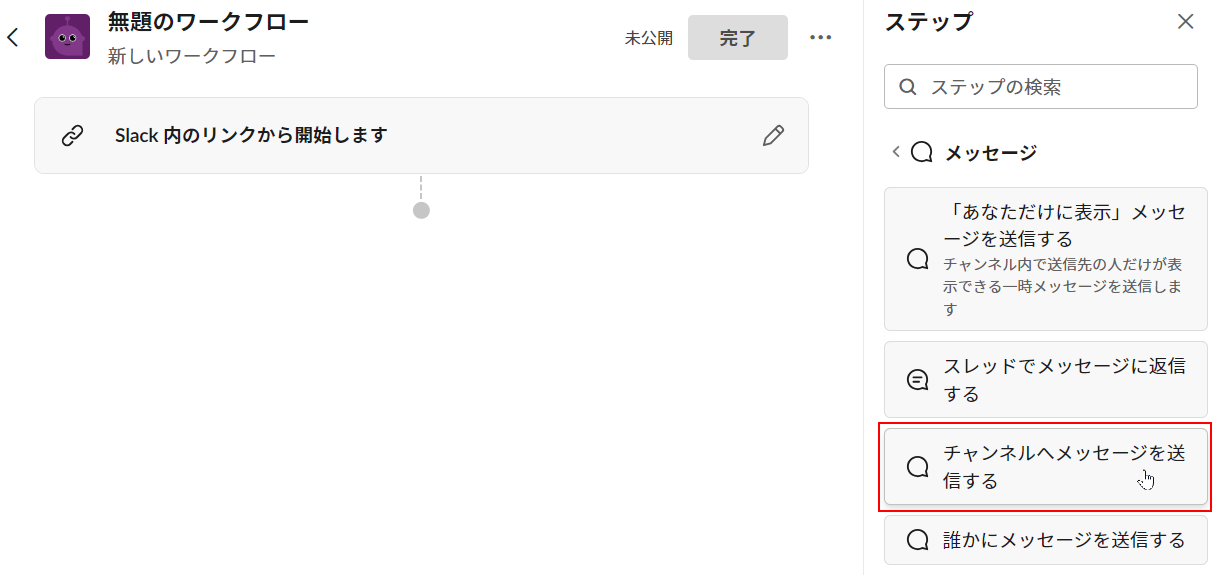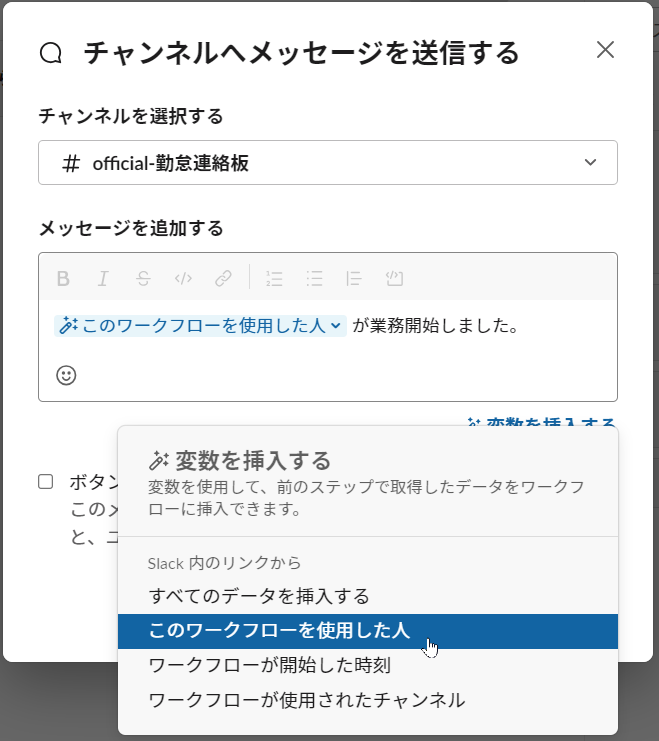前置き
弊社では、勤務するエンジニアの大多数がリモートワーカということもあり、日々の業務の開始と終了の連絡をSlackを使って行なっています。
ワークスペース内に「勤怠連絡板」チャンネルがあり、そこで各自が業務開始や業務終了の連絡をするわけです。
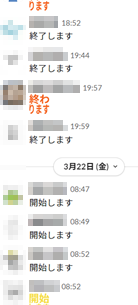
ただ、毎日「開始します」や「終了します」といったメッセージを手入力して投稿することになるので、ちょっと手間に感じます。
「なんか簡単に済ませられるよい方法がないかなー」と思っていたところに、同僚の投稿したQiita記事が目に留まりました。
なるほど、ワークフローを作れば簡単に仕組み化できそうです!
作った
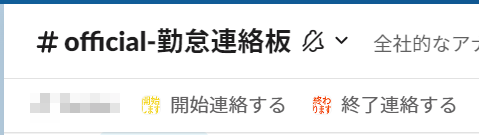
「勤怠連絡板」チャンネルの関連リンクに「開始連絡する」というリンクと「終了連絡する」というリンクを追加しました。
それぞれ、1回クリックするだけでワークフローが実行され、業務を開始 or 終了した旨の連絡が自動で投稿されます。
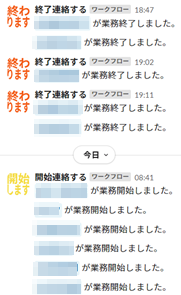
勤怠連絡がらくちんになりました。
社内の反響
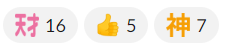
- ワークフローが連続投稿する形になることで投稿間の行間が狭まり、目視での稼働状況の確認がしやすくなりました
- 突発で休暇を取得するなどの連絡は従来通り手入力で投稿するのでむしろ目立つ様になり、他の投稿に埋もれにくくなりました
作り方
前述した記事の二番煎じですが、作成手順に差分があるので記載します。
なお、ワークフローの作成には、対象のワークスペースがSlackの有料プランに加入している必要があります。
1.Slackの左側のバーから「その他」→「自動化」を選択する
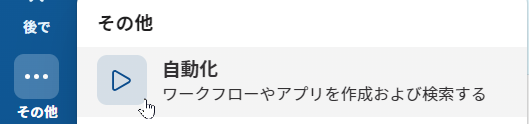
4.「ゼロから始める」→「Slack 内のリンクから」→「続行する」を選択する
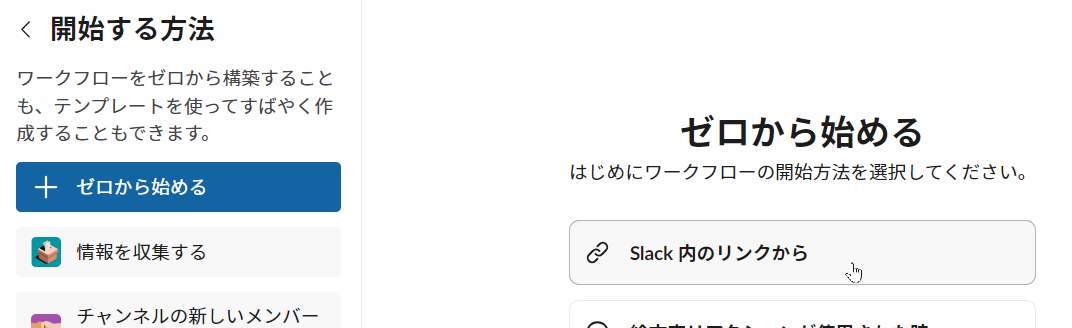
5.ワークフロービルダーが立ち上がる
6.送信するメッセージの作成画面が立ち上がる
7.ワークフロービルダーの「完了」を選択→アイコン・ワークフロー名・説明を入力して「公開する」を選択する
8.ワークフローがワークスペース内に公開され、所属メンバーの全員が使える状態になる。ワークフローの実行用URLが同時に発行されるので、それを「勤怠連絡板」チャンネルの関連リンクに追加する
9.手順を繰り返して、「開始連絡する」ワークフローと「終了連絡する」ワークフローをそれぞれ作成する
10.完了!