ほぼ初心者の方へ、Djangoの始め方
コチラの記事はかなりDjango初心者の方向けに、インストールからやってみようという方向けの記事として作成されています。
DjangoはPythonのプログラミング言語を用いたアプリケーションフレームワークです。Python を知らない方はDjangoを聞くと「は?」となる方が多いです。
そのため、認知度は低いほうかと思います。
しかし、覚えるポイントが簡単で、慣れれば使いこなせること間違いなし。
Djangoから始めてみようと思った方は私と一緒な感覚をお持ちかと思います(^^)/
シンプルな言語でスラスラかけるように補助しますので、頑張りましょう。
きっとかけるようになります。こんなプログラミングが苦手な私でも扱えるのですから!
やってみよう!DjangoはAnaconda3を使ってインストールをする
リンク先で各インストール方法が記載されているので参考にしてみてください。
パソコンに無料でDjangoのインストールを行います。
1.Anaconda3のインストール
2.完了したら、Djangoのインストール
インストールしたら、ターミナルを開き、Djangoの導入確認をしてみましょう。
ターミナルの開き方
1.Anaconda3ディレクトリのなかのAnaconda Navigatorをクリック
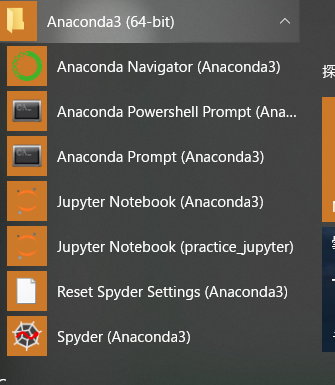
2.Environments(仮想環境)を選択し。▶ボタンをクリック
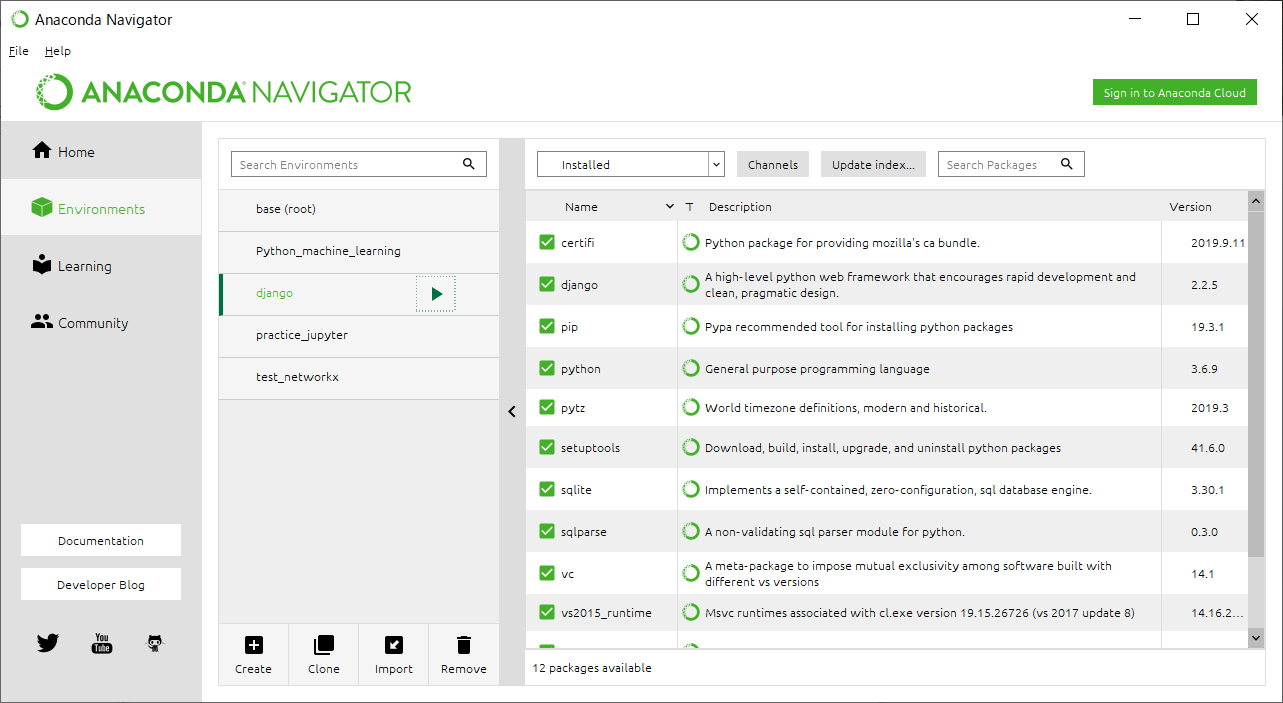
ターミナル(黒い画面)で使用するコマンドはこちら
$ python
>>>import django
>>>django.VERSION
2.0
Pythonのインストール
Anaconda3のインストールで完了済みです。
ターミナルで最初のプロジェクトを作成
さぁ最初のプロジェクトを立ち上げです。
名前はお好きなように決めましょう。
現在のディレクトリにプロジェクトファイルが作成されますので注意!
プロジェクト作成コマンド
$ django-admin startproject mysite
コマンドをたたくと勝手にファイルを作成してくれるイメージ。
「mysite」の部分を好きなように変えられます。
アプリを作成する
先ほど作成した、例でいう「mysite」にディレクトリを移動します。
使用するコマンドはこちらです。
$ cd mysite
manage.pyでページ表示するためにサーバー起動
このmanage.pyが含まれるディレクトリがメインの親ディレクトリとなります。
DBのテーブルを作成したり、サーバーを起動する際にこのディレクトリに移動してきます。
とりあえず、何かいろいろとDBのテーブル作成だったりサーバー開始をしてくれるファイルであるという認識で問題ありません。
サーバー起動コマンド
users/user/mysite$ python manage.py runserver
ポートを選択可能
users/user/mysite$ python manage.py runserver 8080
実行後、ターミナルのこのような文が表示されていたらOKです。
Watching for file changes with StatReloader
Performing system checks...
System check identified no issues (0 silenced).
December 07, 2019 - 23:09:01
Django version 2.2.5, using settings 'myapp2.settings'
Starting development server at http://127.0.0.1:8000/
Quit the server with CTRL-BREAK.
こちらのhttp://127.0.0.1:8000/を用います。
IEやChromeなどのエクスプローラを開き、URLへコピペすると、ロケット画面が表示されます。

やりました!
途中でうまくいかないとき
プログラミングよりはターミナルでコマンドをたたいたり、環境設定を行う回となりました。
うまくいかない方はソフトのインストール手順を絶対に間違えないこと、Anaconda3を用いたDjangoのインストールを行うことをお勧めします。
Anaconda3を用いるとPythonのインストールが不要です。
余裕があれば仮想環境の用途について調べてみるとよいかもしれませんね(^^