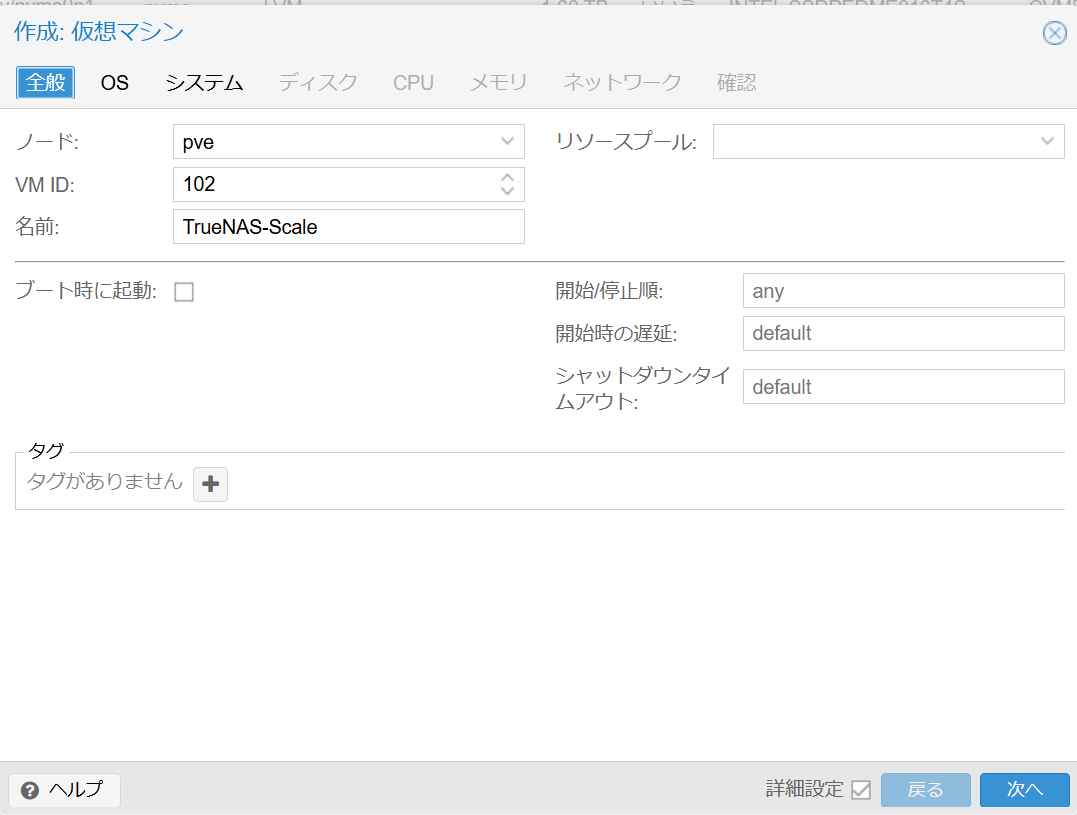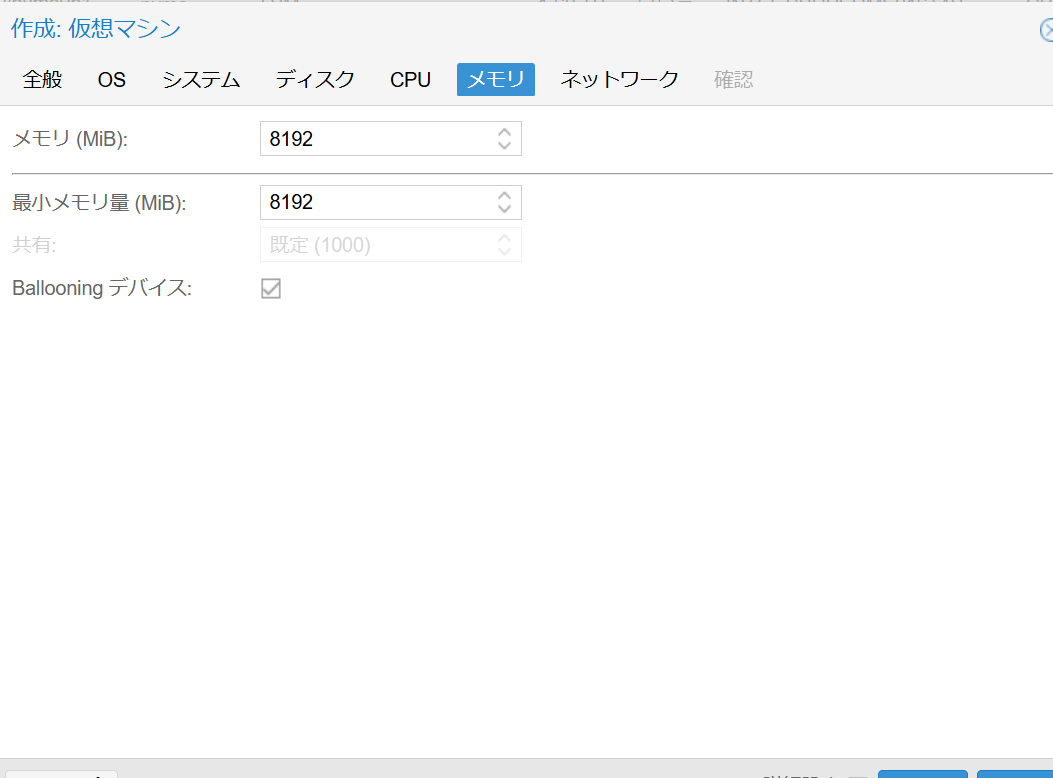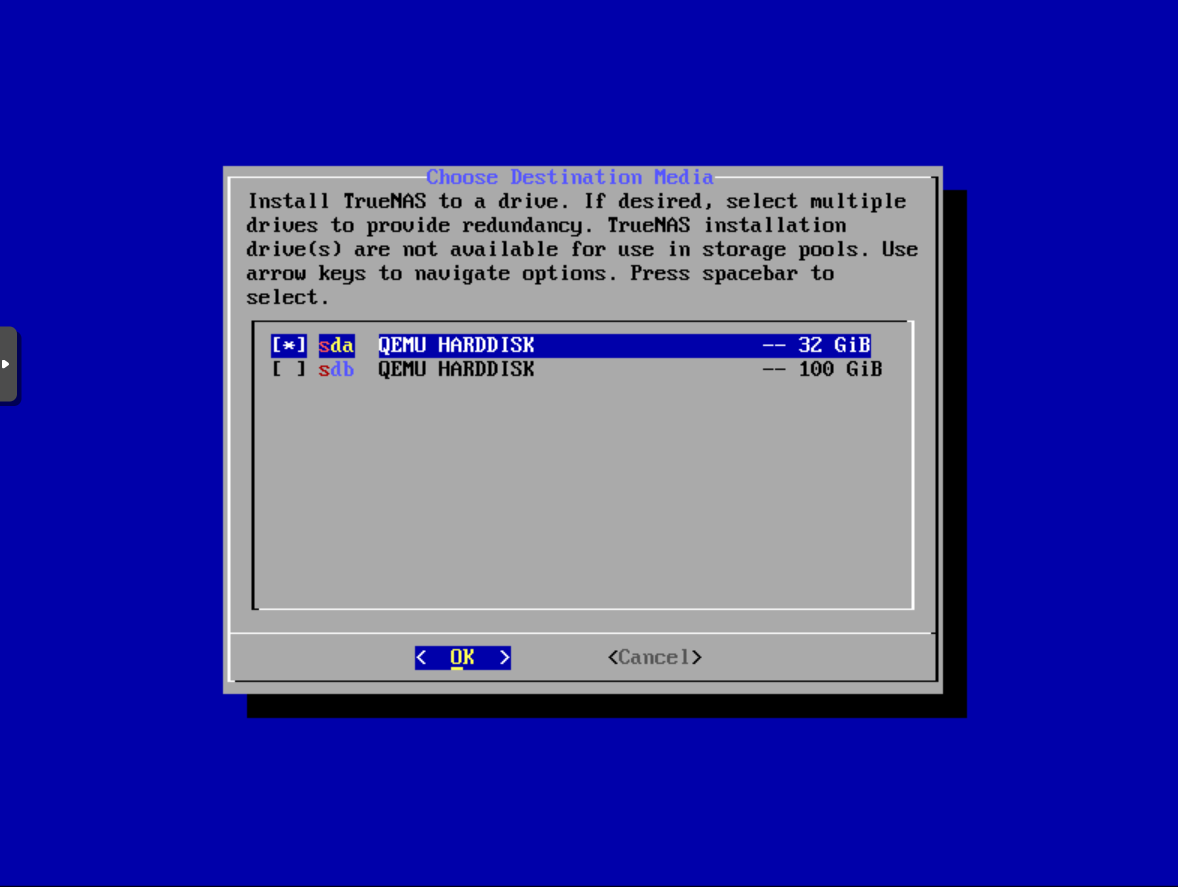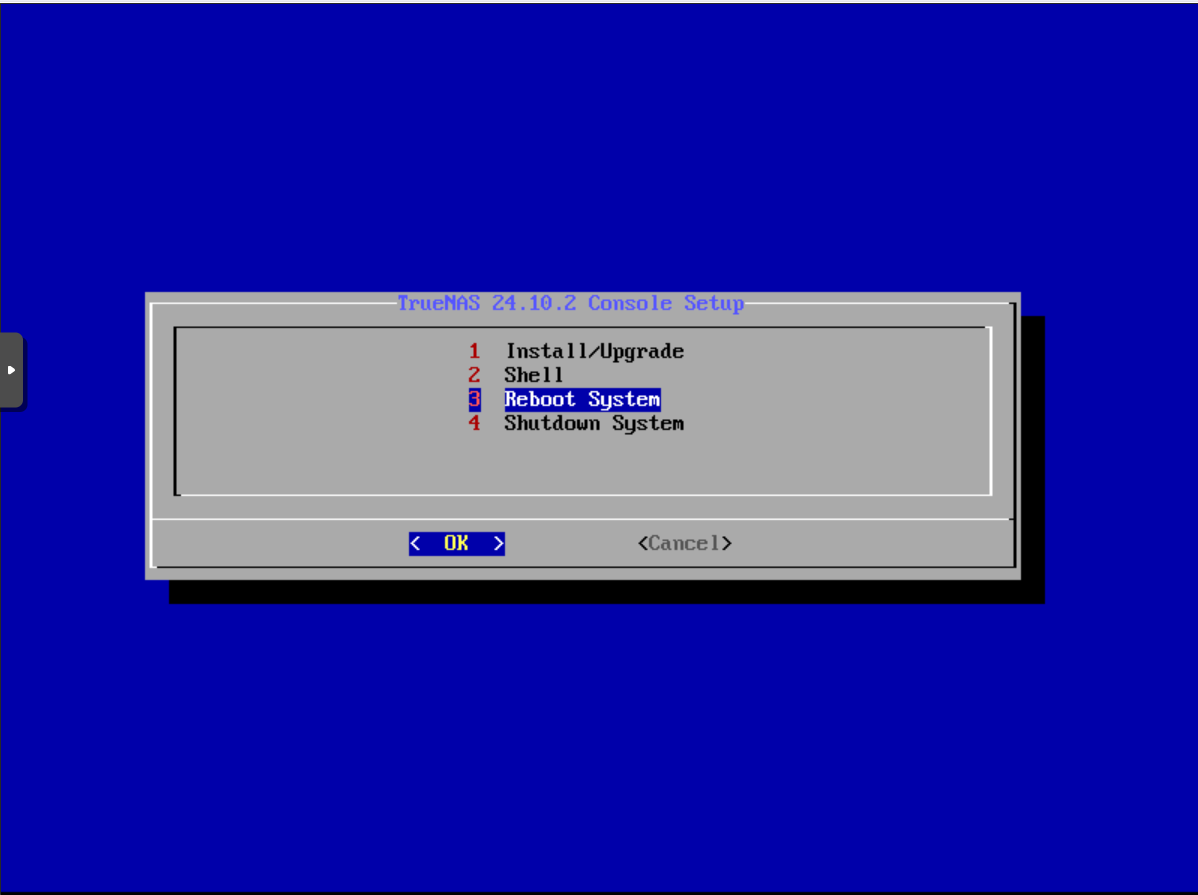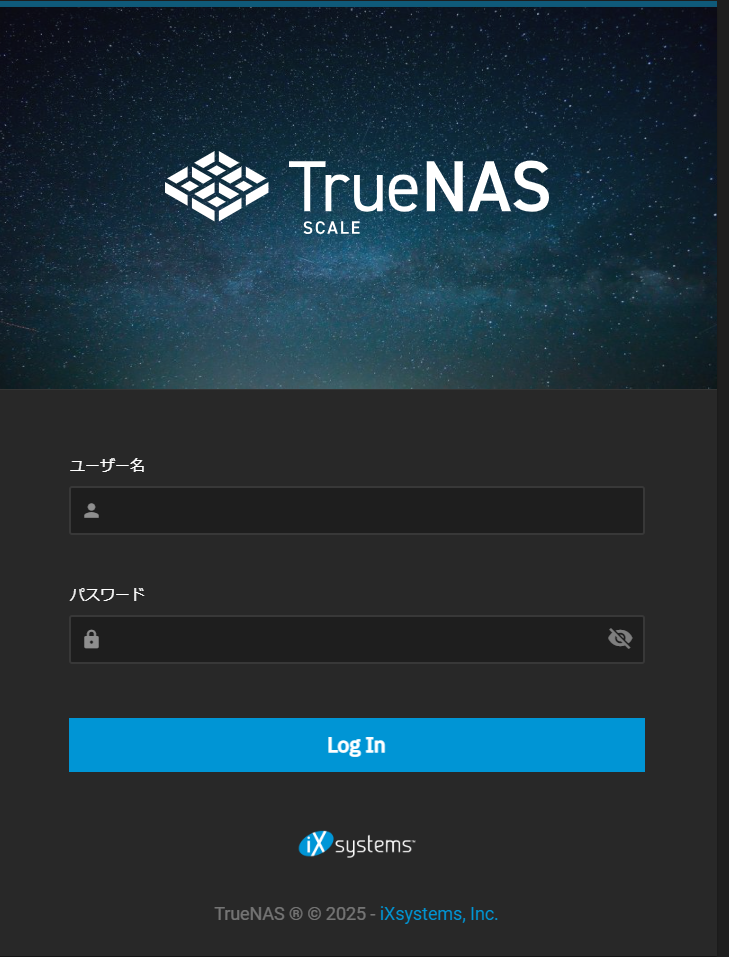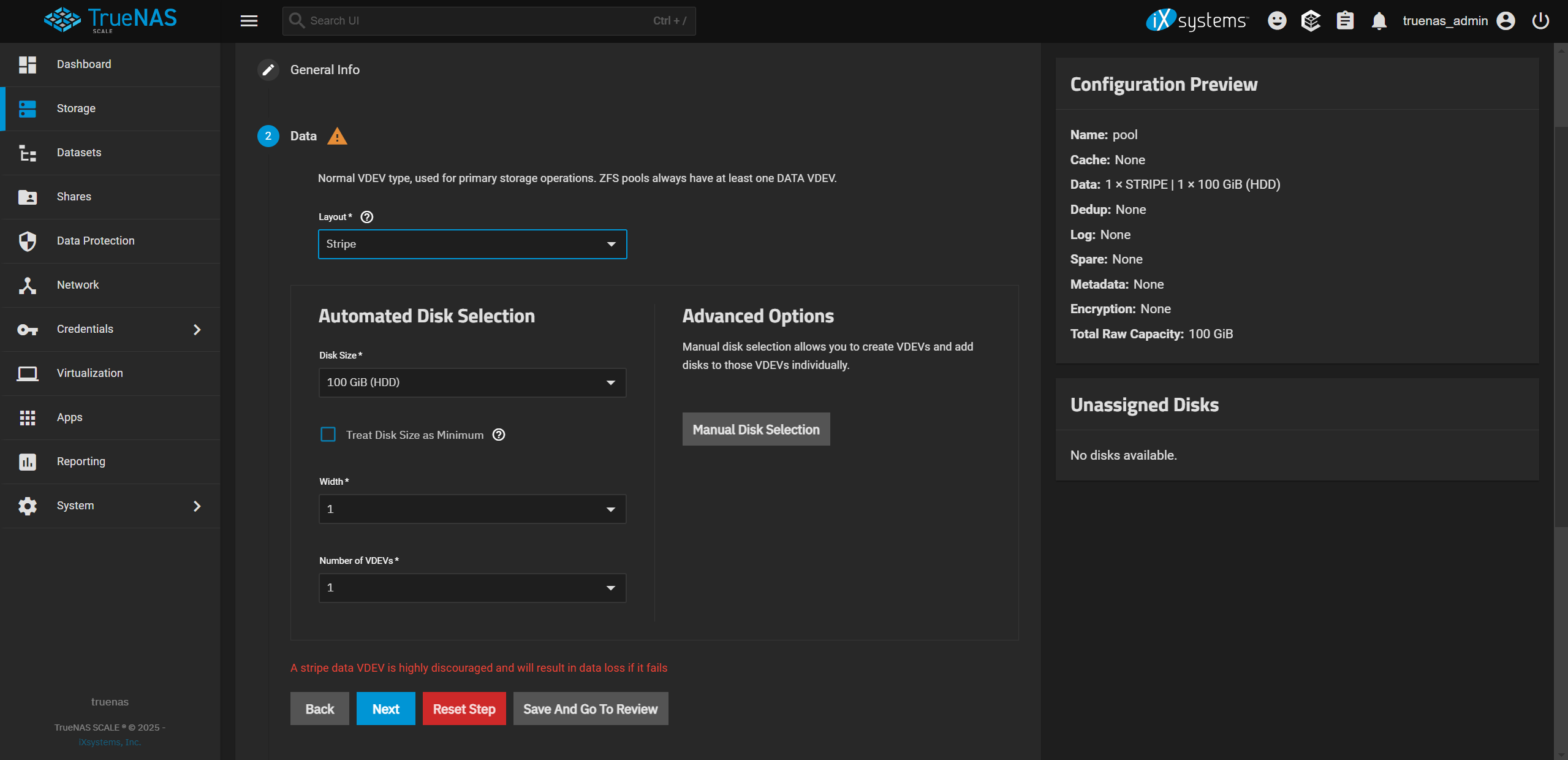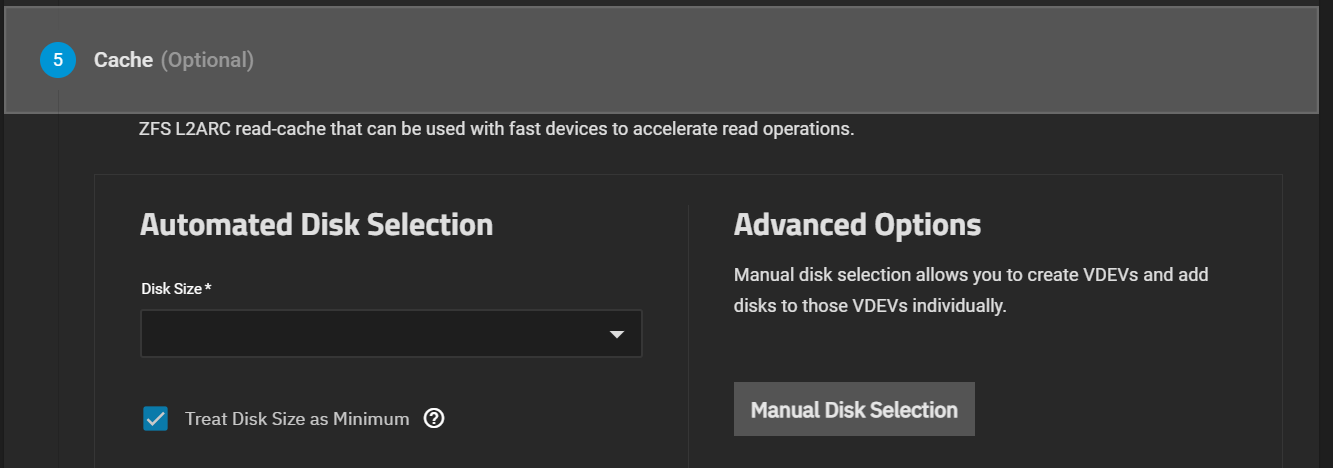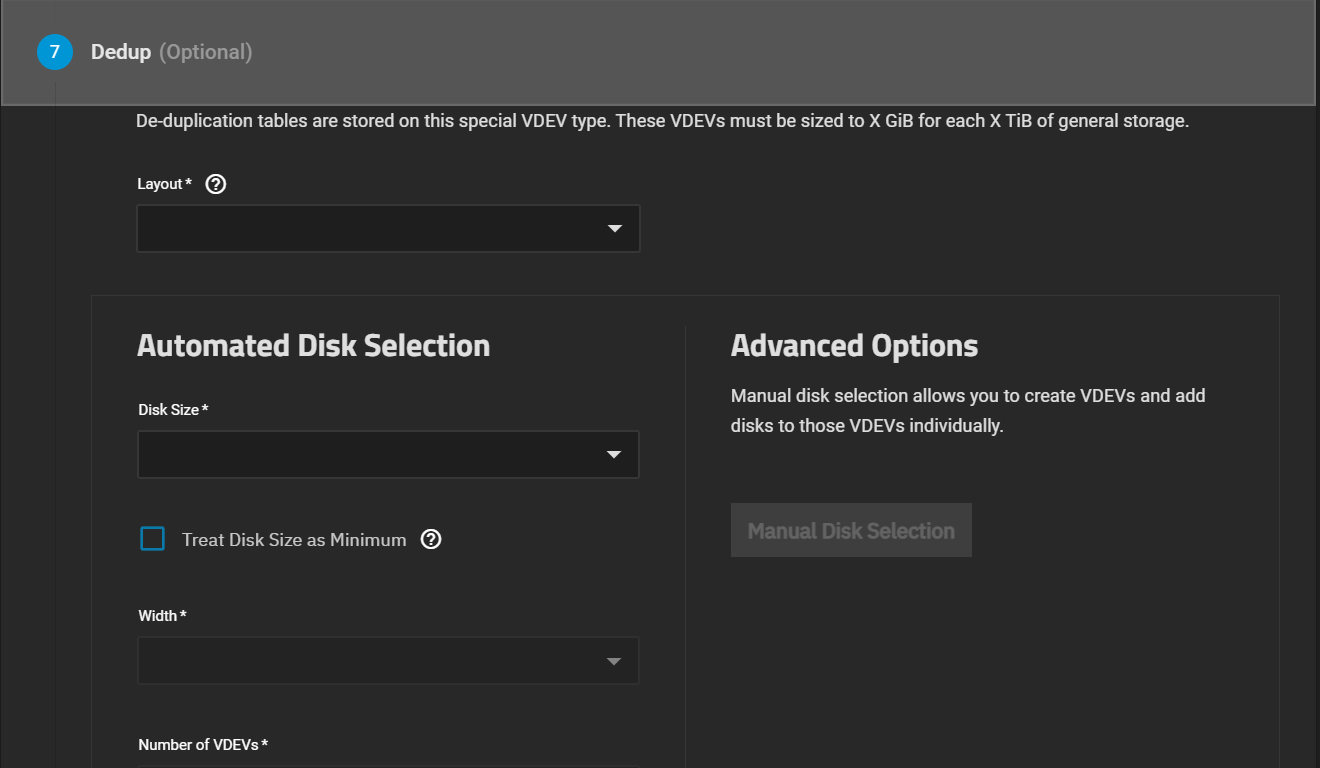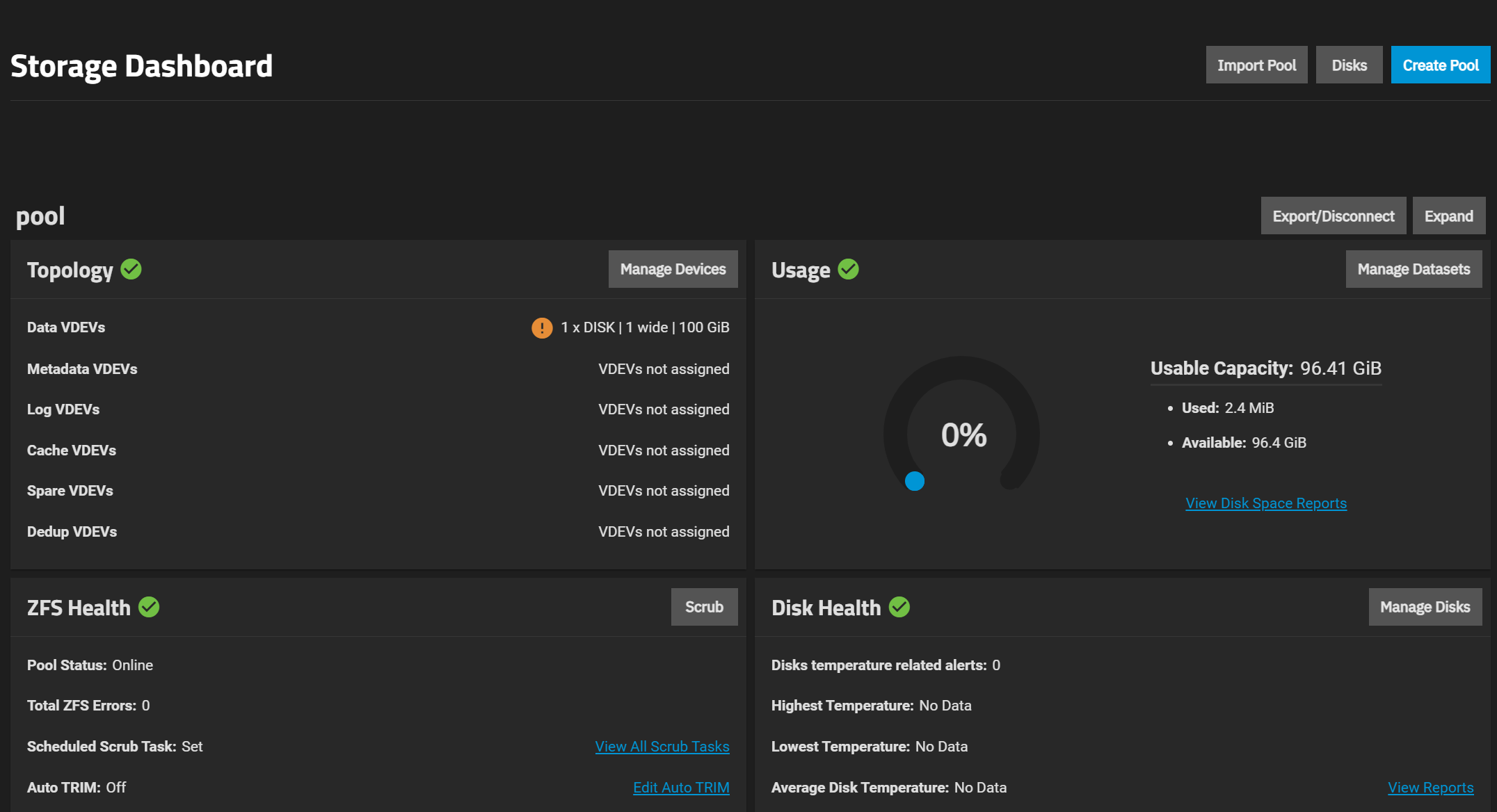はじめに
本記事では、仮想化環境として人気のあるProxmox VE上でLVM-Thinを利用してディスクを割り当て、TrueNAS Scaleをインストール・初期設定する手順を紹介します。
TrueNAS Scaleのインストール用ディスク(小容量)とデータ格納用ディスク(大容量)を分離する構成を解説します。
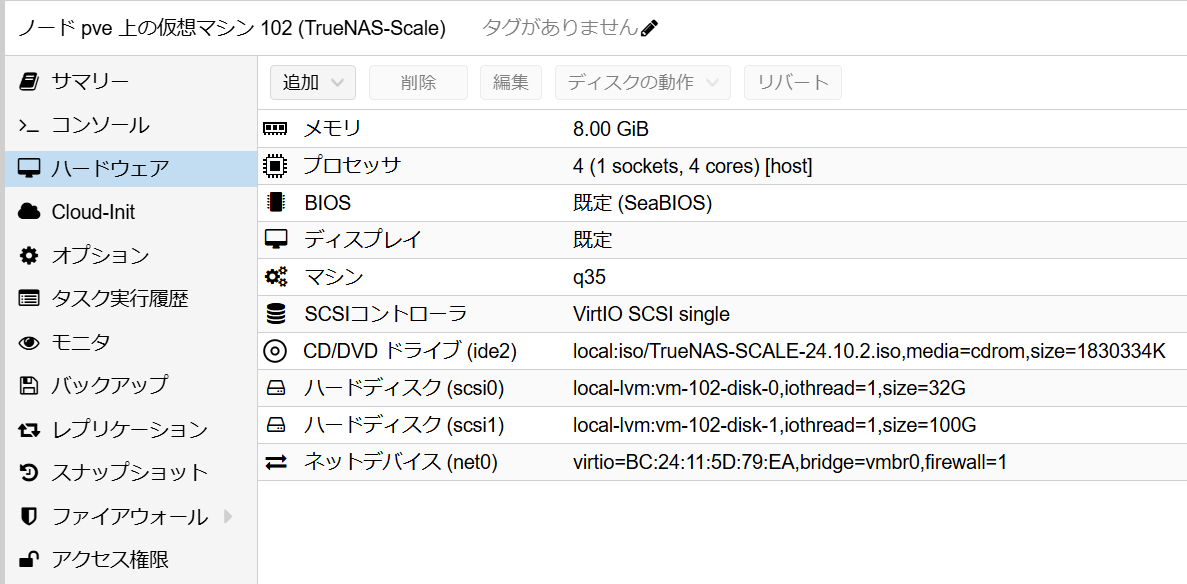
1. 前提条件
-
Proxmox VEのインストールが完了していること。
- 本記事ではProxmox VE自体のインストール方法は割愛します。
-
Proxmox VEでLVM-Thinストレージが利用できる状態になっていること。
- もし未設定の場合、Proxmoxホストの物理ディスクやパーティションに対してLVM-Thinを作成し、Proxmoxの「Storage」設定に追加します。
- TrueNAS ScaleのISOイメージを用意していること。
- 公式サイトよりダウンロードできます。
- ホストが仮想化支援機能 (Intel VT-x/AMD-Vなど) を有効にしていること。
2. LVM-Thinストレージの確認 (Proxmox側)
- Proxmox VEのWeb GUIで「Datacenter」をクリックし、上部タブの「Storage」を開きます。
- LVM-Thinが登録されていることを確認します(例:
local-lvm)。 - 必要に応じて「Add」→「LVM-Thin」を選択し、ボリュームグループ(VG)やプール(Thin Pool)を設定して追加します。
3. TrueNAS Scaleインストール用ISOのアップロード
- Proxmox VEの左ペインでISOイメージをアップロード可能なストレージ(例:
local (pve))を選択。 - 右ペイン上部の「ISOイメージ」を開き、「アップロード」ボタンをクリック。
- TrueNAS ScaleのISOイメージを選択し、アップロード完了を待ちます。
4. 仮想マシン(VM)の作成
4.1 新規VMウィザードでの基本設定
- 右ペインの「VMを作成」をクリックし、新規VM作成ウィザードを開きます。
-
全般タブ
- VM ID: 自動採番または任意の番号
-
名前:
TrueNAS-Scaleなど分かりやすい名前
-
OSタブ
- ISO Image: アップロードしたTrueNAS ScaleのISOを選択
-
Guest OS Typeは
Linuxのままでも問題ありません
4.2 「System」タブの設定
-
Graphics card:
Defaultで問題ありません -
BIOS:
既定(SeaBIOS)で問題ありません -
Machine:
q35(推奨)-
推奨の理由:
- モダンなPCI Expressベースのチップセットをエミュレート
- 旧i440fxより最新ドライバやパススルー機能との親和性が高い
-
推奨の理由:
- その他はデフォルト設定でも構いません
4.3 「ディスク」タブ:インストール用ディスク(小容量)
-
ストレージ: LVM-Thinストレージ(例:
local-lvm) -
バス/デバイス:
SCSI(推奨) -
ディスクサイズ: TrueNAS本体のインストール用なので、デフォルトの
32GBで問題ありません -
キャッシュ:
既定(キャッシュなし)またはWrite Backなど環境に応じて選択
4.4 「CPU」タブ
- Sockets/Cores: 環境に応じて設定(最低2コア以上推奨)
-
Type:
host(推奨)-
推奨の理由:
- ホストCPUの命令セットをゲストOSにそのまま渡すため、パフォーマンス向上が期待できる
- AES-NIなどの拡張命令が有効になり、ZFSの暗号化や圧縮性能が向上しやすい
- 備考: live migrationを頻繁に行う場合や、異なるCPUを持つノード間でクラスタを組む場合は注意が必要
-
推奨の理由:
4.5 「Memory」タブ
- RAM: ZFS運用を考慮し、最低でも4GB、できれば8GB以上を割り当て
4.6 「Network」タブ
-
Bridge: 通常は
vmbr0を選択 -
Model:
VirtIO (準仮想化)を推奨
4.7 ウィザード完了
- 以上の設定を確認し、「完了」で新規VMを作成します
5. データ格納用ディスクの追加 (LVM-Thinから切り出す)
TrueNAS Scale上でユーザーデータを保存するディスクを追加します。
インストール用ディスク(32GB)とは別に、より大きな容量を割り当てる流れです。
- Proxmox VE左ペインで先ほど作成したVMを選択し、「ハードウェア」タブをクリック。
- 「追加」→「ディスク」をクリック。
- 以下のように設定します。
-
バス/デバイス:
VirtIO SCSI(推奨) -
ストレージ: LVM-Thinストレージ(例:
local-lvm) -
Disk size: データ用として大容量を割り当て(例:
100GB以上) -
キャッシュ:
DefaultまたはWrite Back
-
バス/デバイス:
- 「追加」ボタンでディスクを追加。
- 必要に応じて複数のデータ用ディスクを追加する場合は同様の手順を繰り返します。
6. TrueNAS Scaleのインストール
6.1 インストール起動
- VMを選択し、「コンソール」タブを開いて「開始」ボタンで起動
- TrueNAS Scaleインストーラーが表示されたら「Install/Upgrade」を選択
キャプチャ例
- TrueNASインストーラー初期画面
6.2 インストール先ディスクの選択
6.3 パスワード設定
- TrueNASの管理用パスワード(truenas_admin)を設定し、忘れないように保管します
6.4 インストール完了と再起動
- インストールが完了すると、再起動を促される
- Proxmox VEのVM設定でISOイメージを外すか、Boot順を修正してVMを再起動
- 再起動後、TrueNAS Scaleのコンソールメニューが表示されれば成功
7. TrueNAS Scale初期設定
7.1 ネットワークの確認
- コンソール上に表示されるIPアドレスを確認
- 表示されない場合は「Configure Network Interfaces」でDHCP/固定IPを設定
7.2 Web GUIアクセス
- 別PCのブラウザで
https://<TrueNASのIPアドレス>にアクセス - セキュリティ警告は自己署名証明書のため例外登録し、先ほど設定したtruenas_adminパスワードでログイン
8. データ用ディスクのプール設定 (ZFS)
- 左メニュー「Storage」→「Pools」を開き、「Add」をクリック
- 「Create New Pool」を選択し、プール名を指定
- 大容量ディスク(先ほど割り当てたデータ用ディスク)を選択してRAID構成を決定
- 「Create」でZFSプールを作成
補足
Proxmox VE側はLVM-Thinでディスクを確保し、TrueNAS側でZFSを運用する構成です。これによりProxmoxホストでの管理とTrueNASゲスト内の管理を分離しつつ、柔軟にストレージ運用ができます。
9. TrueNAS Scaleのサービス設定
- 左メニュー「Share」でWindows(SMB)やUNIX(NFS)を確認する
- 「Windows(SMB)」サービスを有効化する
- 「UNIX(NFS)」サービスを有効化する
10. まとめ
本記事では、Proxmox VEのLVM-Thinストレージを利用して「TrueNAS本体用ディスク」と「データ用ディスク」を分離する方法を解説しました。ポイントは以下の通りです。
- 前提環境: Proxmox上にLVM-Thinを設定済み
-
VM作成時のディスク割り当て:
- 小容量ディスク(約32GB)をTrueNASのインストール用として
- 大容量ディスクをデータ用として追加
-
TrueNASインストール時の注意:
- インストール先ディスクに小容量側を選択
- 再起動後にデータ用ディスクをZFSプールとして作成
-
Machine, CPU Typeの推奨理由:
- UEFI/q35: 最新OSやPCIe機能との相性が良く、将来的なサポートにも有利
- CPU Type=host: ホストCPUの命令セットをフルに利用でき、ZFSの暗号化・圧縮性能が向上しやすい