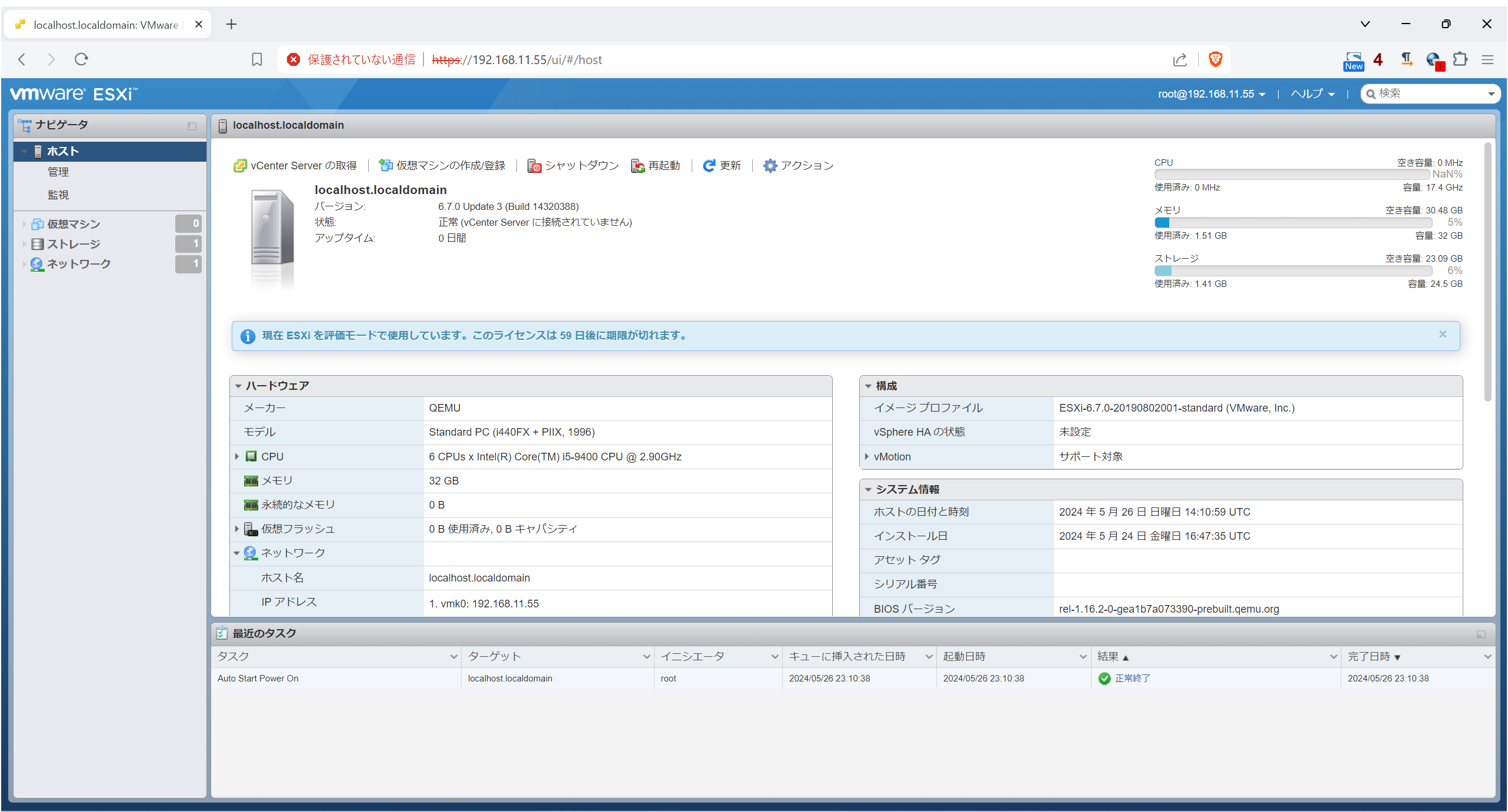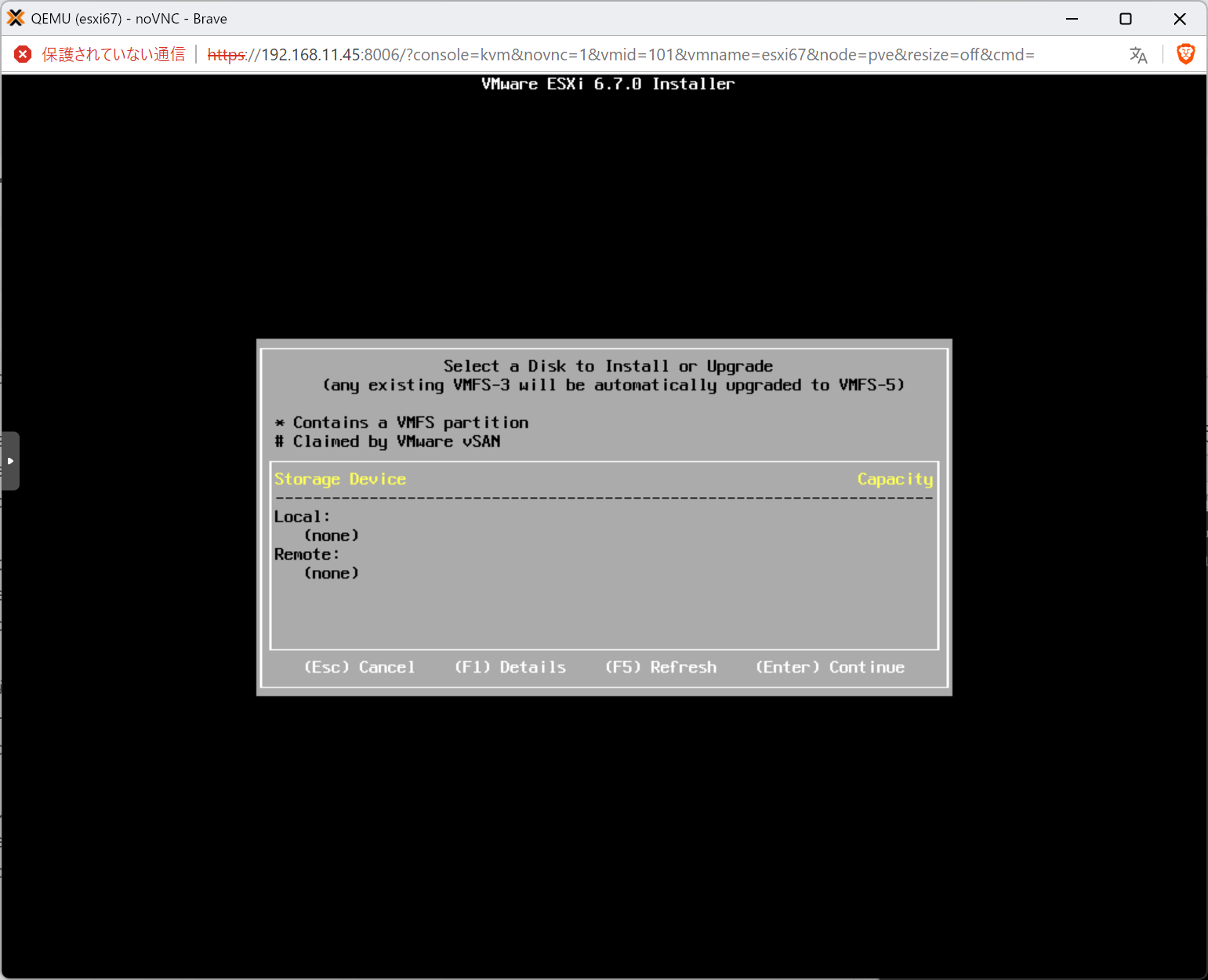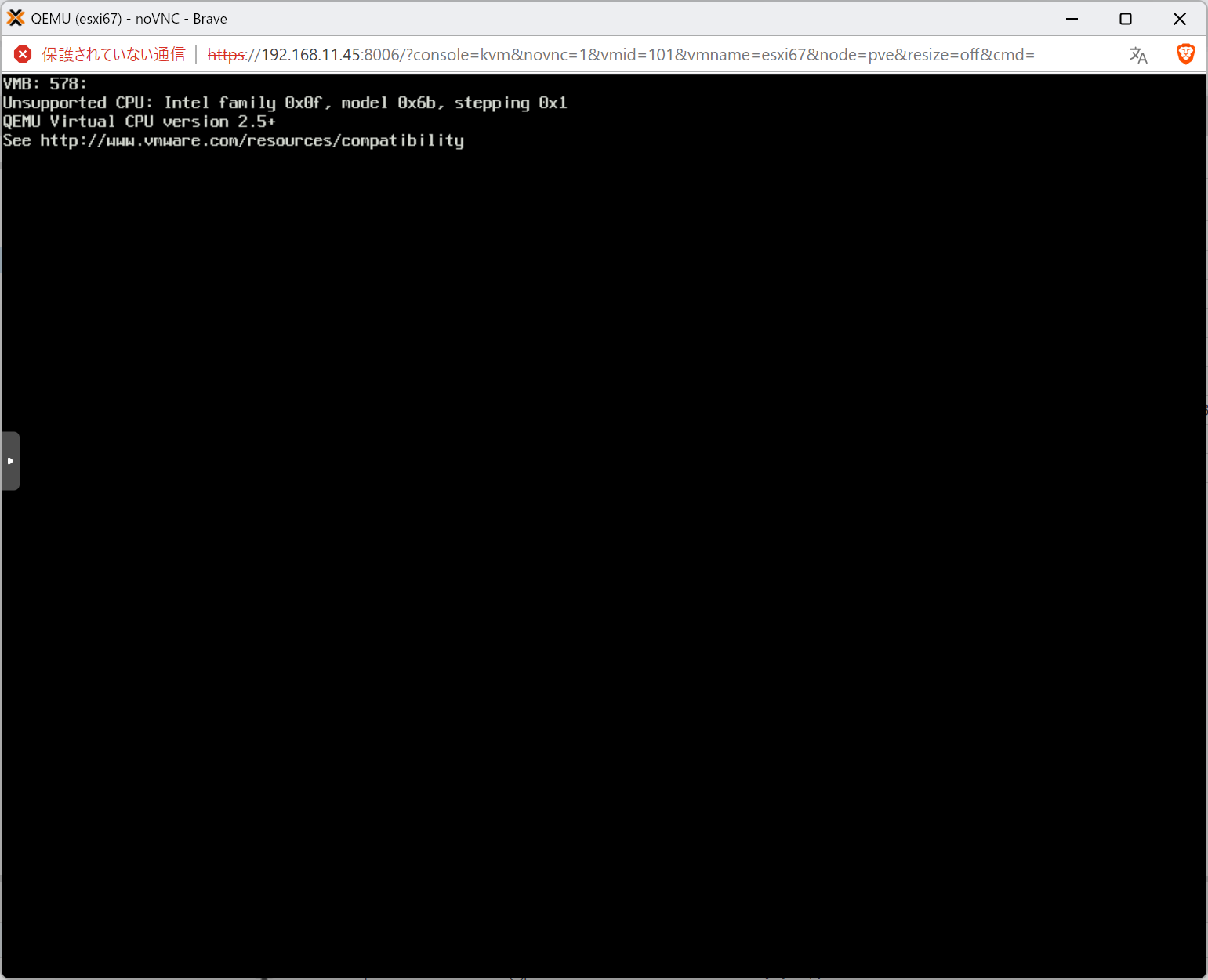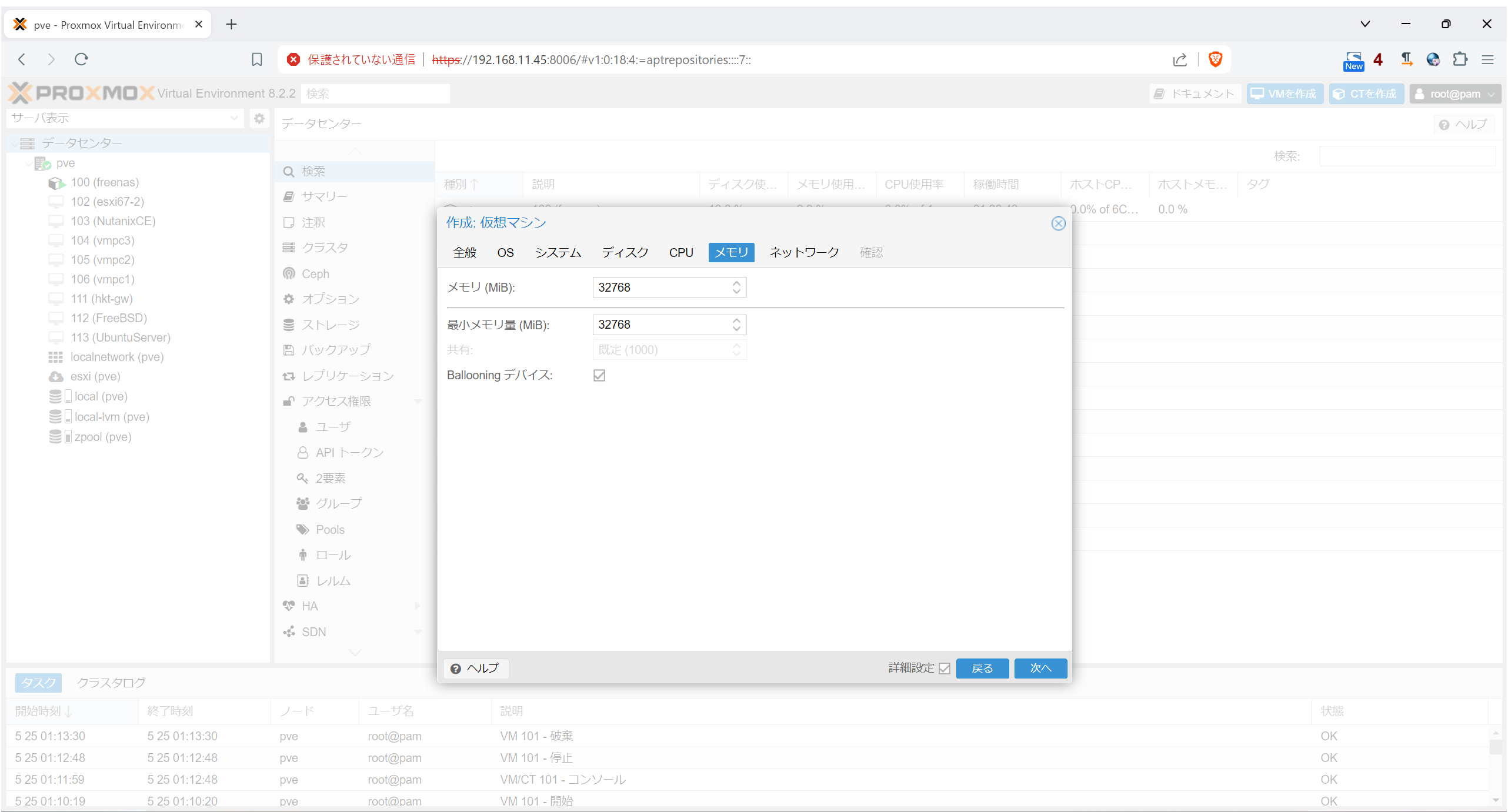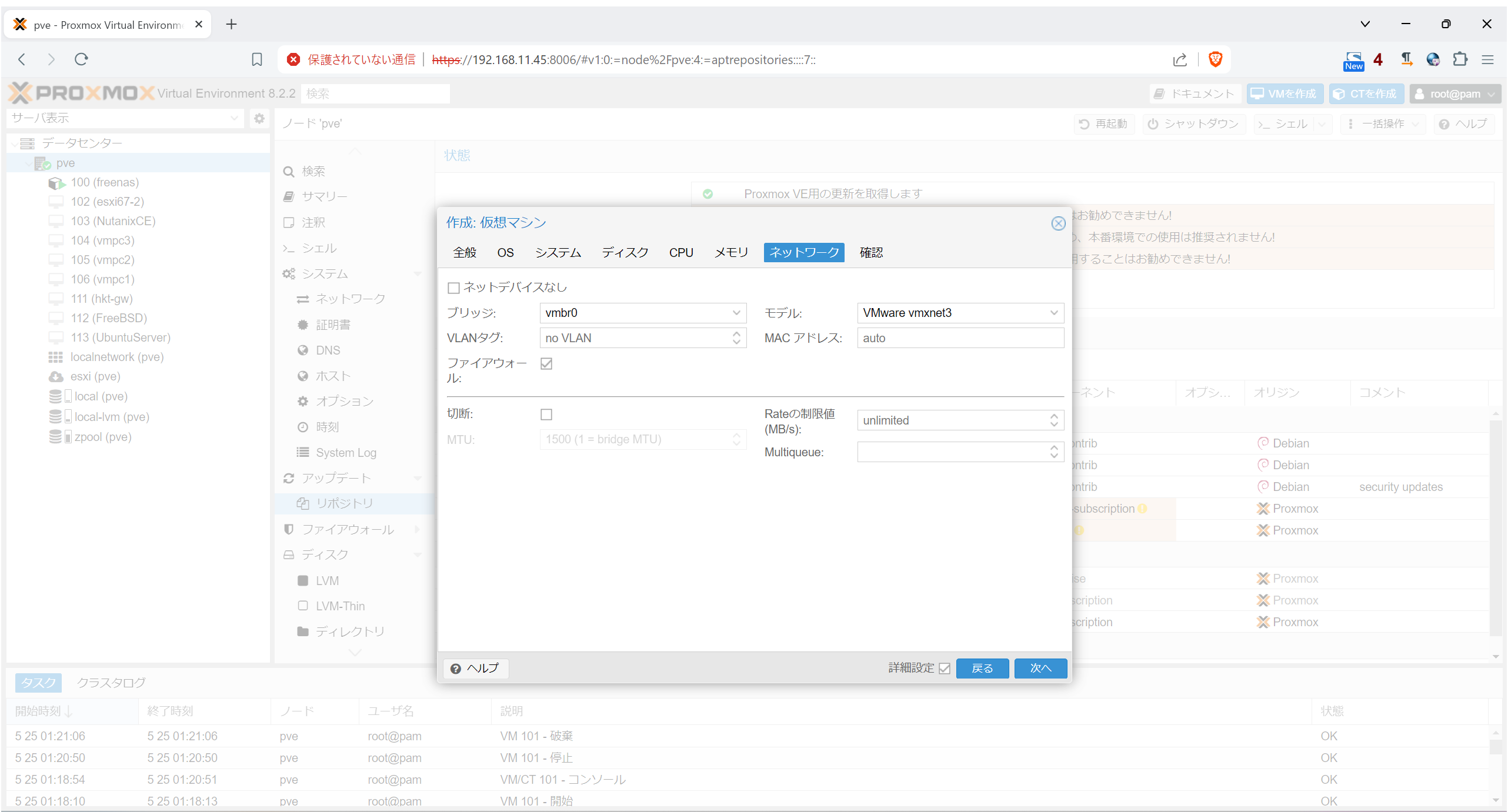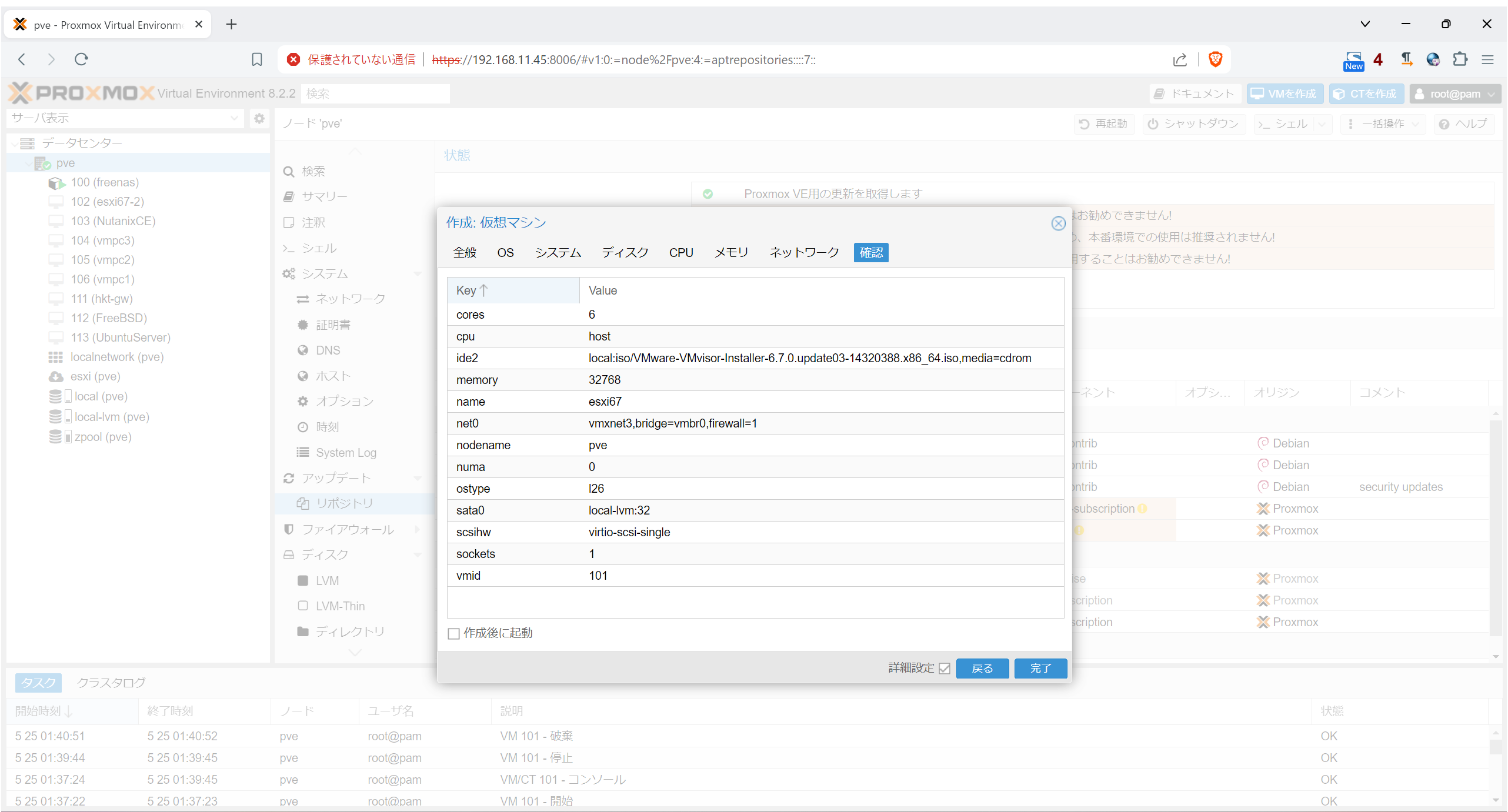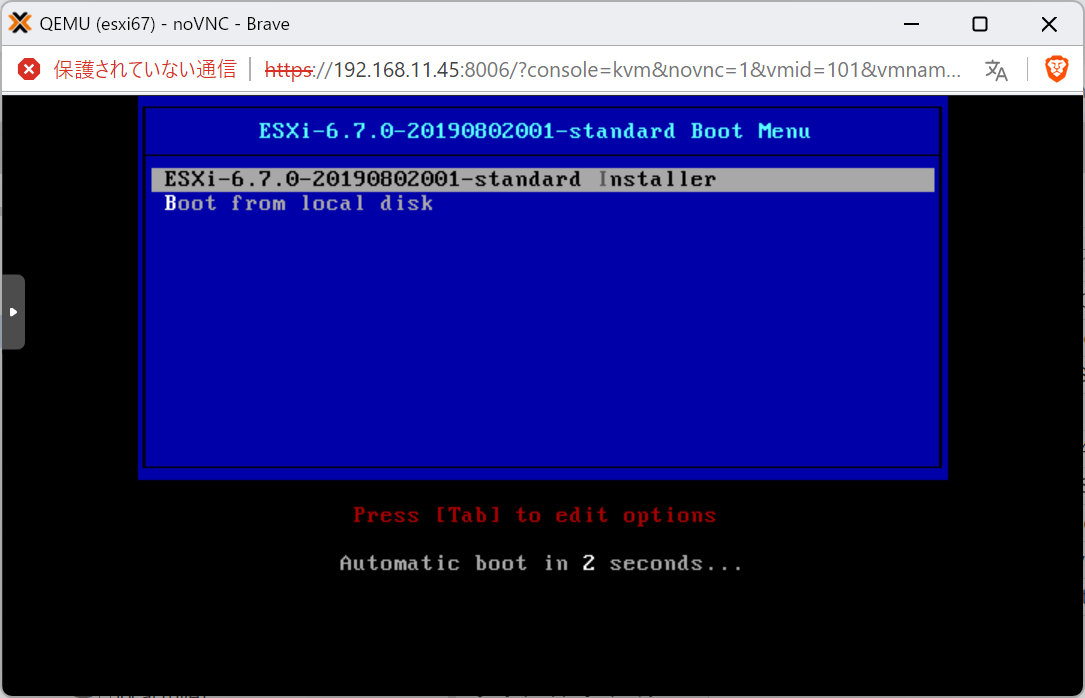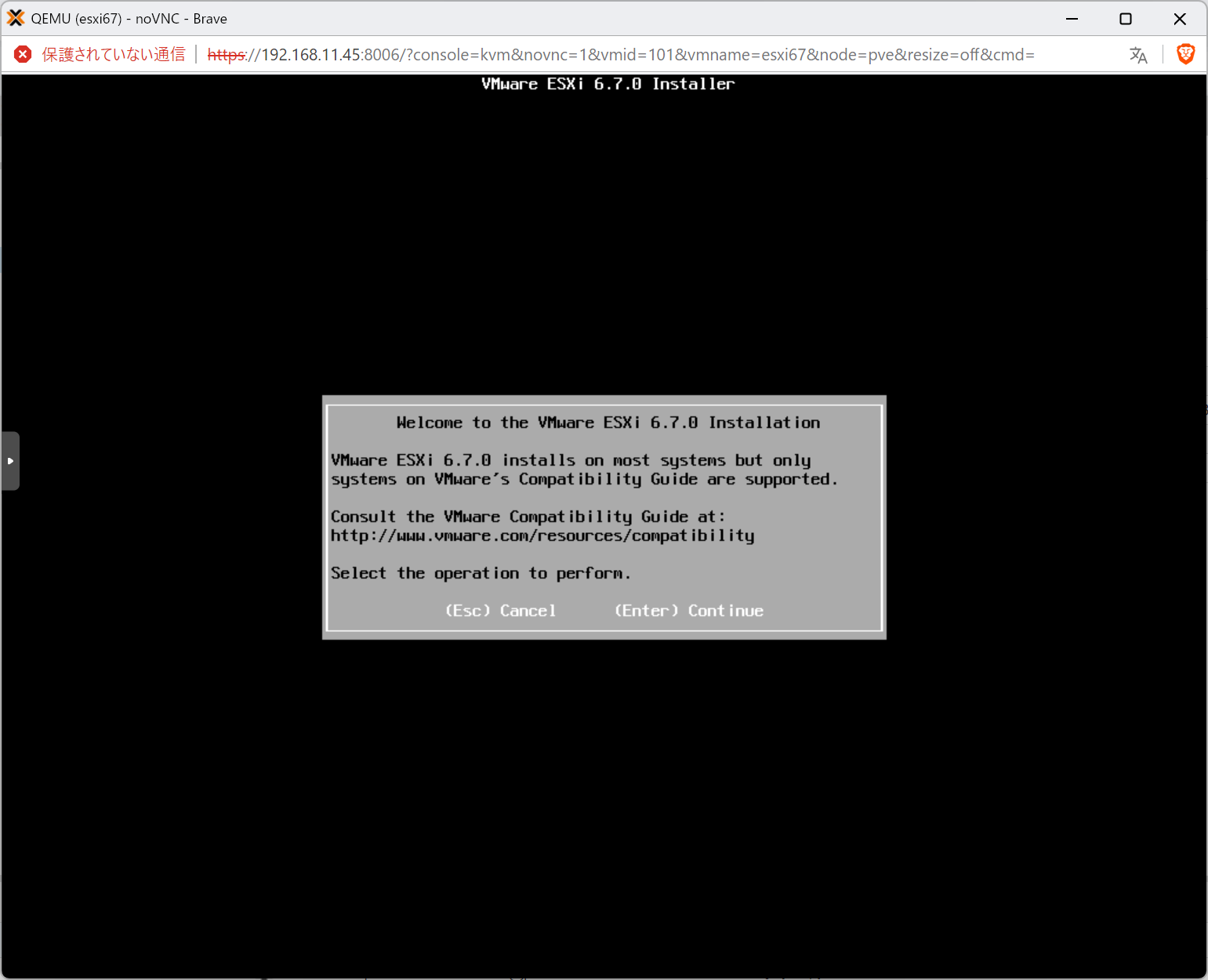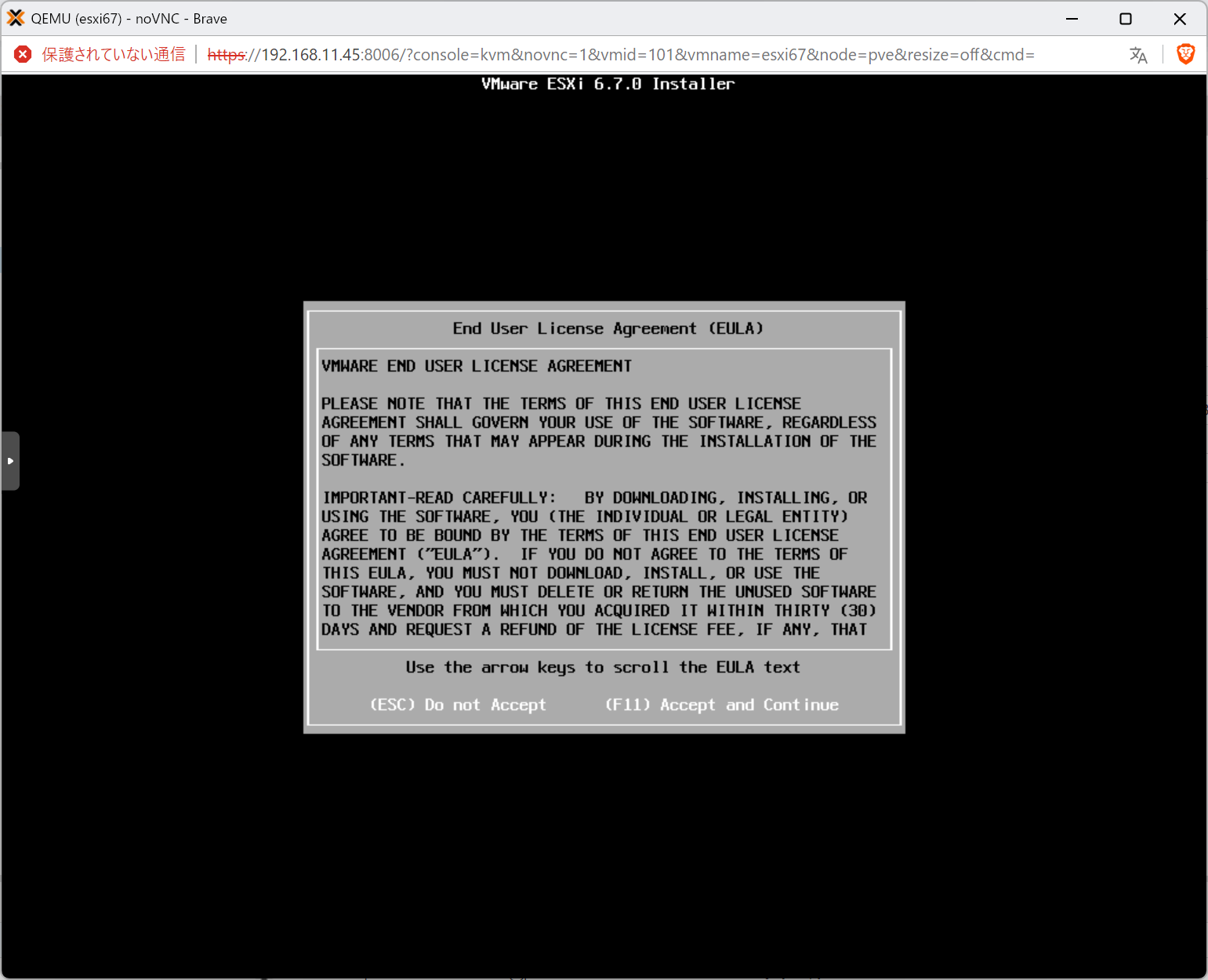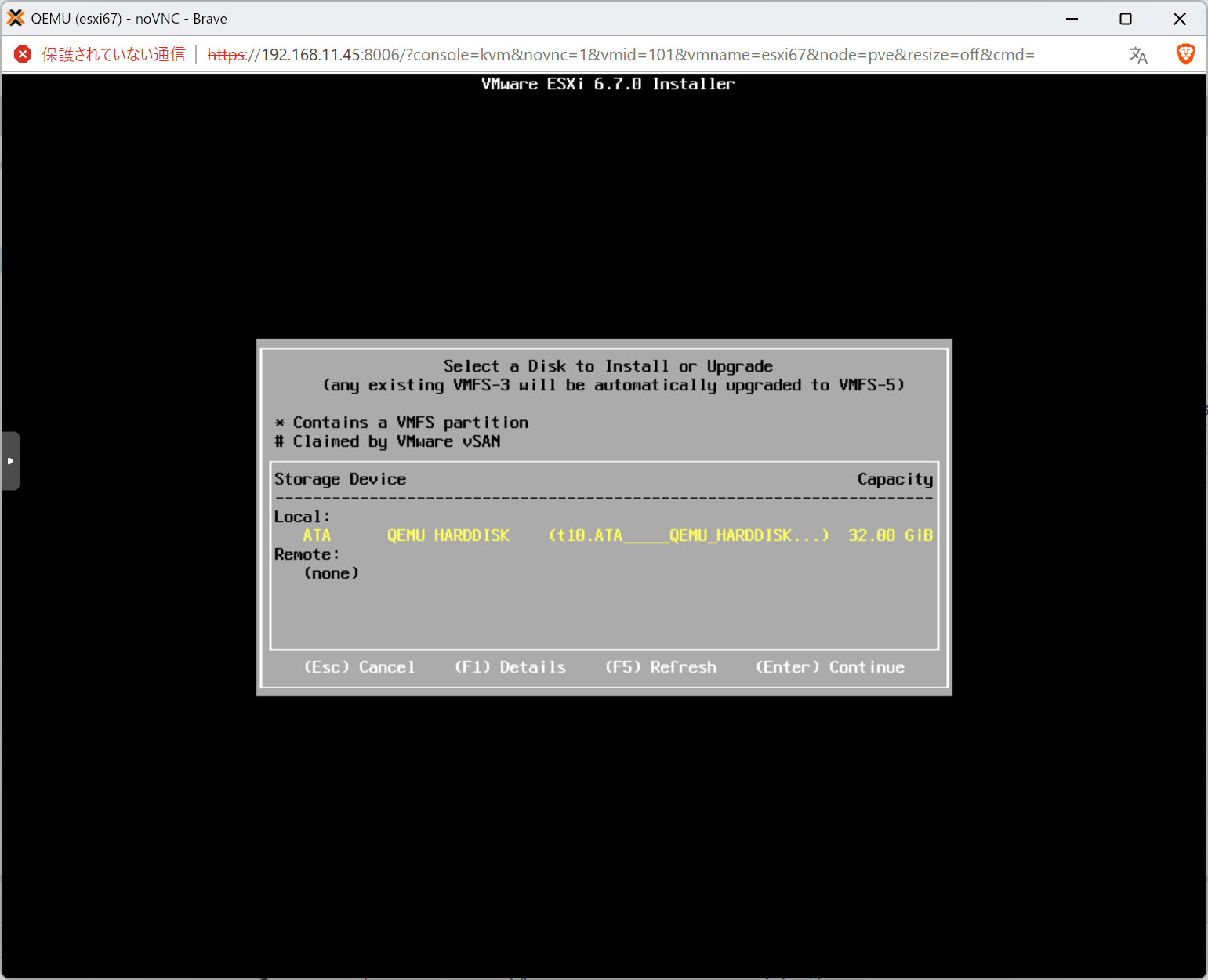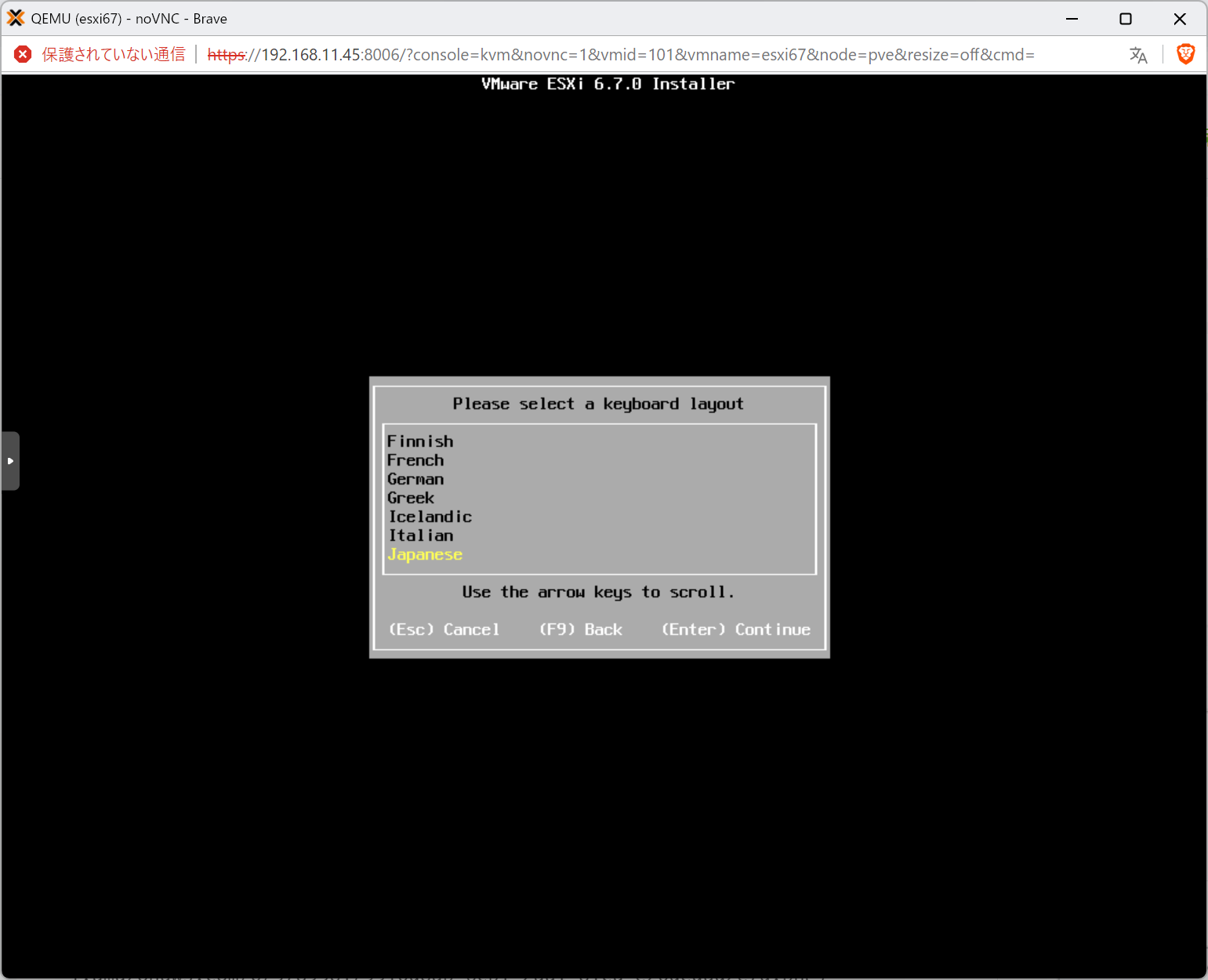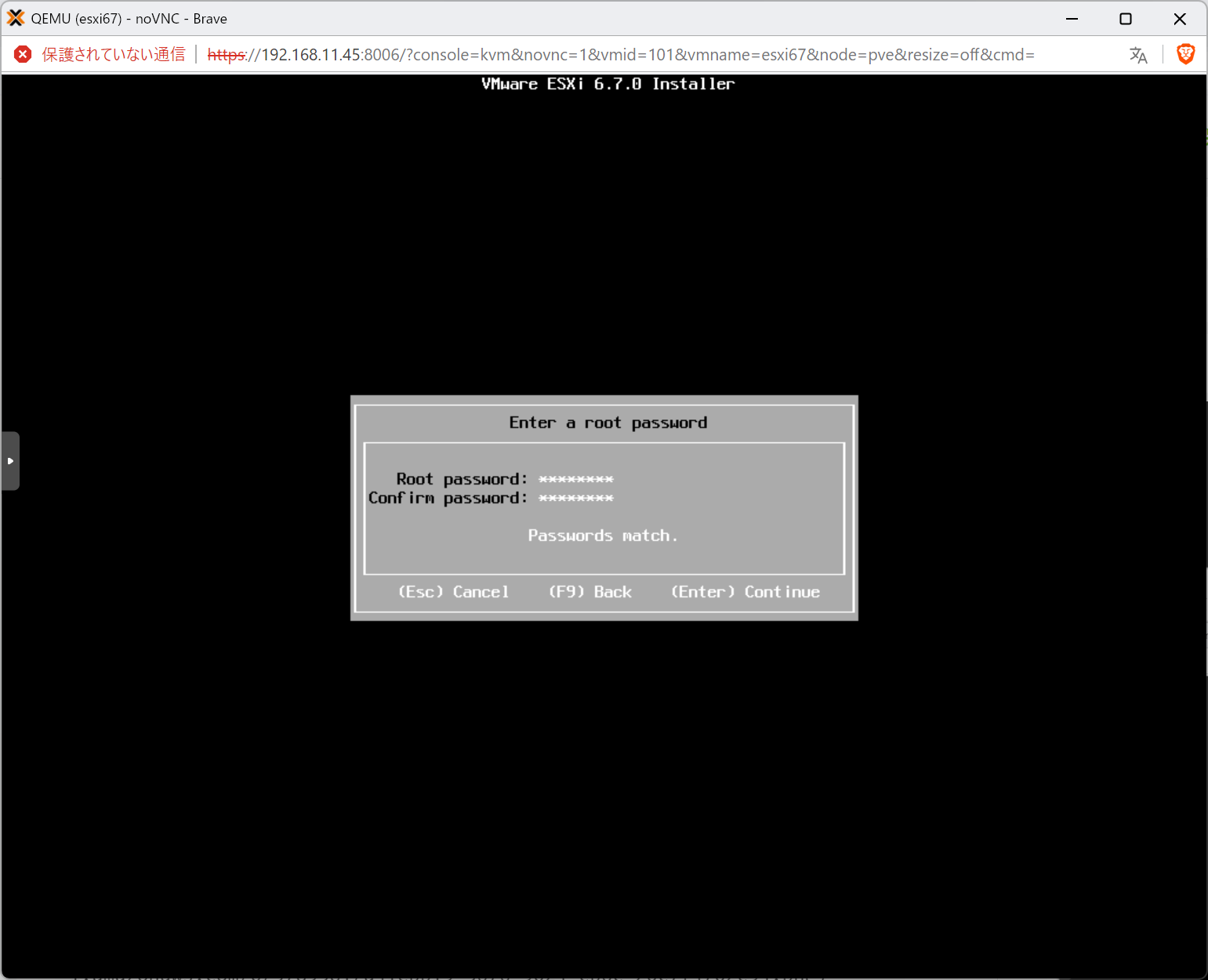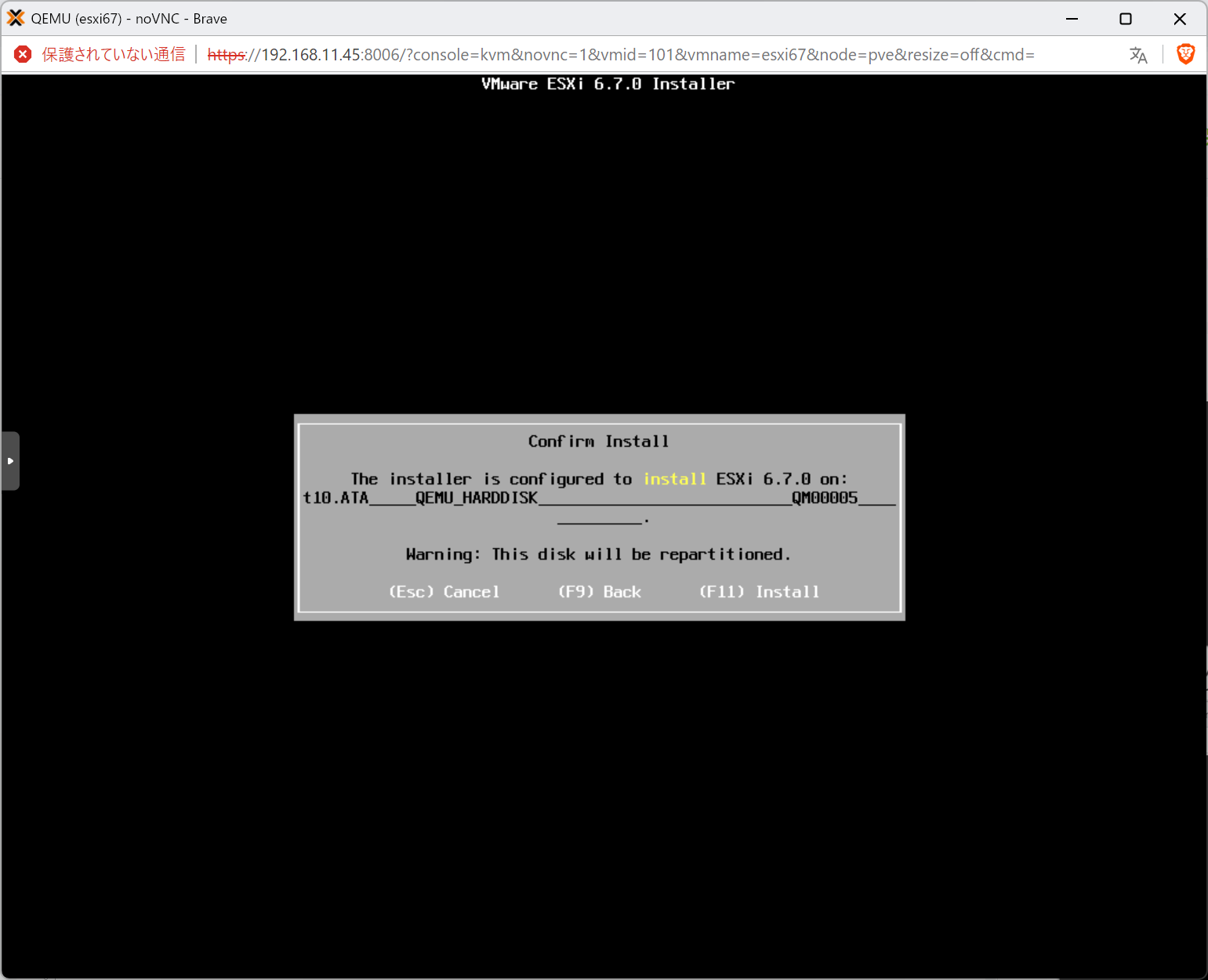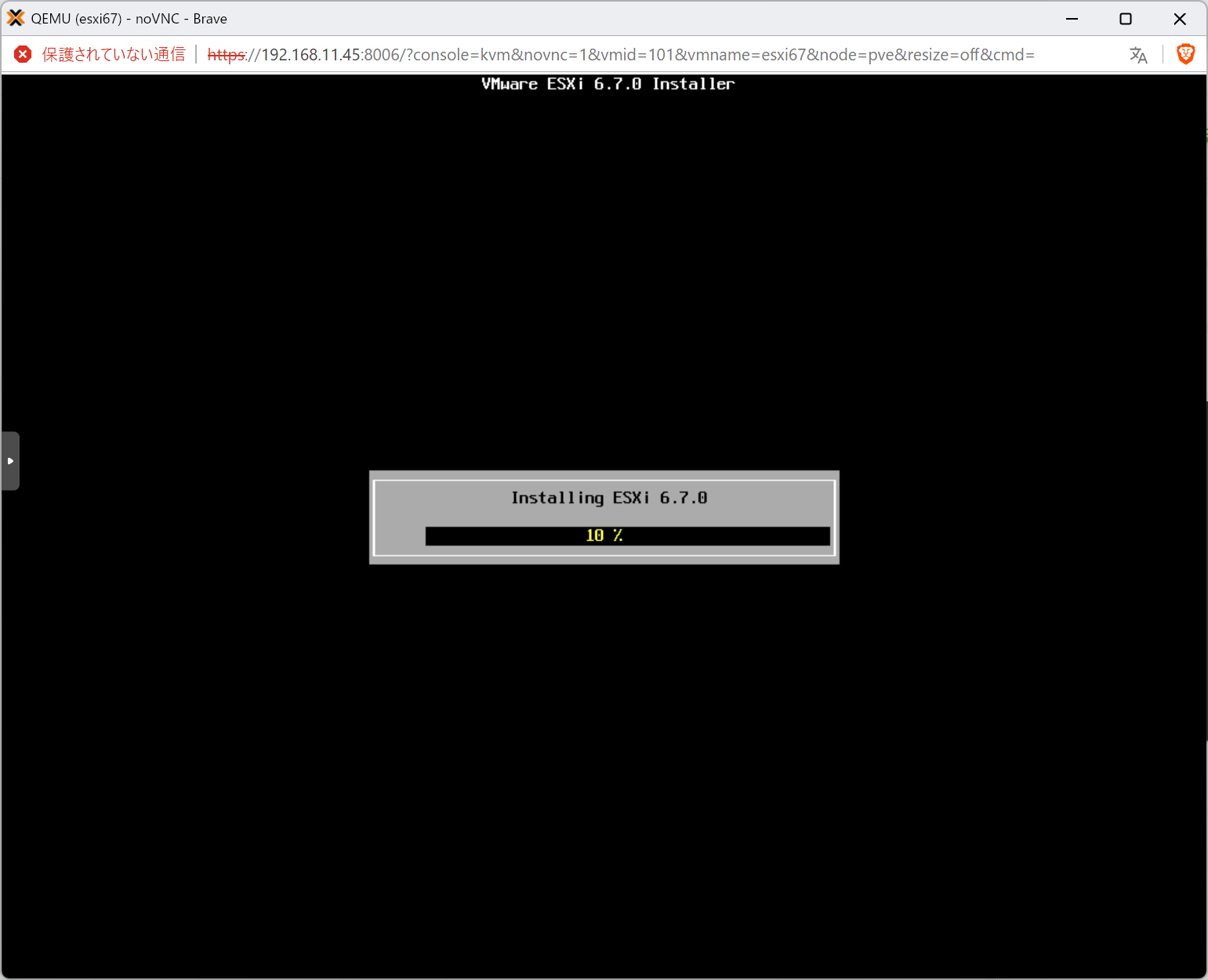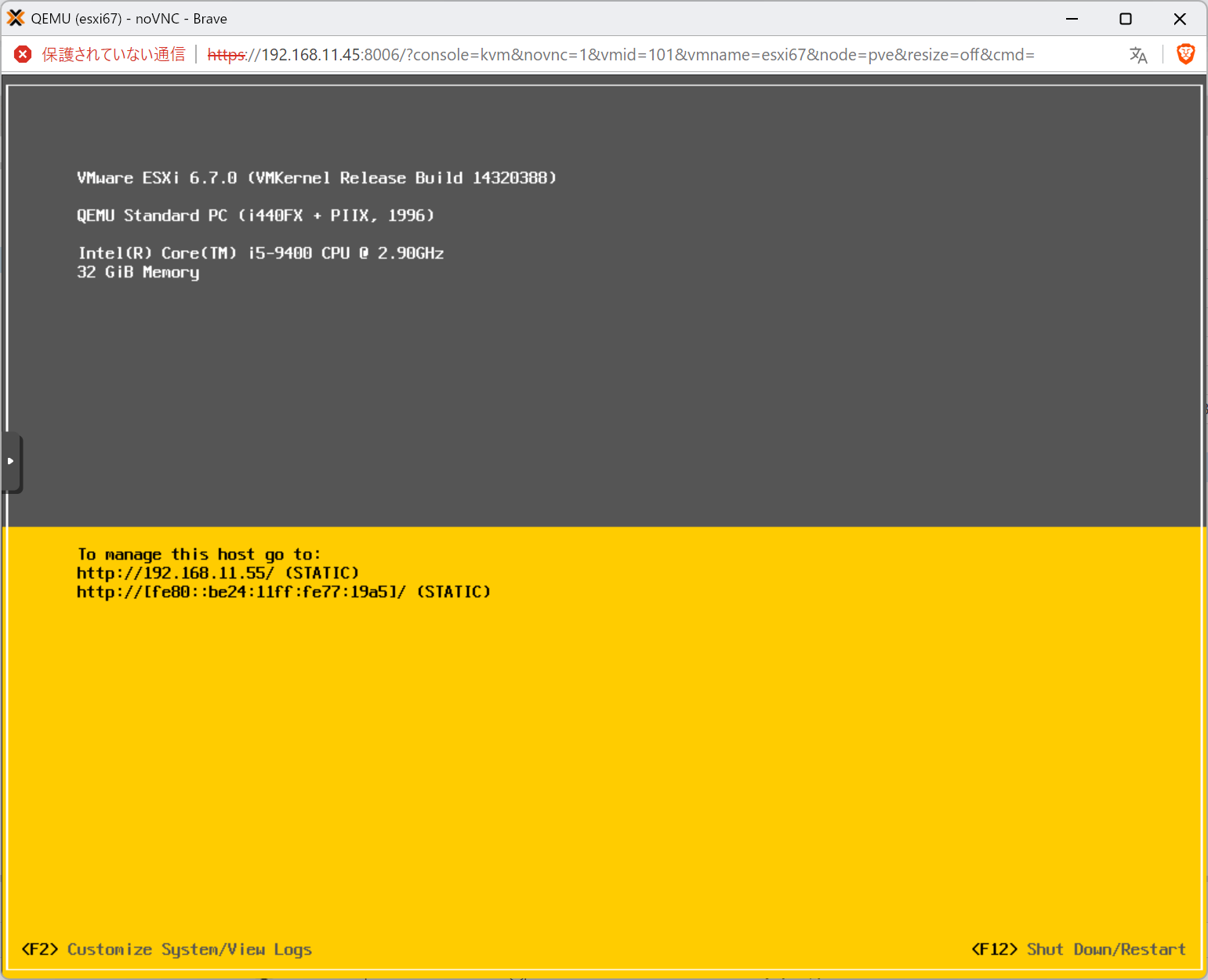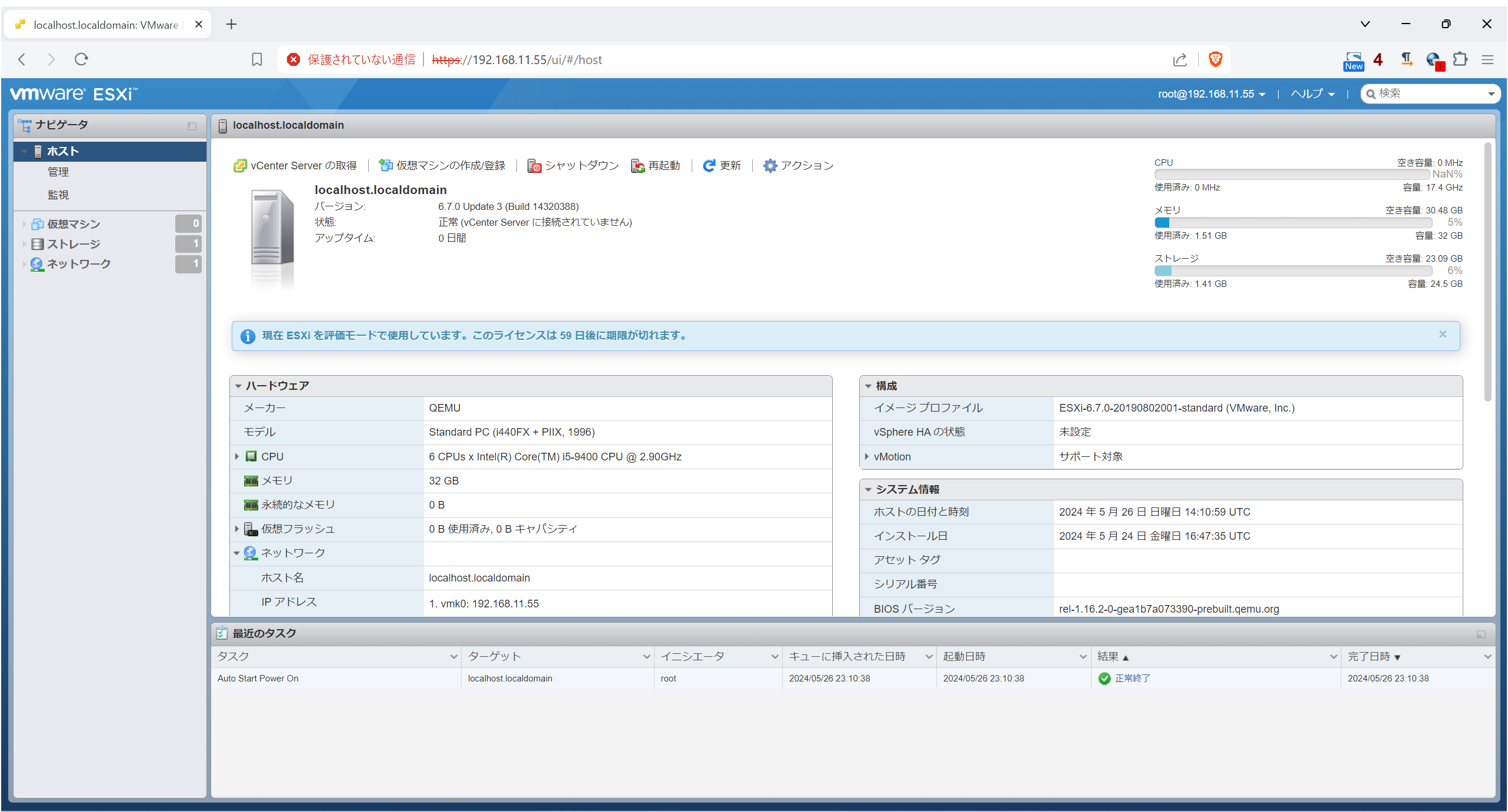概要
VMware ESXi 6.7U3をProxmox VE上にインストールしてみました。
環境
OS: Proxmox VE 8.2
取得
Broadcomの方針変更によりESXi 6.7U3の無償版の提供は終了しているため、ダウンロード済みのISOファイル(VMware-VMvisor-Installer-6.7.0.update03-14320388.x86_64.iso)を利用します。
仮想マシンの作成
[VMを作成]をクリックし、以下の通り操作を行います。
変更しなければ、ストレージを認識しません。
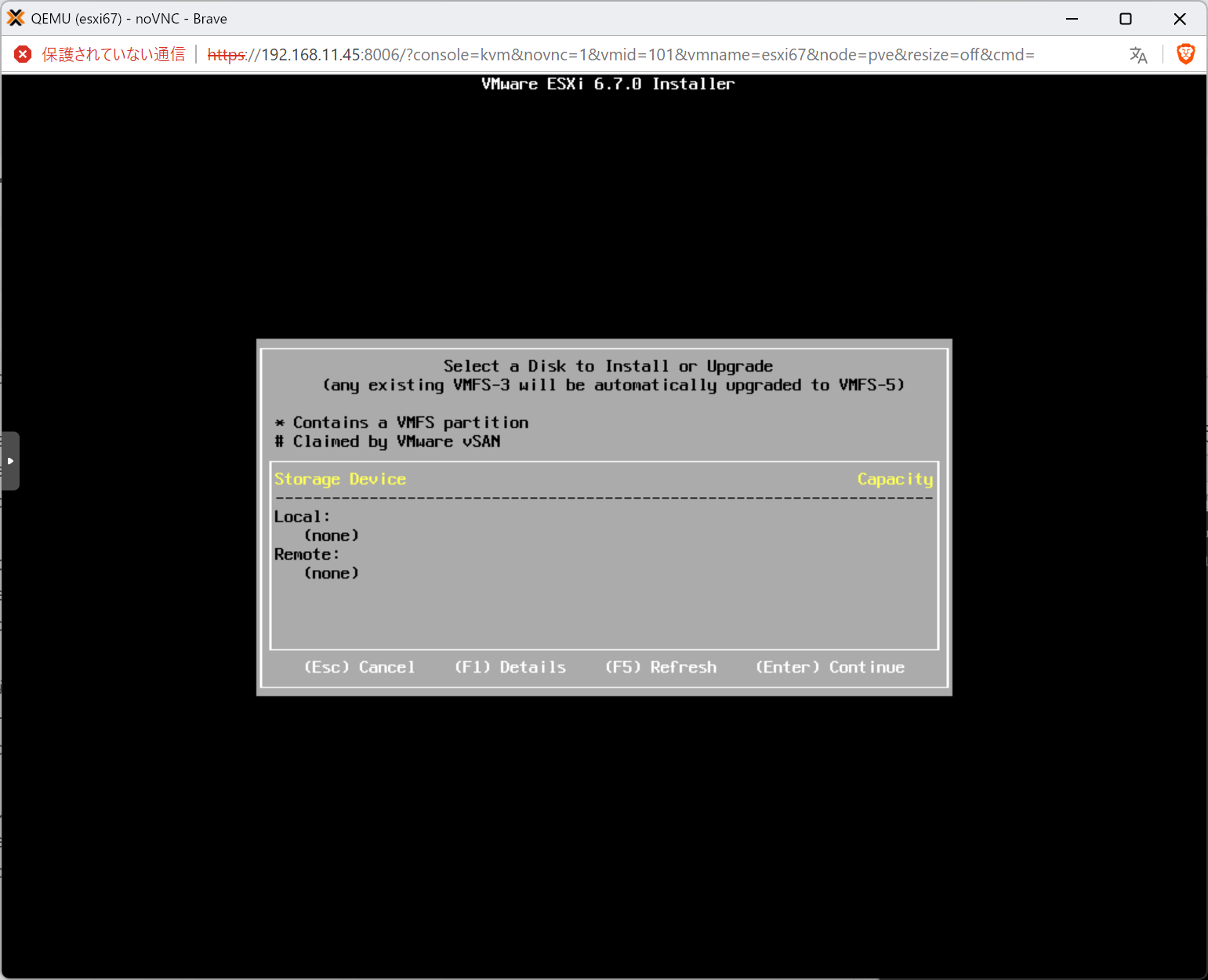
- 種別をhostに変更して、[次へ]をクリック

変更しなければ、以下の通り起動しません。
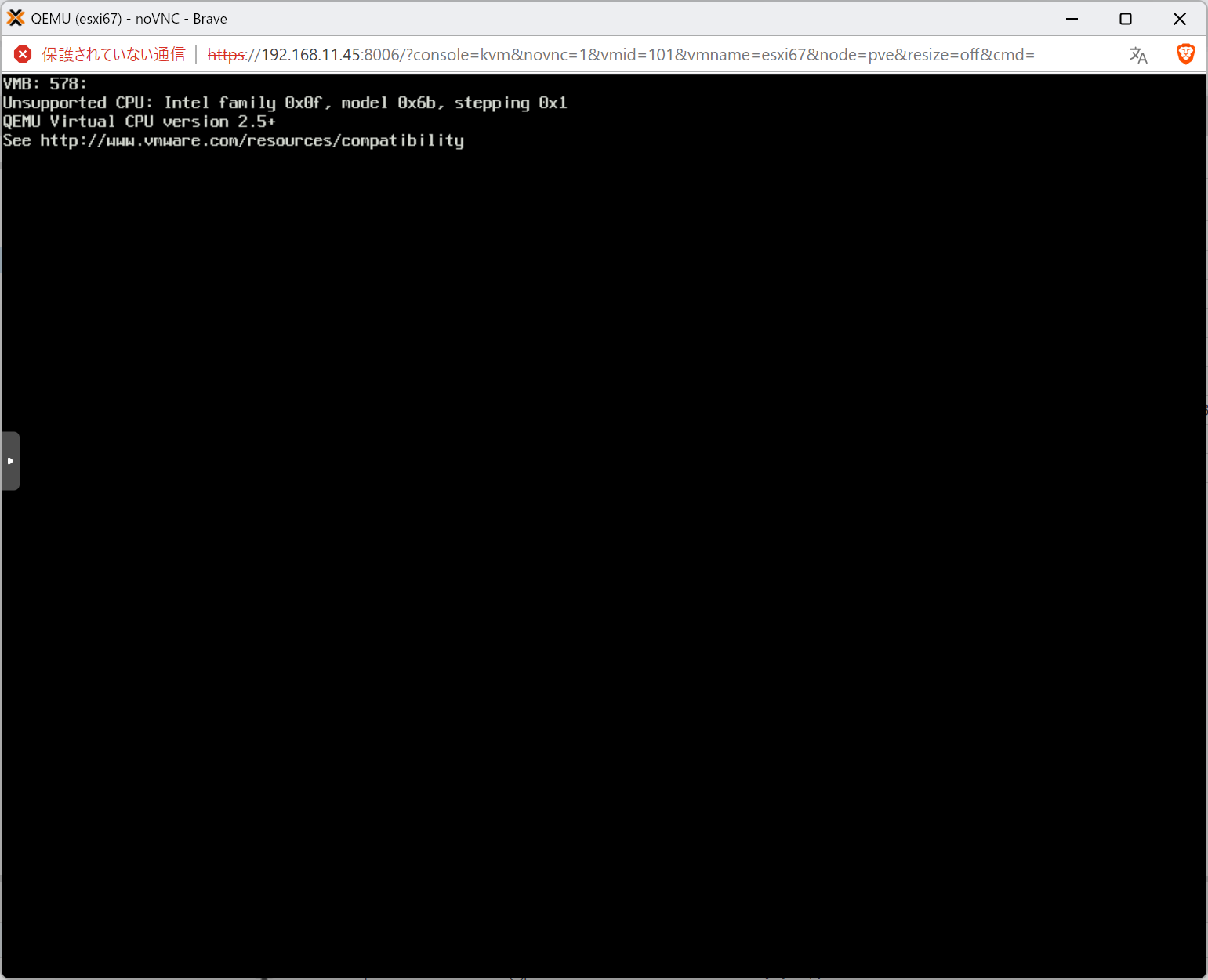
-
メモリ容量を変更し[次へ]をクリック
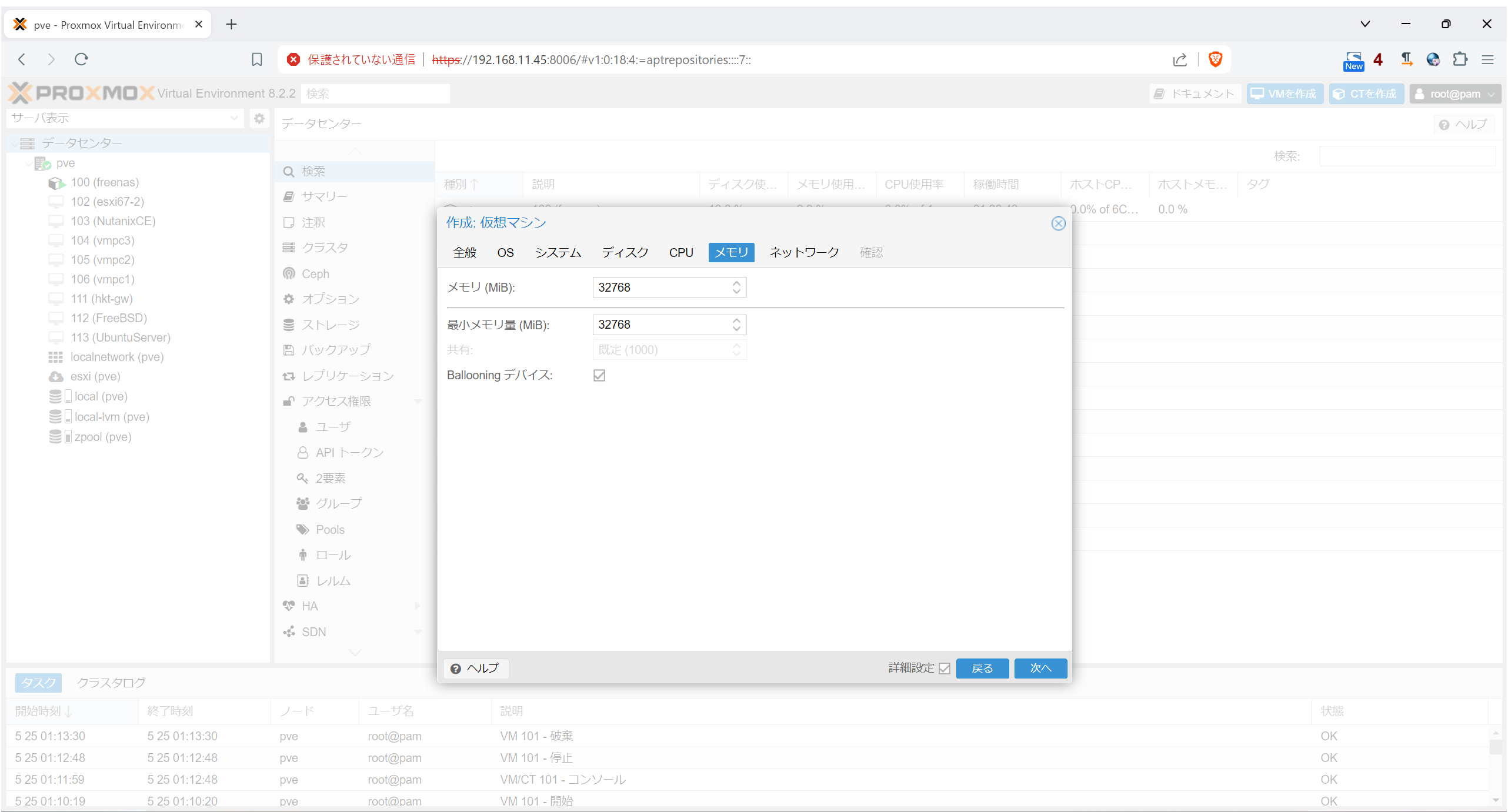
-
vmxnet3に変更して、[次へ]をクリック
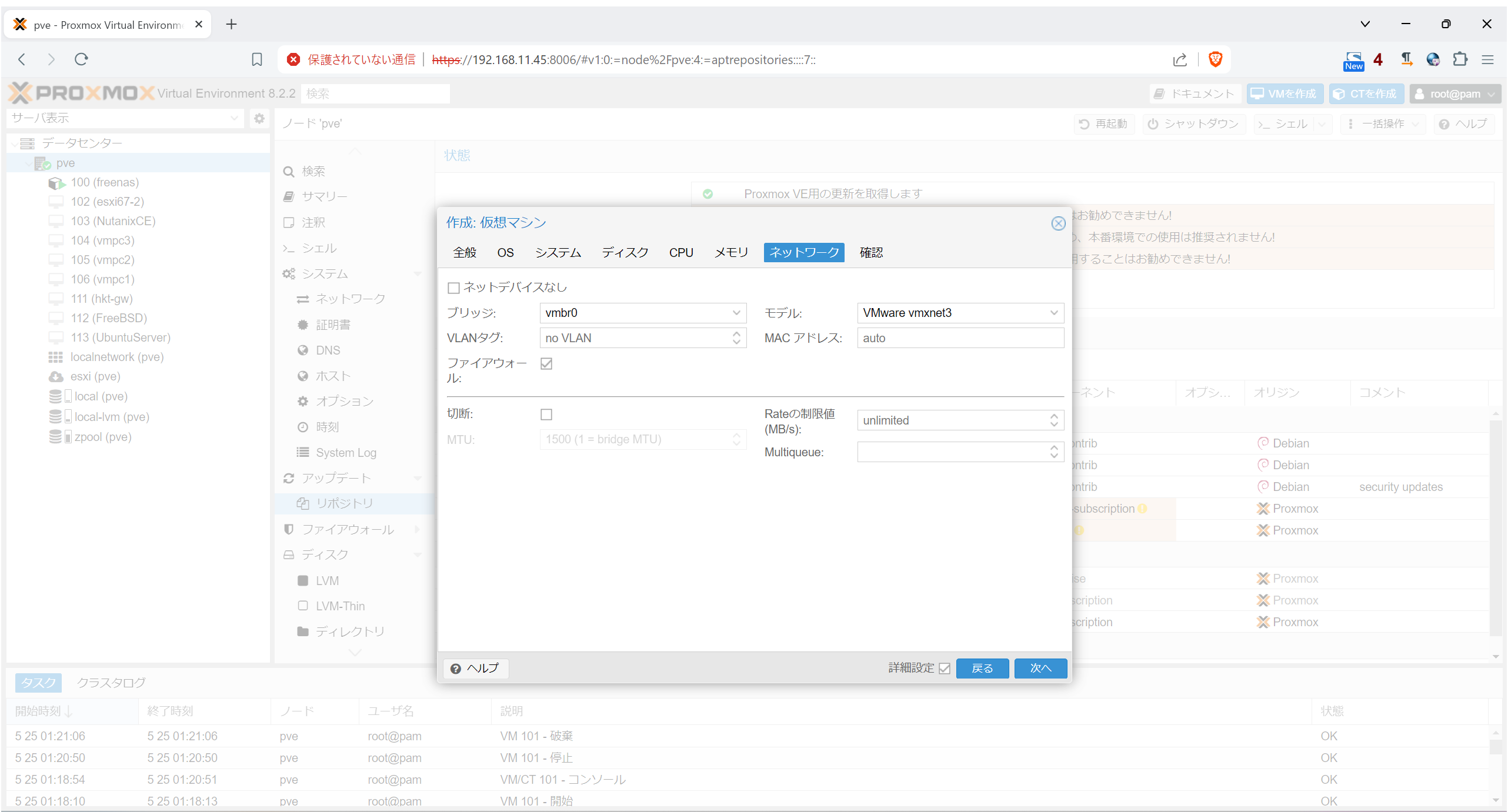
-
[完了]をクリック
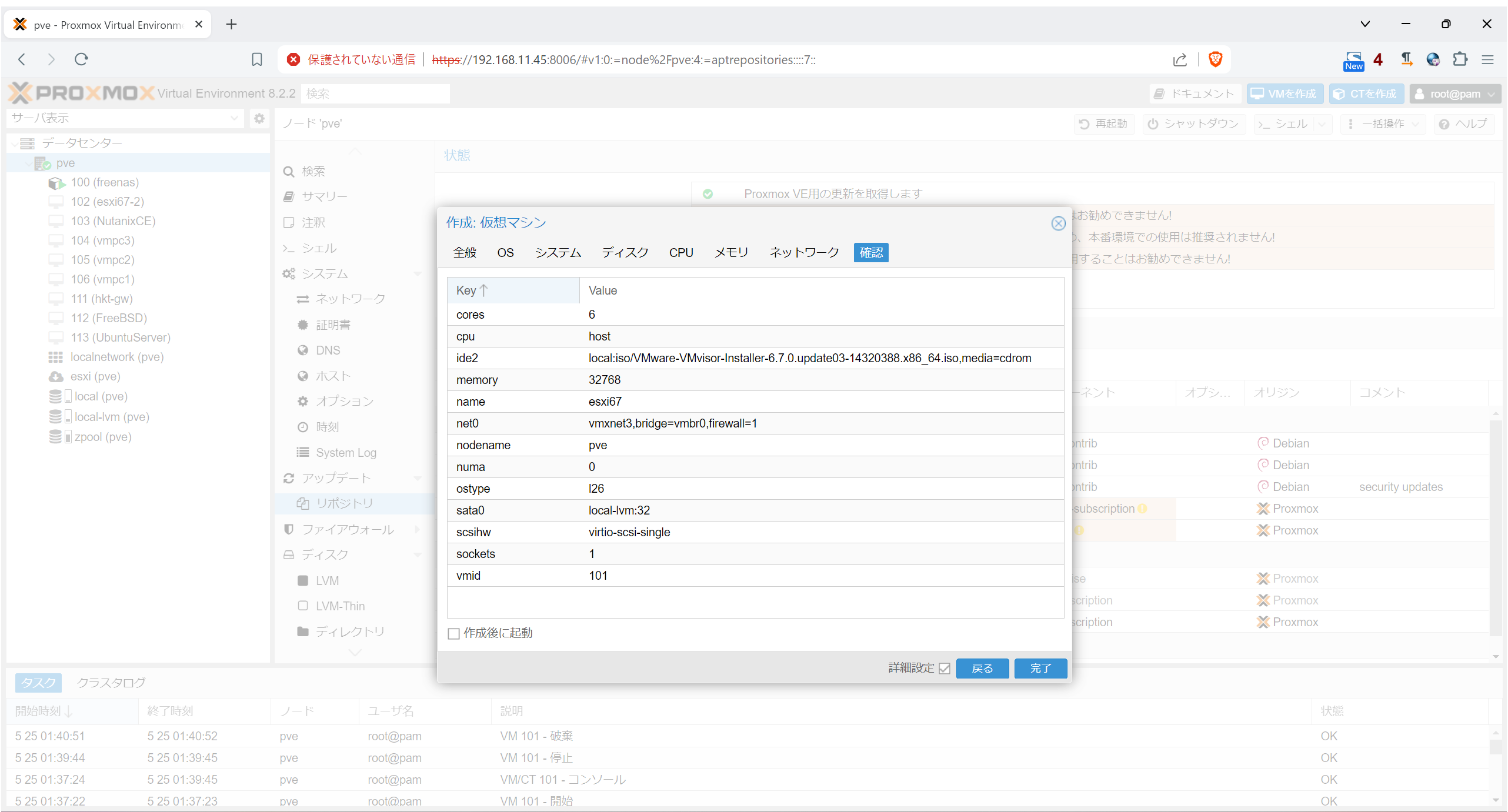
起動
-
起動して、コンソールを表示します。
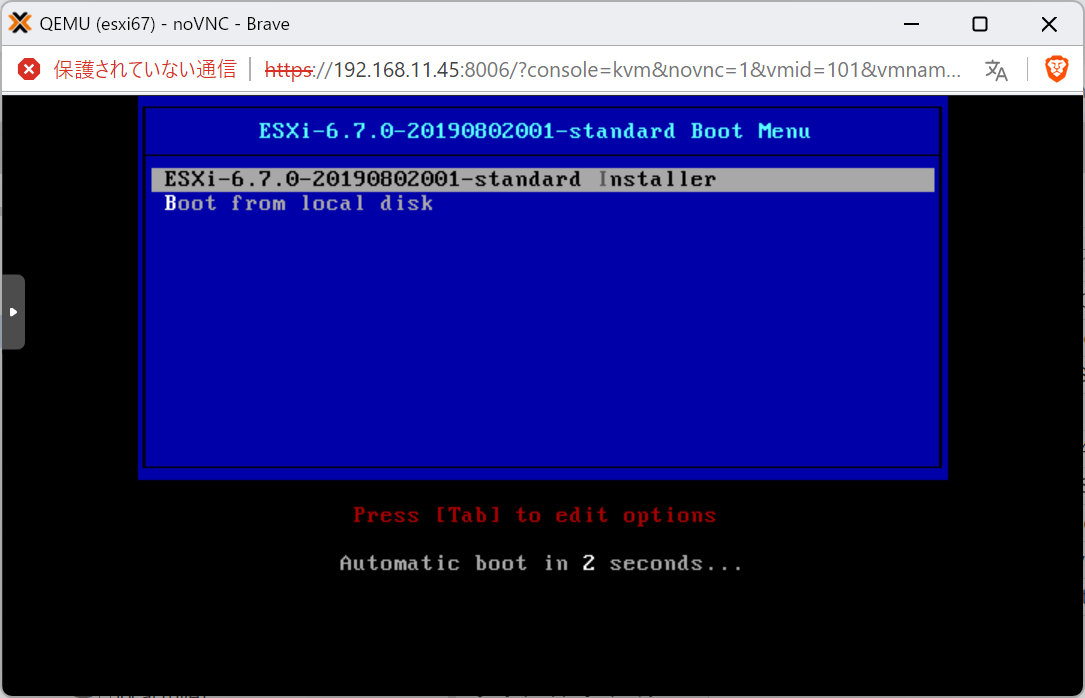
-
インストーラが開始するので[Enter]を押下します。
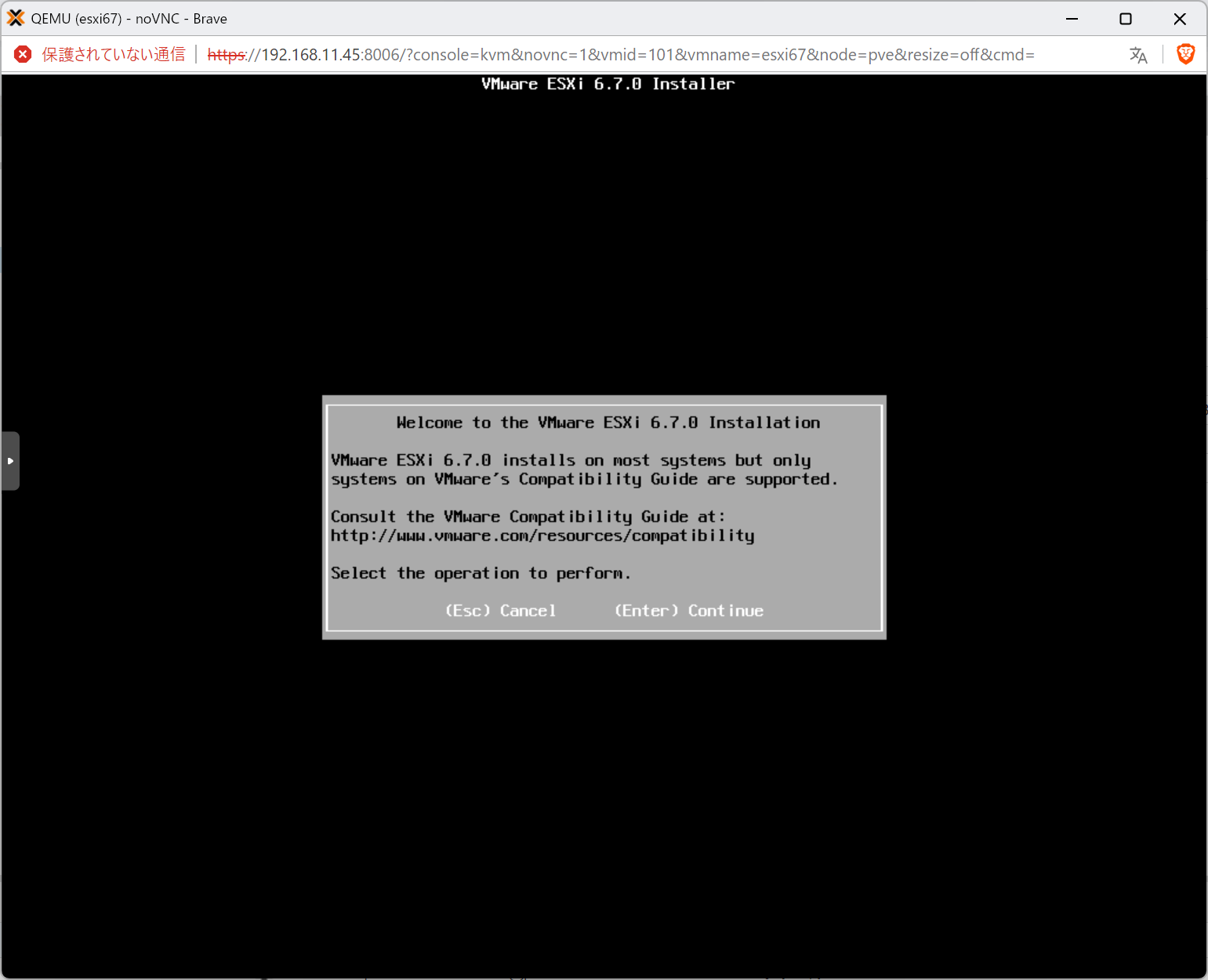
-
F11を押下します。
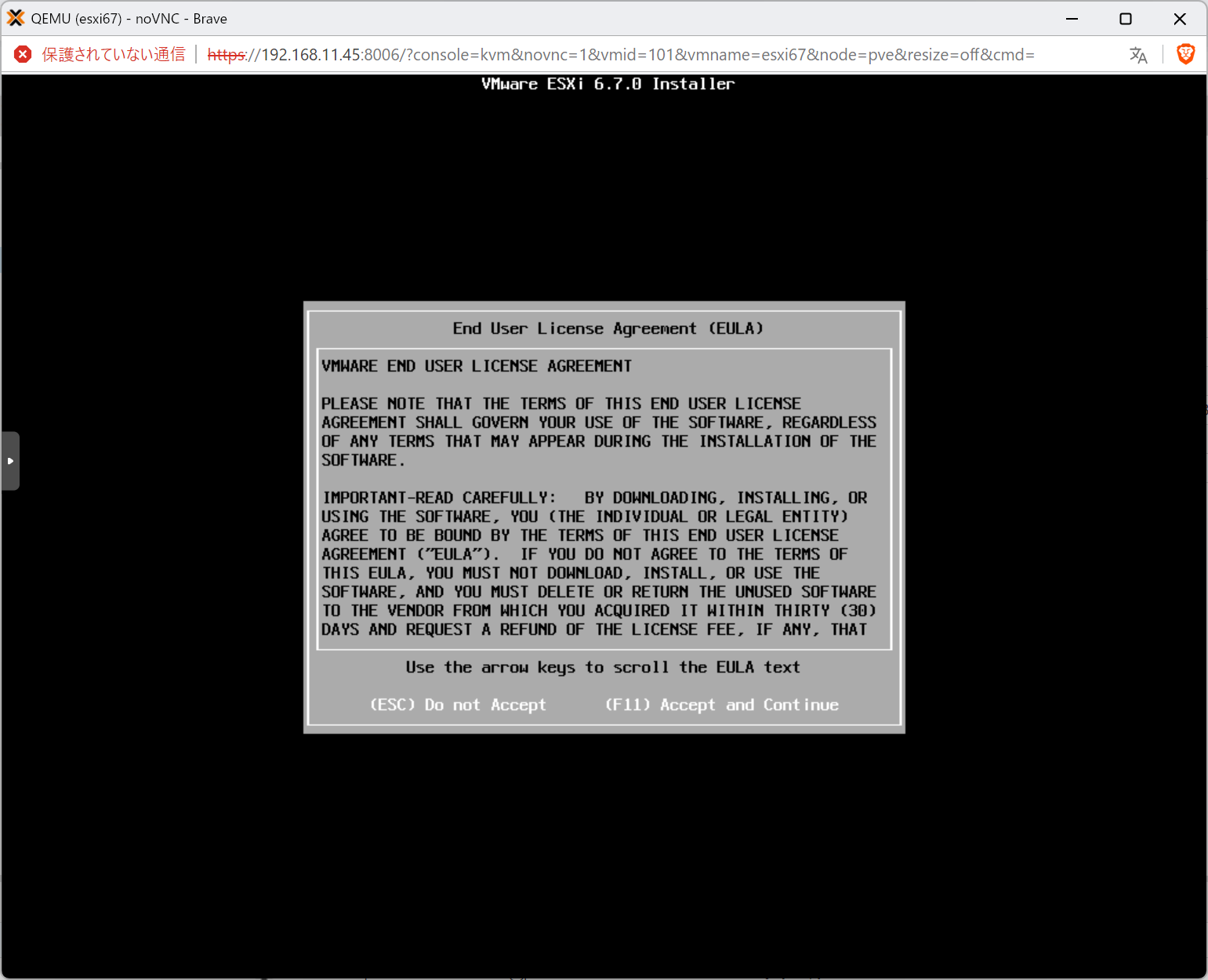
-
インストール先(ATA)を選択して、[Enter]を押下します。
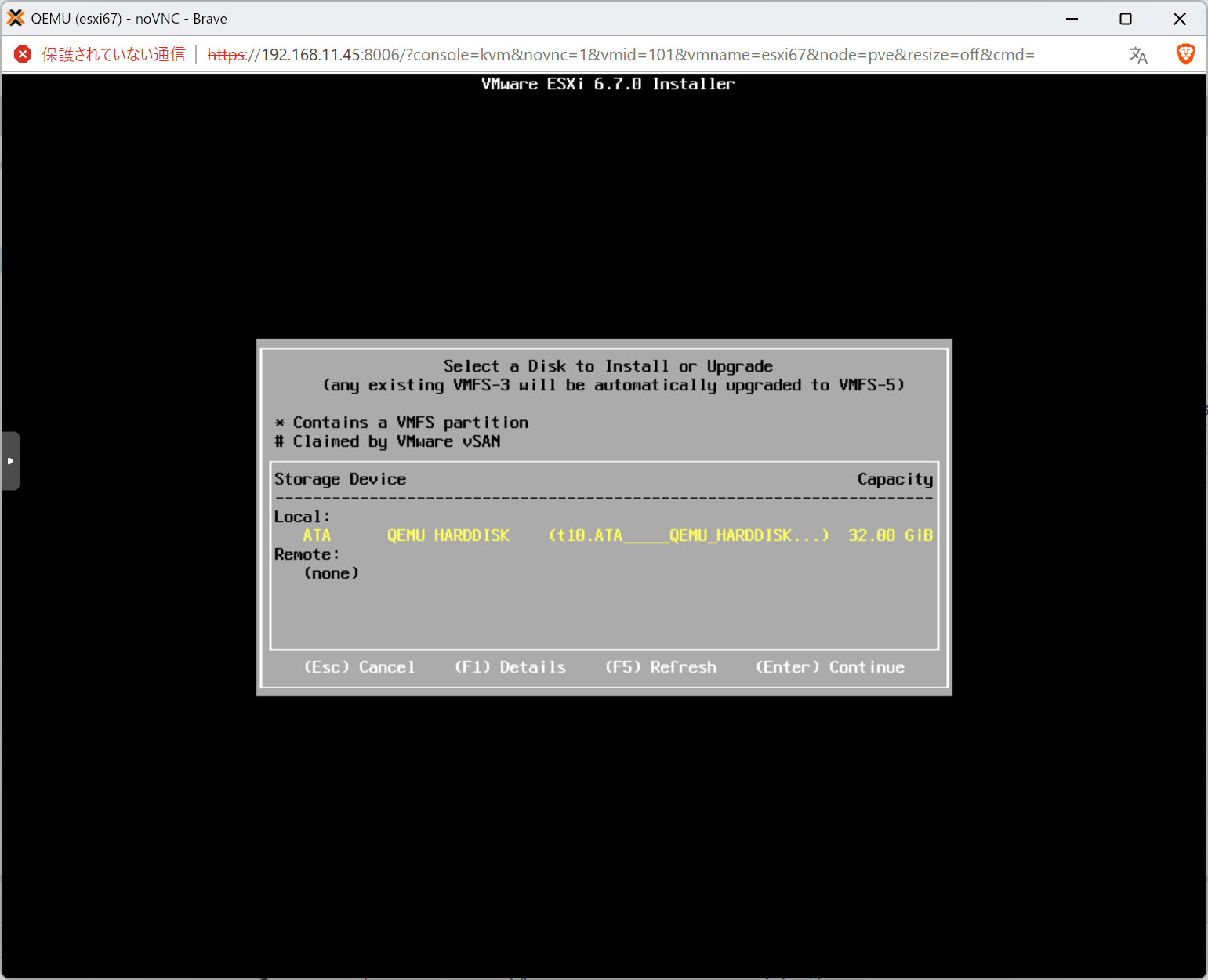
-
キーボードを選択して、[Enter]を押下します。
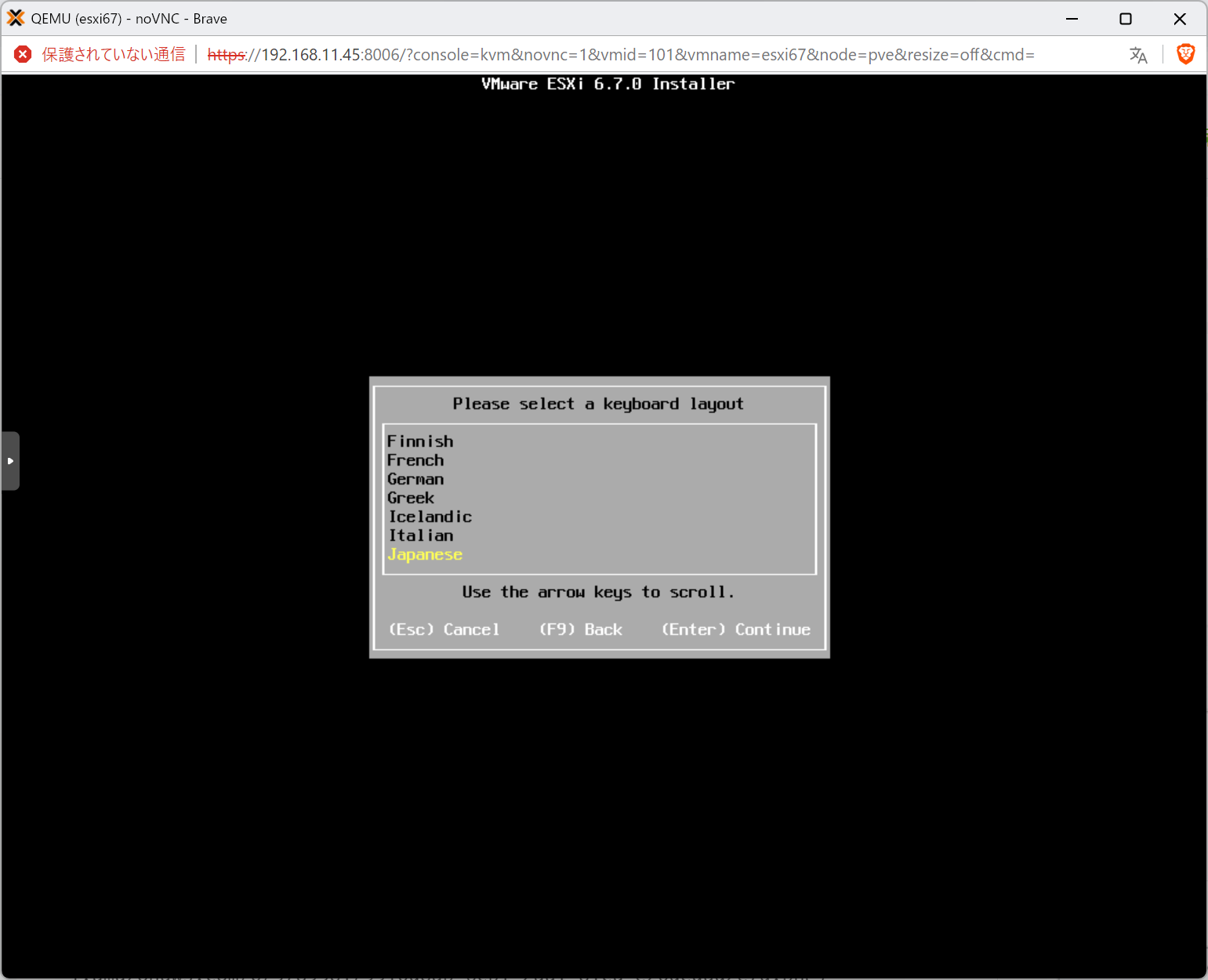
-
パスワードを入力して、[Enter]を押下します。
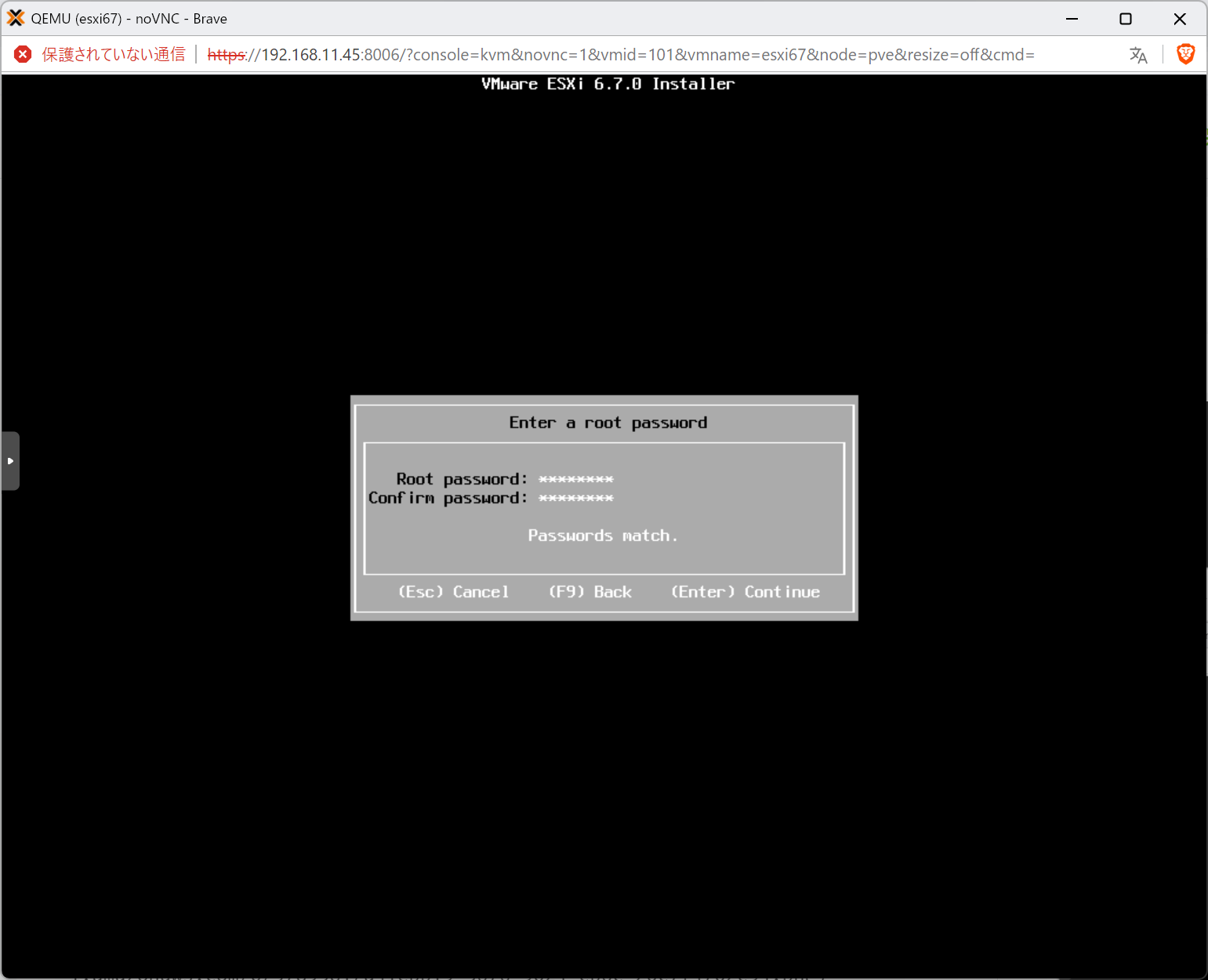
-
[F11]を押下します。
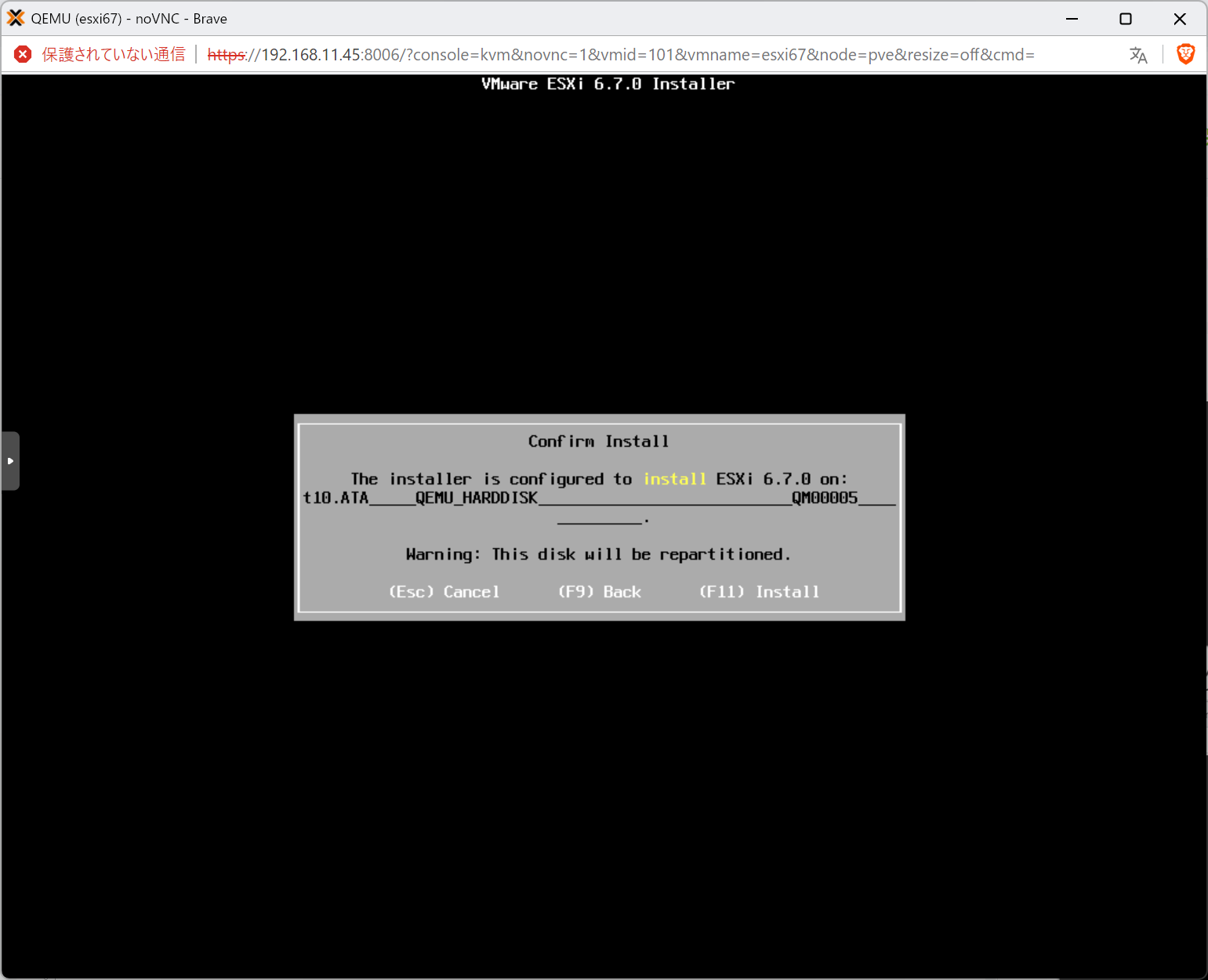
インストールが開始するため、しばらく待ちます。
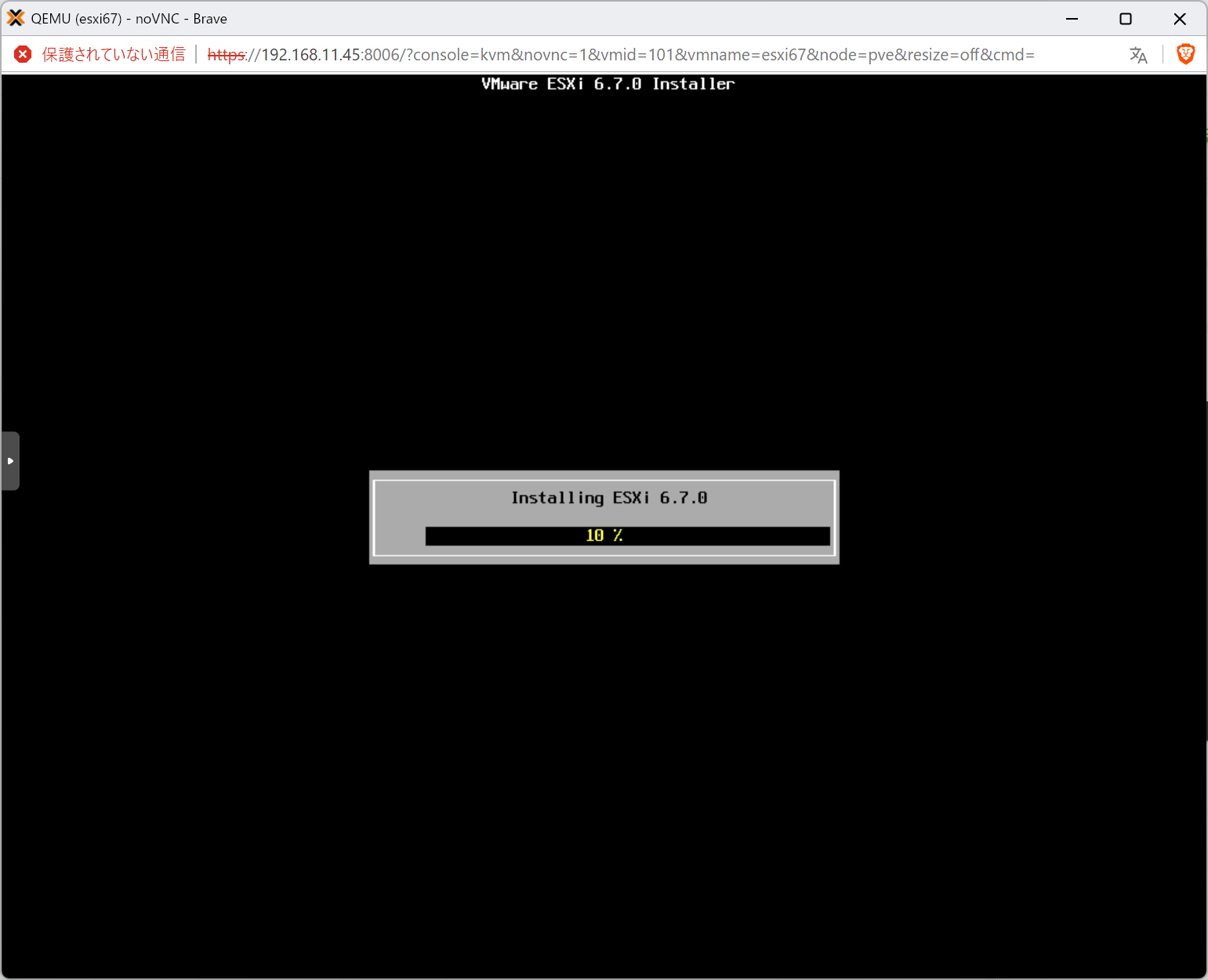
- インストールメディアを取り外して、[Enter]を押下します。

起動確認
再起動完了後、コンソールが表示されることを確認します。
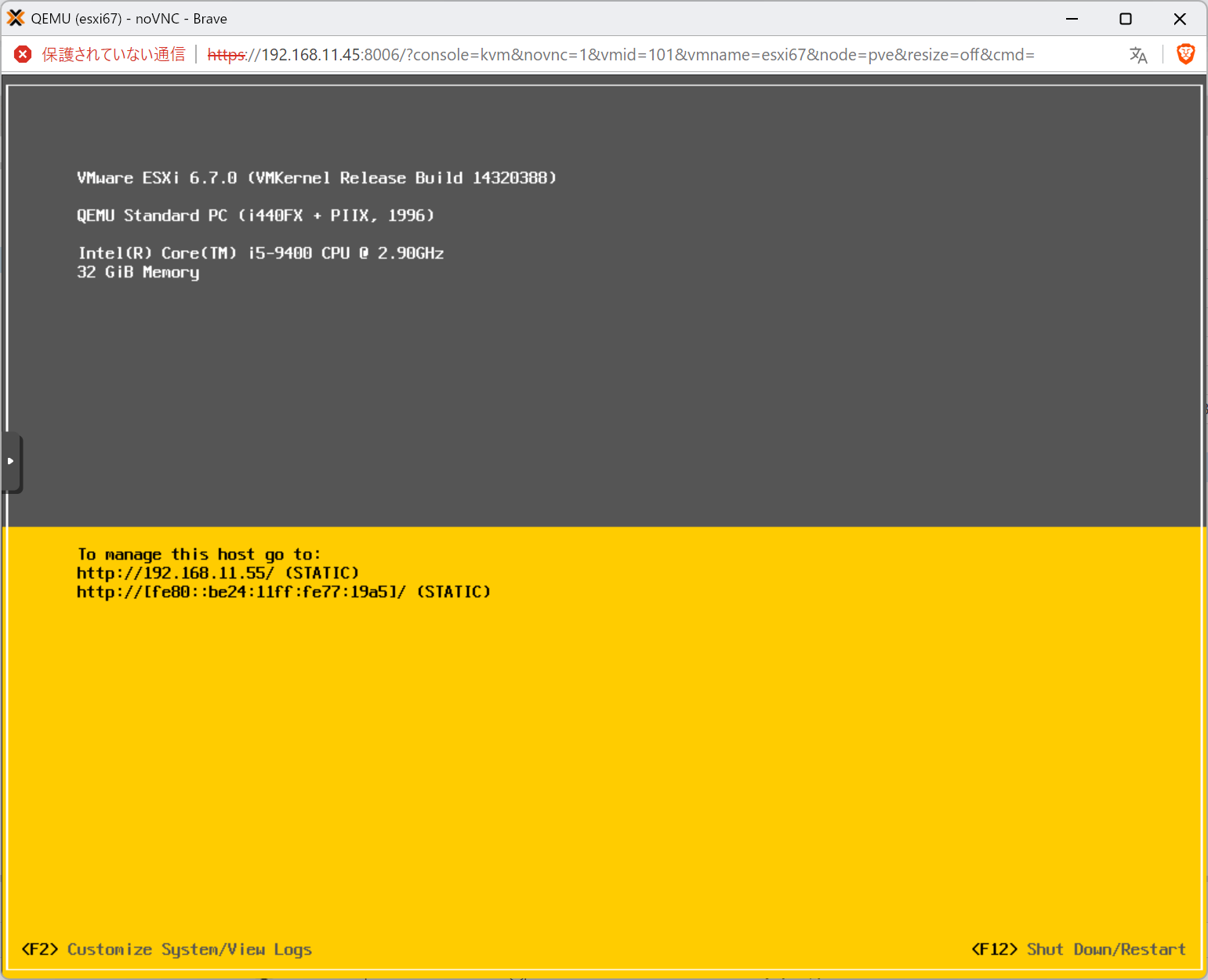
WebUIアクセス確認
WebUIにアクセス出来ることを確認します。