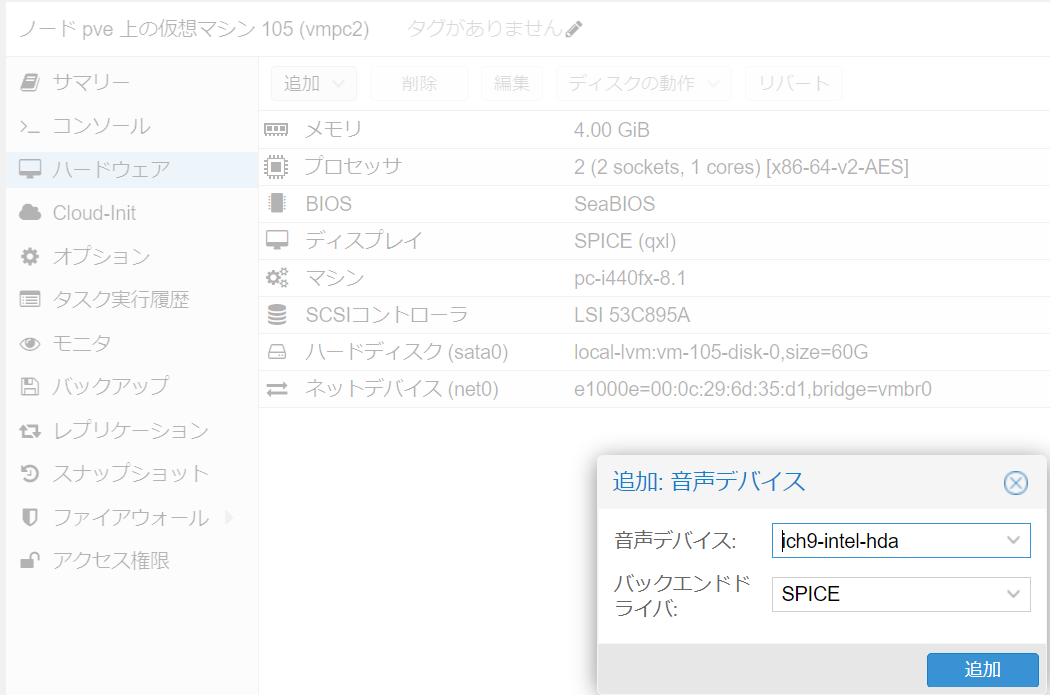Proxmox VE上でWindows 10ゲストを動作させている場合、SPICEを使用してオーディオデバイスを追加し、音楽を再生するための手順を紹介します。
手順概要
- Proxmox VEでSPICEを設定する
- Windows 10ゲストにSPICEドライバをインストールする
- オーディオ出力を確認する
1. Proxmox VEの設定
1.1 Proxmox VEのWebインターフェースにログイン
まず、Proxmox VEのWebインターフェースにログインします。Webブラウザを開き、Proxmox VEの管理IPアドレスにアクセスしてください。
1.2 Windows 10ゲストの選択
サイドバーから該当するWindows 10ゲストを選択し、「ハードウェア」タブを開きます。
1.3 ディスプレイとグラフィックの設定変更
「ディスプレイ」を選択し、「グラフィックカード」で「SPICE」を選択します。

1.4 オーディオデバイスの追加
「追加」ボタンをクリックし、「音声デバイス」を選択します。「音声デバイス」を「intel-hda」に設定し、保存します。

1.5 Windows 10ゲストの起動
オーディオデバイスの追加とSPICE設定の変更が完了したら、Windows 10ゲストを起動します。
2. Windows 10ゲストの設定
2.1 SPICE Guest Toolsのインストール
Windows 10が起動したら、SPICE Guest Toolsをインストールします。以下のリンクからSPICE Guest Toolsをダウンロードできます。
2.2 ドライバの確認
SPICE Guest Toolsのインストール後、デバイスマネージャを開きます。スタートメニューを右クリックし、「デバイスマネージャ」を選択します。「サウンド、ビデオ、およびゲームコントローラー」セクションにオーディオデバイスが表示されていることを確認します。表示されていない場合、ドライバーが正しくインストールされていない可能性があります。

3. オーディオ出力の確認
Youtubeにアクセスして、動画で音声が出力されることを確認します。