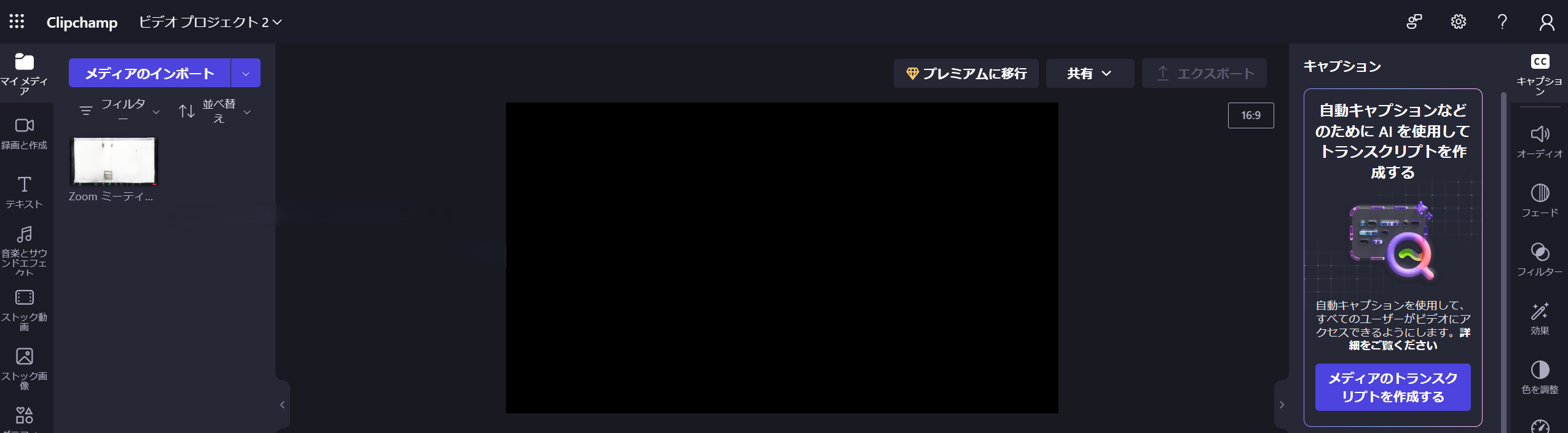背景
ZoomでWeb会議を行った際に画面録画をしましたが、議事録作成をするために後から見返すのは大変です。Microsoft Teamsであれば会議の録画と同時に文字起こしを行う機能がありますが、会議が終了した後に録画データを使用して文字起こしを行う場合、どのようにすれば良いかについて説明します。
ここでは、既に終了した会議の録画データをMicrosoft Stream (SharePointベース) を使用して文字起こしを行う方法を紹介します。
Microsoft Streamは、企業内の動画共有サービスで、動画の管理や文字起こしを行うことができます。
なお、本手順により得られる文字おこしデータが、7分間程度に限定される問題があります。手順に誤りがある可能性がありますが、何度か試してうまくいかないため追跡調査は諦めました。
本記事をご覧になっている方で、お気づきの点がありましたら、ご指摘を頂けますと幸いです。
前提
1. Microsoft 365のサブスクリプション
Microsoft Streamは、Microsoft 365のエンタープライズプランや教育機関向けプランに含まれています。
Microsoft Streamを使用するためには、ユーザーが対応するMicrosoft Streamライセンスを持っている必要があります。
詳細については、以下URLを参照してください。
https://learn.microsoft.com/ja-jp/office365/servicedescriptions/microsoft-stream
2. 利用可能な機能
Microsoft Streamを利用することで以下の機能が利用可能です:
- 動画のアップロードと共有: 会議の録画データをアップロードし、組織内で共有できます。
- 自動文字起こし: アップロードした動画に対して自動的に文字起こしを行い、字幕ファイルを生成します。
- 動画の検索と管理: アップロードした動画を検索・管理しやすくする機能があります。
- アクセス管理: 動画へのアクセス権限を詳細に設定できます。
手順
Step 1: Microsoft Streamに録画データをアップロード
-
Microsoft Streamにアクセス:
- Microsoft Streamにアクセスし、Microsoftアカウントでログインします。
-
Clipchampにアクセス:
- 画面左の「作成」ボタンをクリックし、画面右の「動画Clipchamp」をクリックします。
-
動画のアップロード:
- 画面左上の「メディアのインポート」ボタンをクリックし、動画ファイルを選択します。
Step 2: 字幕ファイル(文字起こし)の作成
-
文字おこし
- アップロードした動画を選択し、右上の「キャプション」をクリックし、「メディアのトランスクリプトを作成する」をクリックします。
- 「日本語(日本)」を選択し、「メディアのトランスクリプトを作成する」をクリックします。
- アップロードした動画をドラッグアンドドロップすることで、文字おこしを開始します。
- 文字おこしが完了したら、動画上と画面右のトランスクリプトの箇所に表示されます。
Step 3: 文字起こしデータのダウンロード
-
字幕のダウンロード:
- トランスクリプトの箇所からテキストをコピーするか、画面右の「キャプション(.srt)をダウンロード」をクリックします。