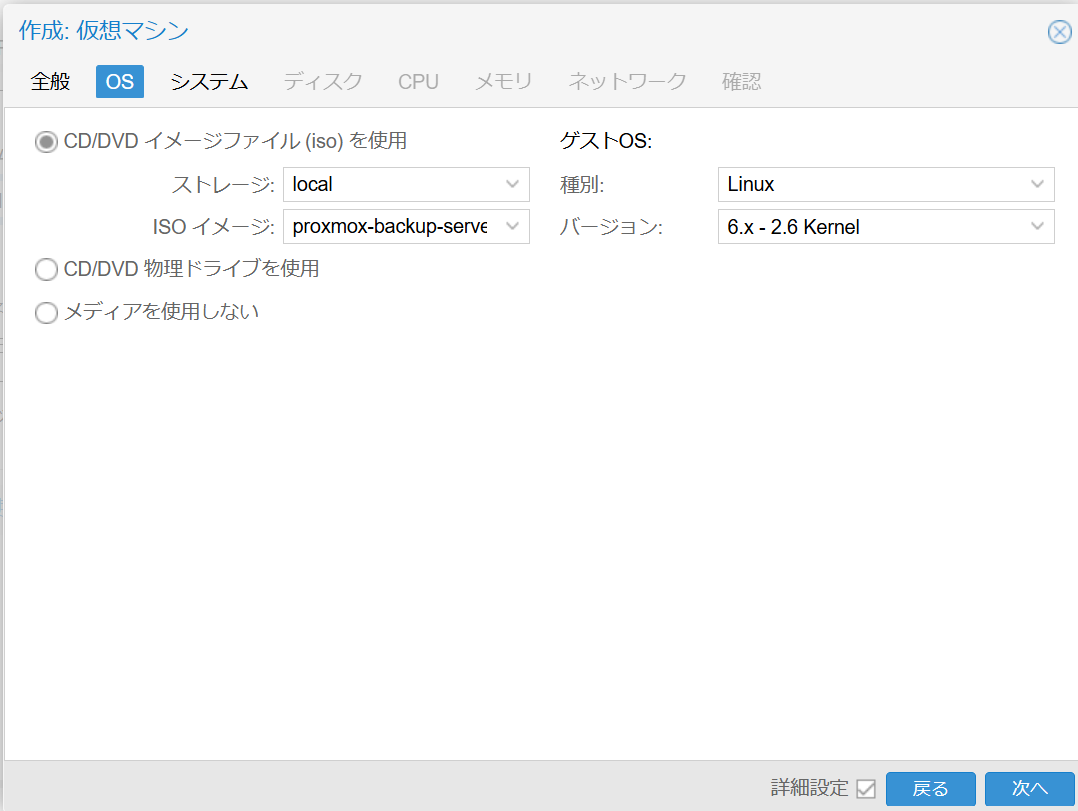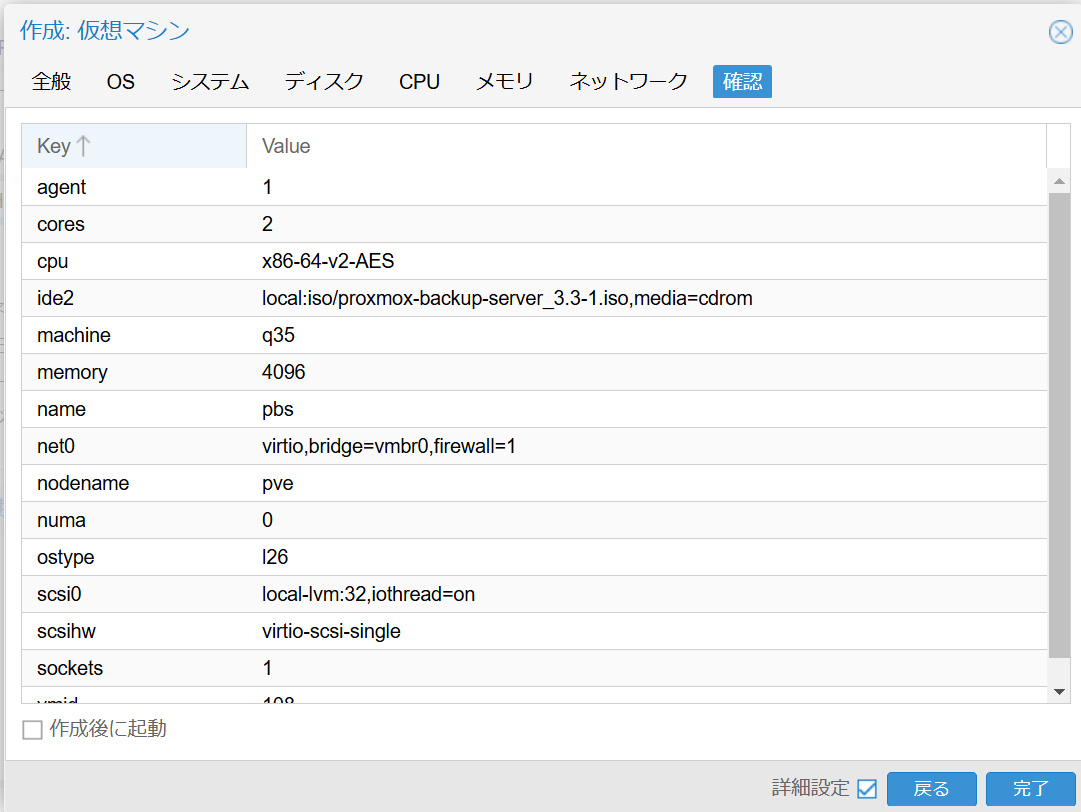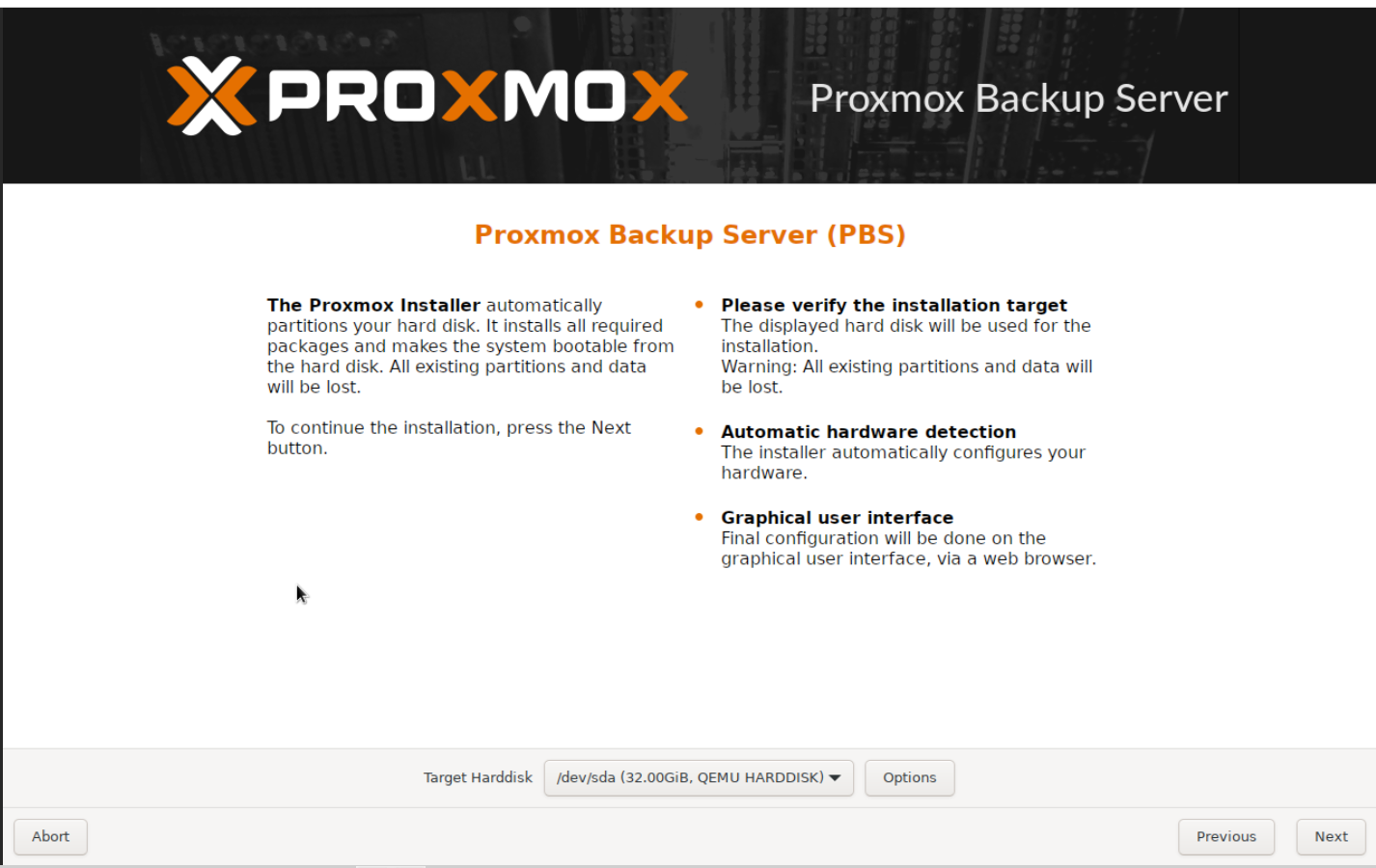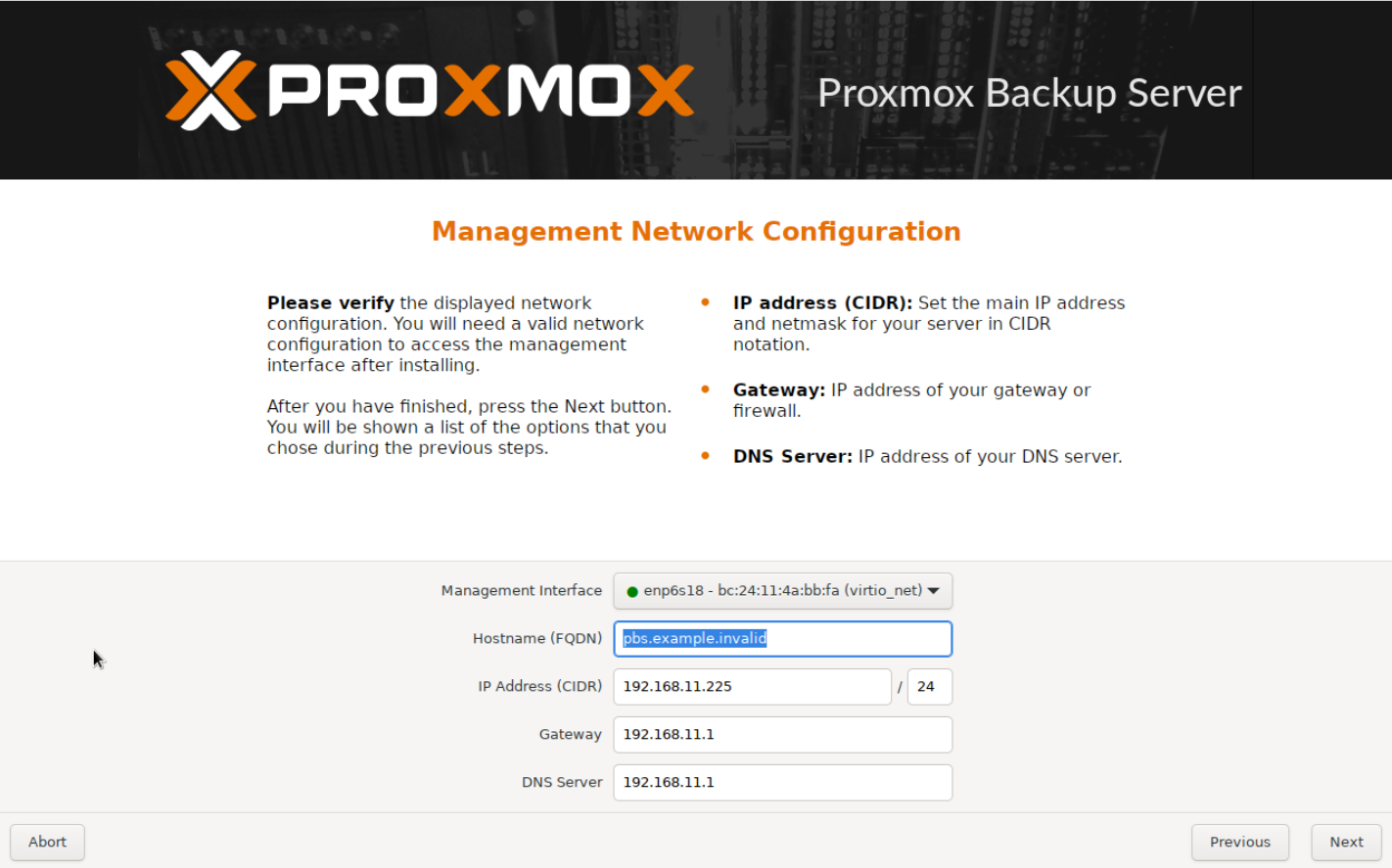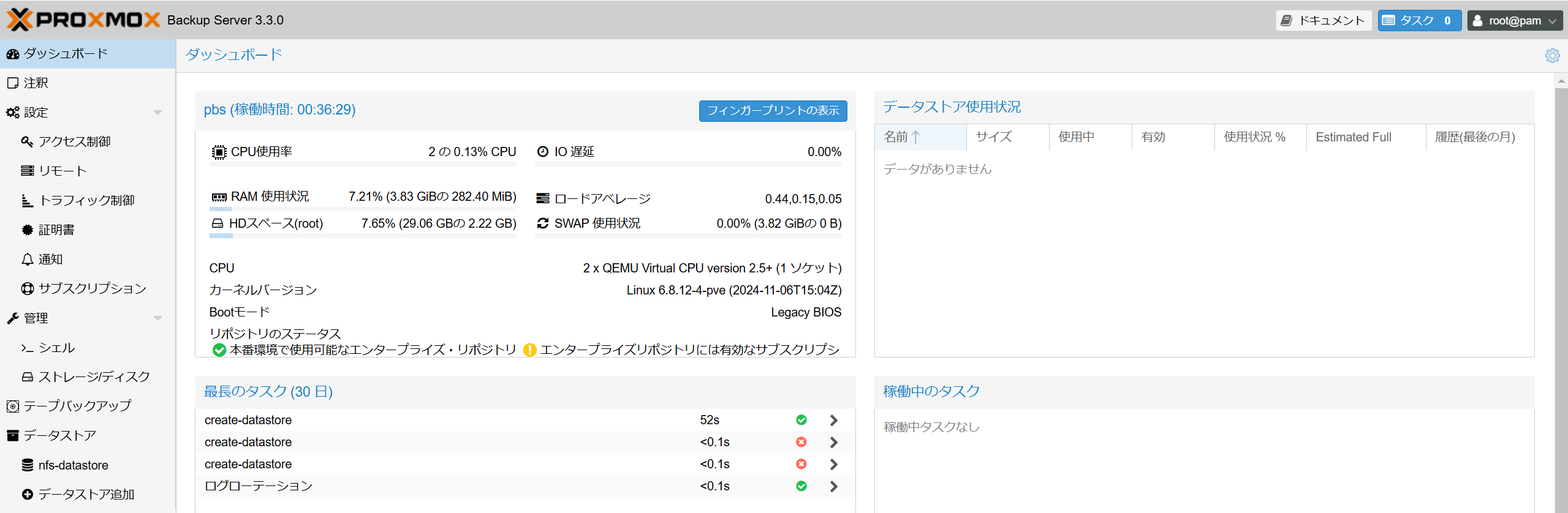Proxmox Backup Server をインストールし、CLI から NFS 領域を追加してデータストアに設定する手順
概要
- Proxmox Backup Server (PBS) は、Proxmox VE 環境の仮想マシンやコンテナを効率的にバックアップ・リストアするためのアプライアンスサーバです。
- 本記事では、Proxmox VE 上に PBS 用の仮想マシン を作成しインストールする手順を紹介します。した後、PBS 自体にNFS ストレージをマウントし、データストアとして設定する 手順を紹介します。
目次
- 事前準備
- Proxmox VE 上で PBS VM を作成・インストール
-
PBS への NFS 領域の追加(CLI)
3.1 NFS 用パッケージのインストール
3.2 マウントポイントの作成・NFS マウント
3.3 PBS でデータストアとして登録 (Web UI)
3.4 再起動後もマウントを維持する (fstab 設定) - まとめ
1. 事前準備
- Proxmox VE 環境が稼働中 で、GUI (Web UI) に管理者権限でログインできること
-
NFS サーバ 側でエクスポートが設定済み (例:
nfsserver:/export/pbs) - Proxmox VE に十分なリソース(CPU, メモリ, ストレージ)があること
- Proxmox VE からインターネットへアクセスし、PBS ISO イメージをダウンロードできること
2. Proxmox VE 上で PBS VM を作成・インストール
2.1 PBS の ISO イメージをダウンロード
- Proxmox 公式サイト
-
Proxmox Backup Server 3.3 ISO Installerをダウンロード- 例:
proxmox-backup-server_3.3-1.iso(バージョンは適宜最新を選択)
- 例:
2.2 Proxmox VE に ISO をアップロード
- Proxmox VE の Web UI に管理者権限でログイン
- 左ペインの [ストレージ] (例:
local) -> [ISO イメージ] - [アップロード] ボタンから PBS の ISO を指定しアップロード
2.3 VM 作成ウィザード
- [VMを作成] ボタンをクリック
-
全般 画面で VM ID / 名前 を入力 (例:
108,pbs) -
OS タブ
- ISO イメージで PBS を選択
-
システム タブ
- Qemuエージェントにチェック(推奨)
-
ディスク / CPU / メモリ / ネットワーク で適宜設定
- 例: ディスク 32GB, メモリ 4GB, vCPU 2コア など
- 確認 で内容を確認し **[完了]**をクリック
2.4 PBS インストール
- 作成した VM を [開始] → [コンソール] タブで確認
-
Install Proxmox Backup Server (Graphical)→ Enter - EULA に同意、インストール先ディスク、タイムゾーン、パスワード / E-mail、ネットワーク設定 を順次入力
- インストール完了後に再起動
-
PBS Web UI (
https://<PBSのIP>:8007/) へアクセス →root@pam+ パスワードでログイン
3. PBS への NFS 領域の追加(CLI)
Proxmox Backup Server の GUI は「バックアップやリストアなどの PBS 機能」に特化した管理画面であり、OS レベルのマウント操作は別途 CLI で行うことを想定しています。
Proxmox VE (仮想化基盤) には GUI でのストレージ追加機能があるため混同しがちですが、PBS はそれとは異なる思想で作られているため、現時点で NFS マウントを GUI 上から操作する仕組みは用意されていません。
3.1 NFS 用パッケージのインストール
PBS は Debian ベースなので、nfs-common をインストールします。
apt-get update
apt-get install -y nfs-common
3.2 マウントポイントの作成・NFS マウント
-
マウント先を作成
mkdir -p /mnt/pbs_nfs -
NFS をマウント
mount -t nfs nfsserver:/export/pbs /mnt/pbs_nfs-
nfsserverおよびパスは環境に合わせて変更
-
-
マウント確認
df -h | grep pbs_nfs
root@pbs:~# mkdir -p /mnt/pbs_nfs
root@pbs:~# mount -t nfs 192.168.11.206:/mnt/pool /mnt/pbs_nfs
root@pbs:~# df -h | grep pbs_nfs
192.168.11.206:/mnt/pool 97G 0 97G 0% /mnt/pbs_nfs
3.3 PBS でデータストアとして登録 (Web UI)
-
PBS Web UI (
https://<PBSのIP>:8007/) へアクセス →root@pam+ パスワードでログイン - 左ペイン データストア追加
-
名前(例:
nfs-datastore) と Backing Path(/mnt/pbs_nfs) を指定 - 追加 で完了
3.4 再起動後もマウントを維持する (fstab 設定)
PBS 再起動時にも自動マウントされるよう、/etc/fstab に追記します。
echo "nfsserver:/export/pbs /mnt/pbs_nfs nfs defaults 0 0" >> /etc/fstab
root@pbs:~# cp -p /etc/fstab /etc/fstab.ORG
root@pbs:~# echo "192.168..11.206:/mnt/pool /mnt/pbs_nfs nfs defaults 0 0" >> /etc/fstab
root@pbs:~# cat /etc/fstab
# <file system> <mount point> <type> <options> <dump> <pass>
/dev/pbs/root / ext4 errors=remount-ro 0 1
/dev/pbs/swap none swap sw 0 0
proc /proc proc defaults 0 0
192.168..11.206:/mnt/pool /mnt/pbs_nfs nfs defaults 0 0
4. まとめ
本記事では、Proxmox VE 上で Proxmox Backup Server (PBS) をインストールし、PBS 側で NFS 領域をマウントしてデータストアに登録する方法を解説しました。
-
PBS インストール
- ISO をダウンロード → PVE へアップ → VM 作成 → ウィザードに沿って導入
-
NFS ストレージの設定 (PBS 側)
- CLI で
nfs-commonインストール →/mnt/pbs_nfsをマウント → PBS Web UI でデータストア登録 →/etc/fstabで自動化
- CLI で
以上の手順で、大容量の NFS ストレージを活用しながら柔軟にバックアップ運用が可能です。ぜひ活用してみてください。