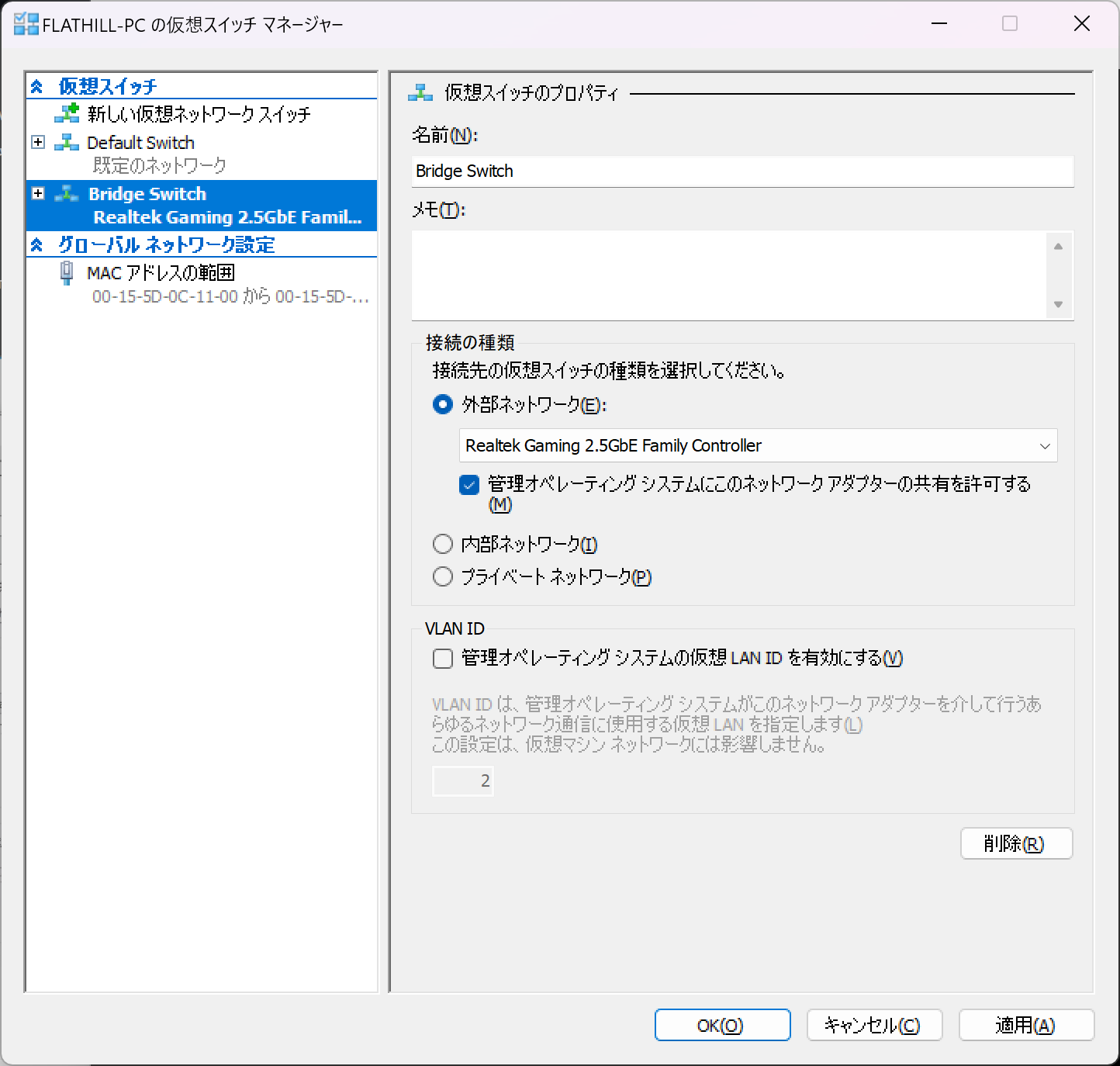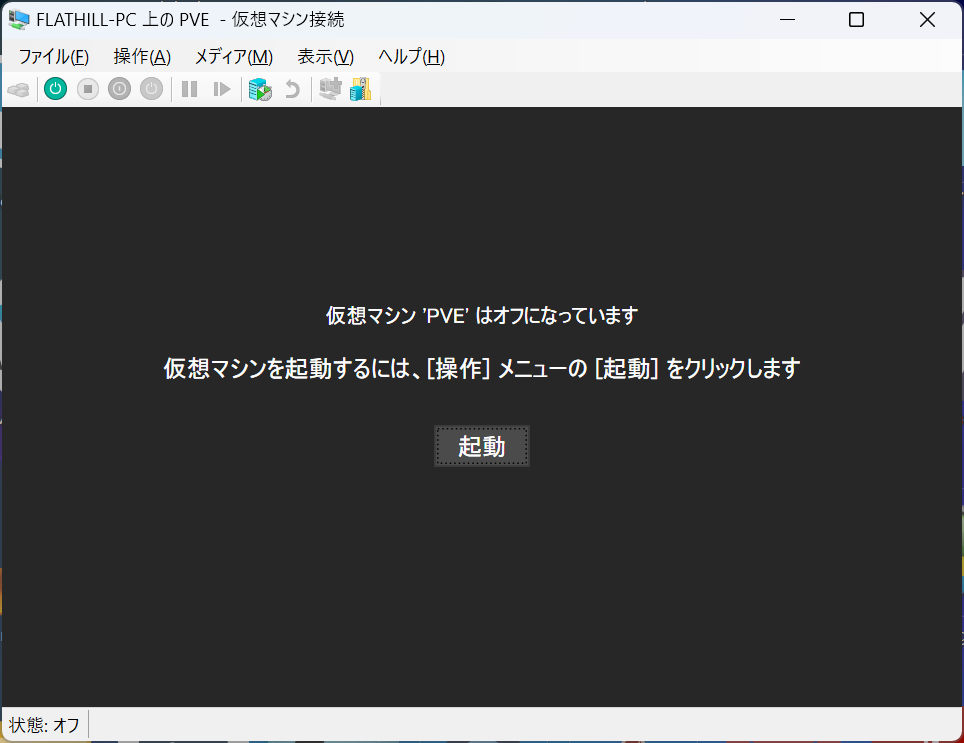概要
Proxmox VEのクラスタリング検証のために、Windows 11 Proの端末上のHyper-Vに、Proxmox VEをインストールしてみました。
手順
ブリッジ用仮想スイッチの作成
Hyper-Vにデフォルトで作成されるDefault Switchは、接続の種類が内部ネットワークとなっており、ホストOSのネットワークから切り離されています。今回は同じセグメントに接続したいため、以下手順でブリッジ接続用のようにブリッジ用仮想スイッチを作成します。
参考: https://qiita.com/katz_engineer/items/a4693679c2dce84cd211
仮想マシンの作成
Proxmox VE 8.2のISOファイルを用意し、Hyper-Vマネージャでインストール元として選択します。また、Networkとして先ほど作成したブリッジ用仮想スイッチを選択します。さらに、この仮想マシンではWindowsを実行します をオフにして、仮想マシン の作成 をクリックします。

仮想化支援機能の有効化
仮想化支援機能を有効化するために、管理者権限でPowerShellを実行したうえで以下コマンドを実行します。(仮想マシン名はPVE)
PS C:\Windows\System32> Set-VMProcessor -VMName PVE -ExposeVirtualizationExtensions $true
PS C:\Windows\System32> Get-VMProcessor -VMName PVE | Select ExposeVirtualizationExtensions
ExposeVirtualizationExtensions
------------------------------
True
MACドレススプーフィングの有効化
Proxmox上の仮想マシンがネットワーク接続を行うために、MACアドレススプーフィングを有効化します。
MACアドレススプーフィングを有効にする手順は以下の通りです:
-
Hyper-Vマネージャーを開く:
- 「スタート」メニューから「Hyper-Vマネージャー」を開きます。
-
仮想マシンの設定を開く:
- 設定を変更したい仮想マシンを右クリックし、「設定」を選択します。
-
ネットワークアダプターの設定:
- 左ペインから「ネットワークアダプター」を選択します。
- 「高度な機能」タブを選択し、「MACアドレスのスプーフィングを有効にする」にチェックを入れます。
注意事項:Hyper-VでのMACアドレススプーフィングの設定
なぜこの設定が必要なのか?
Proxmox仮想マシン(VM)をHyper-V上で実行する際、仮想ネットワークインターフェースカード(NIC)に対してMACアドレススプーフィングを有効にすることが重要です。この設定を有効にする理由と必要性は以下の通りです:
-
仮想ブリッジとLXCコンテナの通信:
- Proxmoxでは、仮想ブリッジ(vmbr0)を介して仮想マシンやLXCコンテナがネットワークに接続されます。この仮想ブリッジは、内部的には物理NICのMACアドレスを使用してパケットを転送します。
- MACアドレススプーフィングを有効にしないと、Hyper-Vの仮想スイッチが予期しないMACアドレスからのパケットを拒否することがあります。これは、仮想ネットワーク内で動的にMACアドレスが変わるLXCコンテナや、複数の仮想マシンをホストする場合に特に重要です。
-
セキュリティとフィルタリング:
- Hyper-Vでは、セキュリティの観点からMACアドレススプーフィングをデフォルトで無効にしていることがあります。これは、仮想マシンが他の仮想マシンのMACアドレスをなりすまし、ネットワークトラフィックを盗聴することを防ぐためです。
- しかし、Proxmox環境では、LXCコンテナが独自のMACアドレスを使用するため、正当なネットワークトラフィックもフィルタリングされてしまう可能性があります。
設定を有効にしないとどうなるか?
MACアドレススプーフィングを有効にしない場合、以下の問題が発生する可能性があります:
-
外部ネットワークへの接続不可:
- LXCコンテナや仮想マシンが外部ネットワークにアクセスできなくなります。具体的には、インターネットへの接続や、他のネットワークサービスへのアクセスが阻害されます。
- コンテナがIPアドレスを取得できない、もしくは既存のネットワーク設定を持っていても、パケットがドロップされることで通信が成立しません。
-
ネットワークトラフィックの不具合:
- 仮想マシン間やコンテナ間の通信に問題が発生し、ネットワークパフォーマンスが低下します。
- ブリッジを介した通信が正しく機能しないため、内部ネットワークの疎通にも支障をきたします。
インストール
画面の指示に従い、インストールを行ってください。
画面がブラックアウトしてインストール画面が表示されない場合、画面上でキーボードを入力すると表示されます。
インストール完了後、再起動すると利用可能となります。
データストアの追加
Windows 11端末上にはあまりディスクスペースがありません。
このため、CIFS領域を以下の通りデータストアとして追加します。