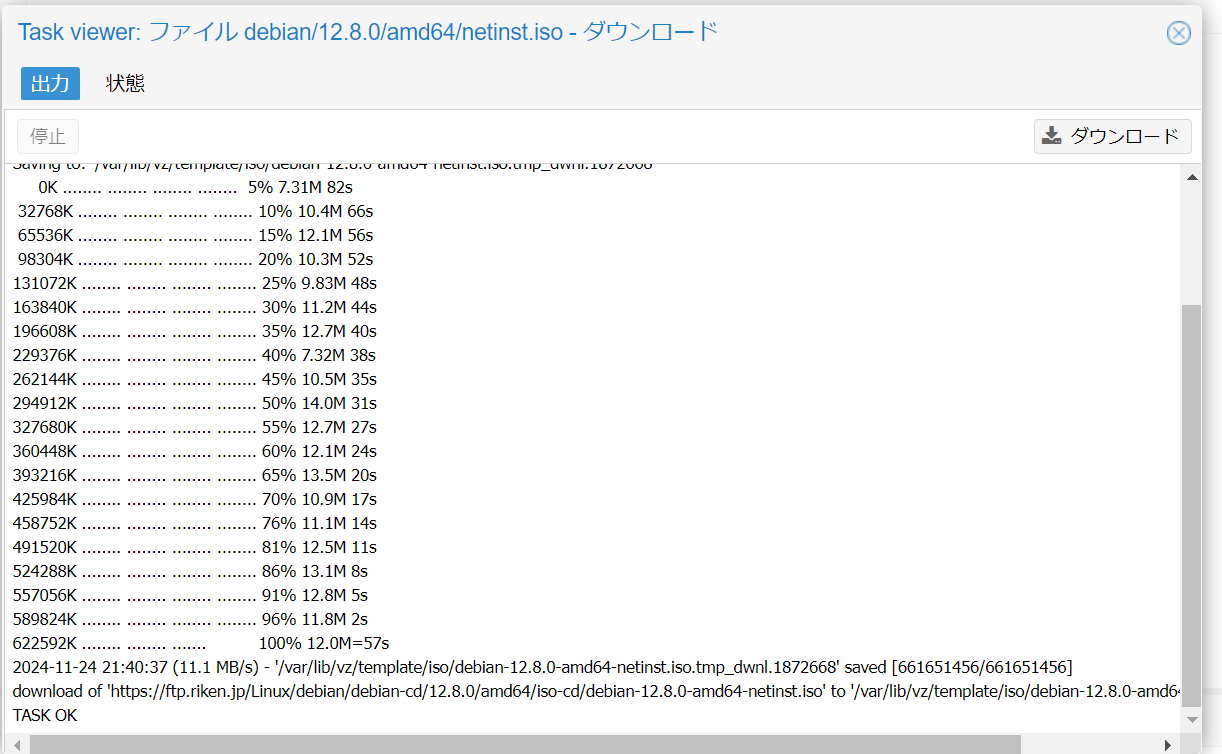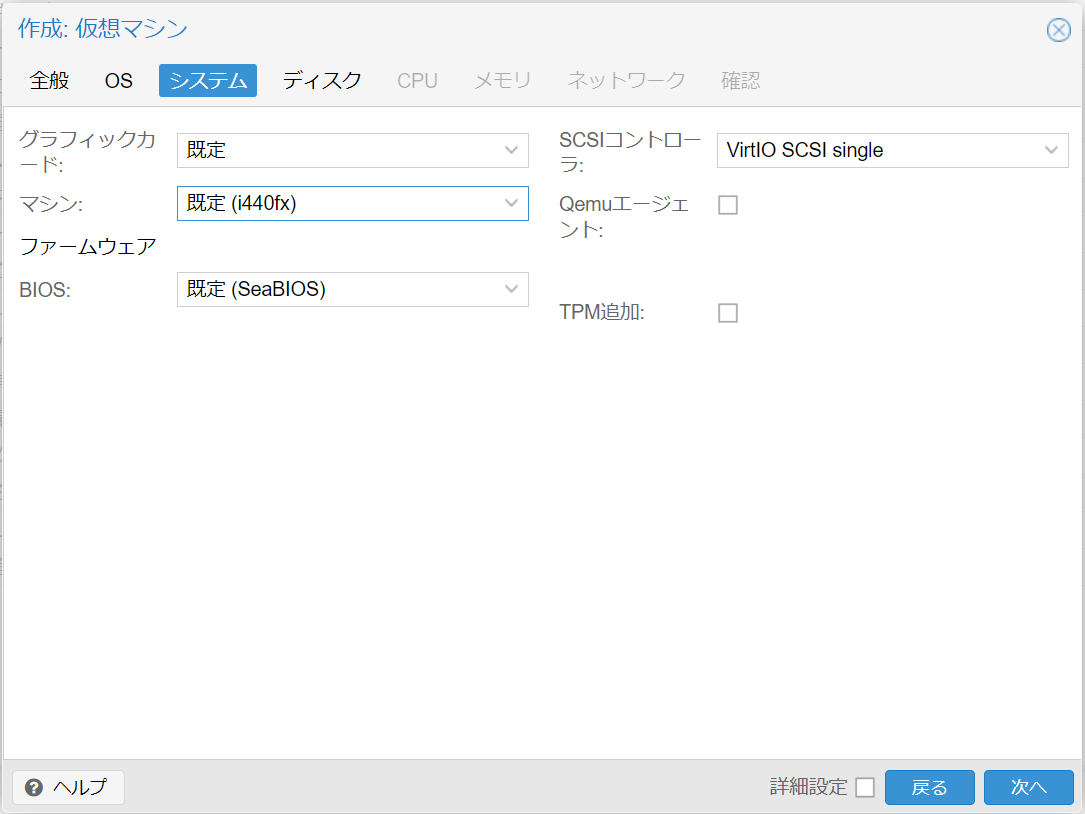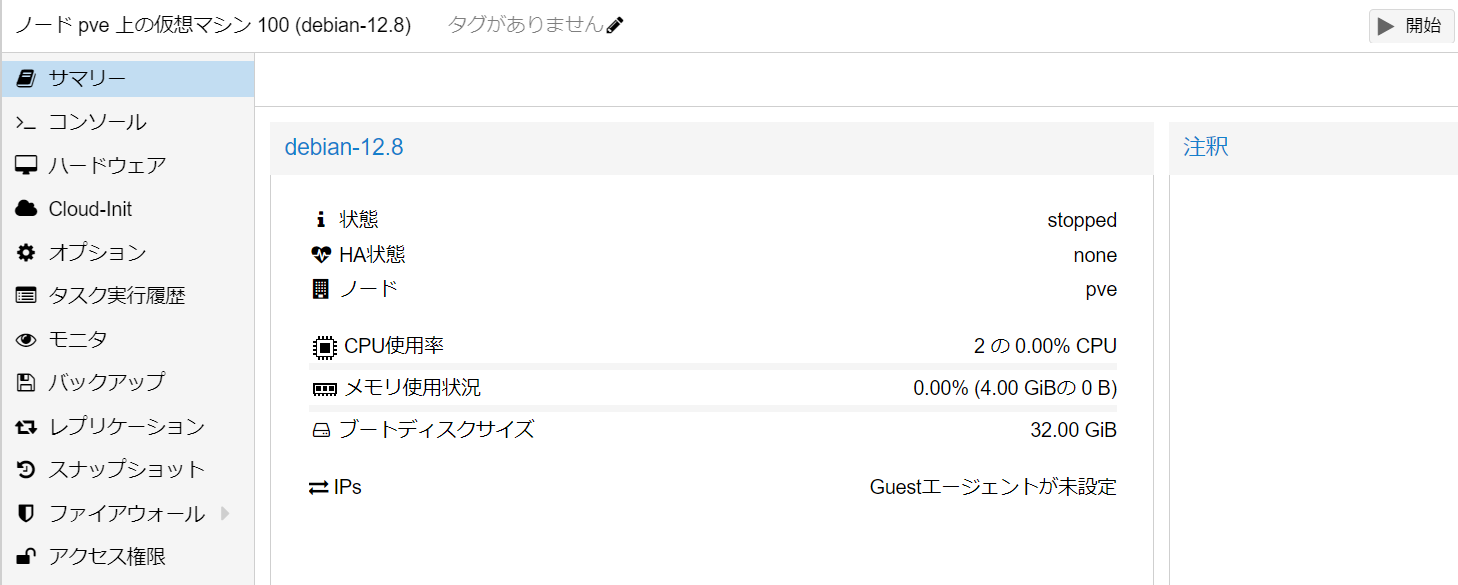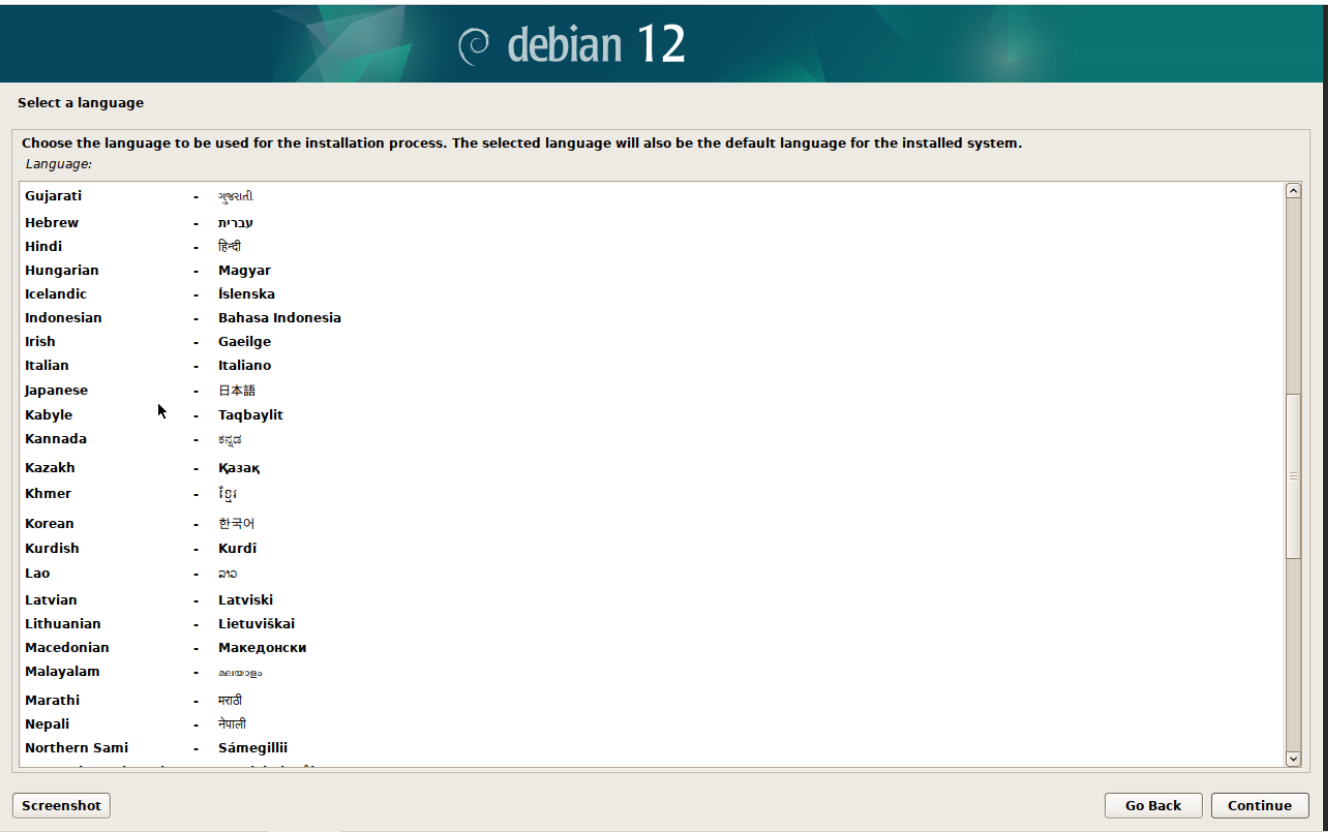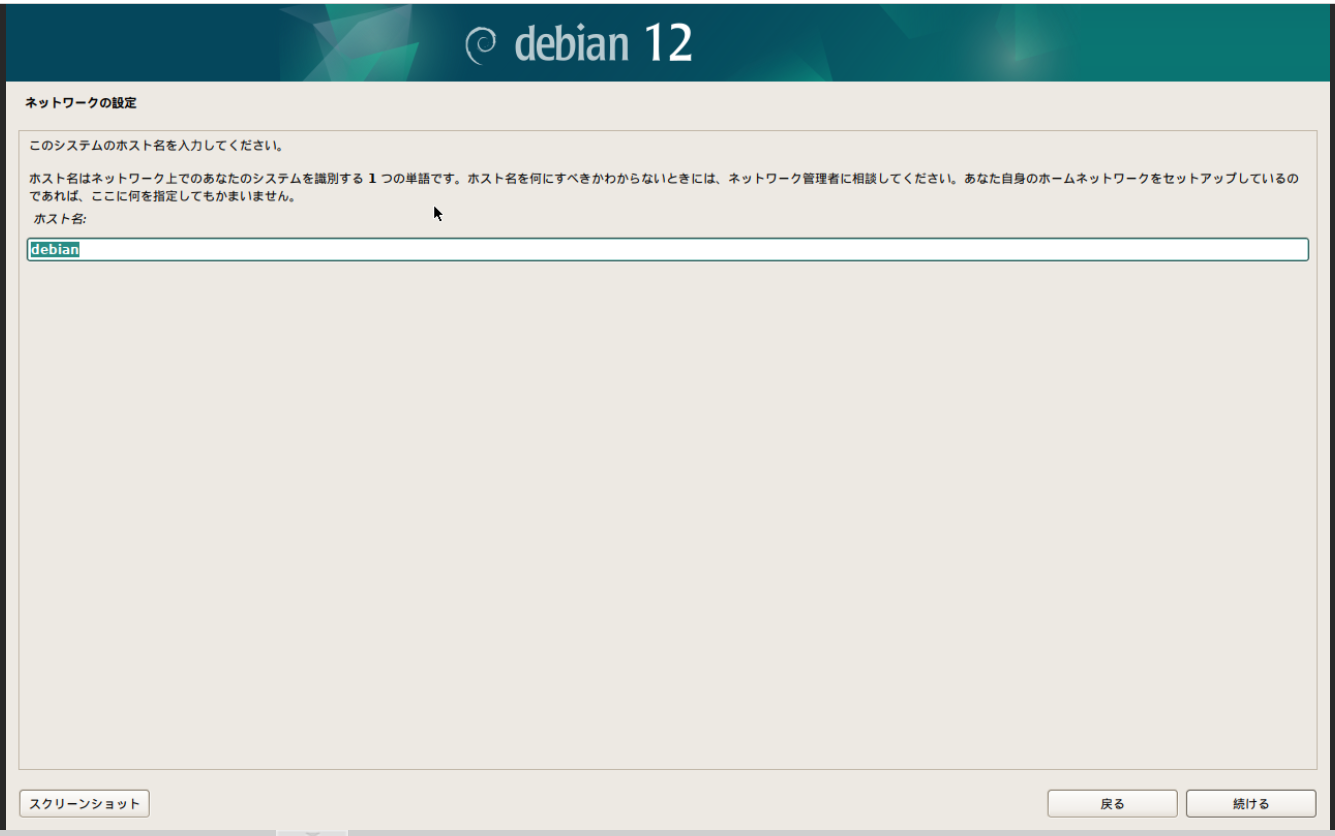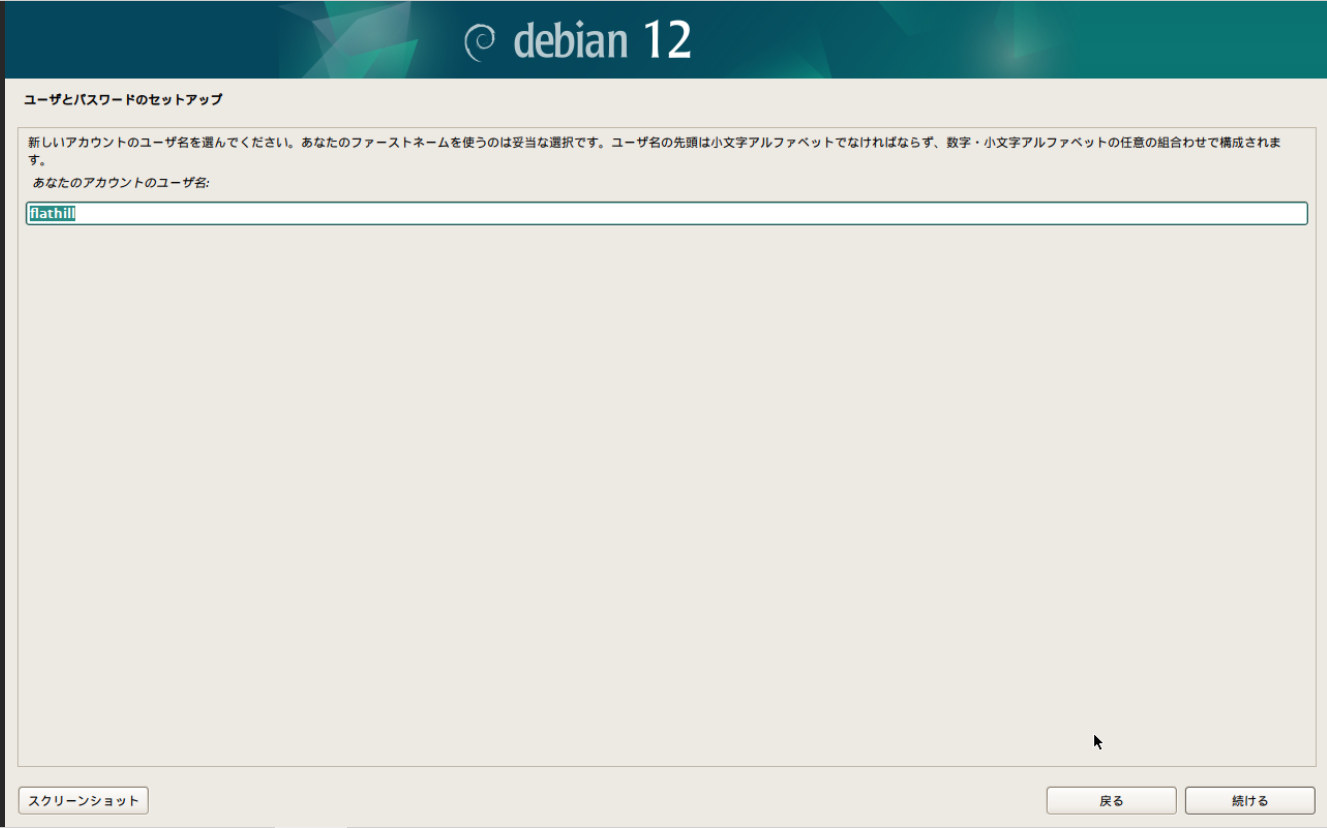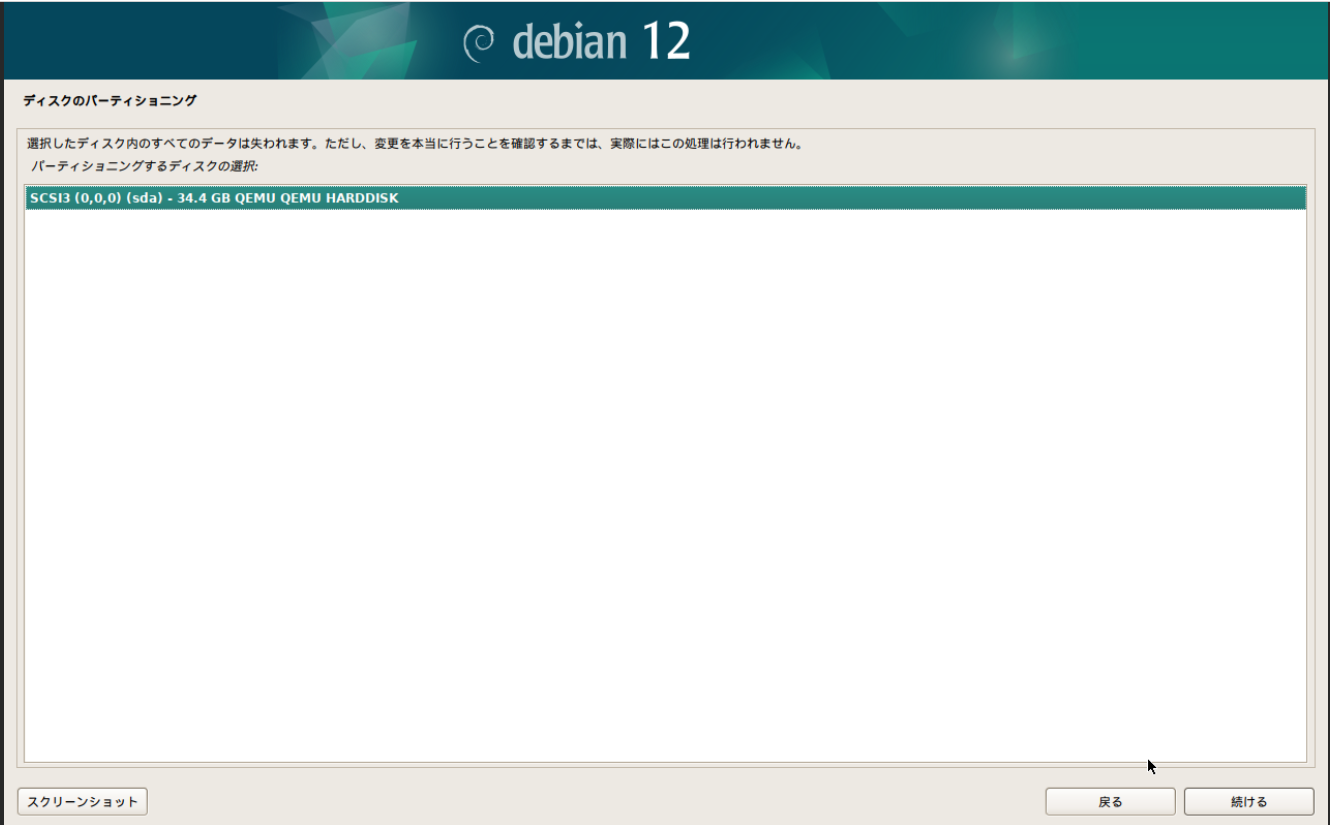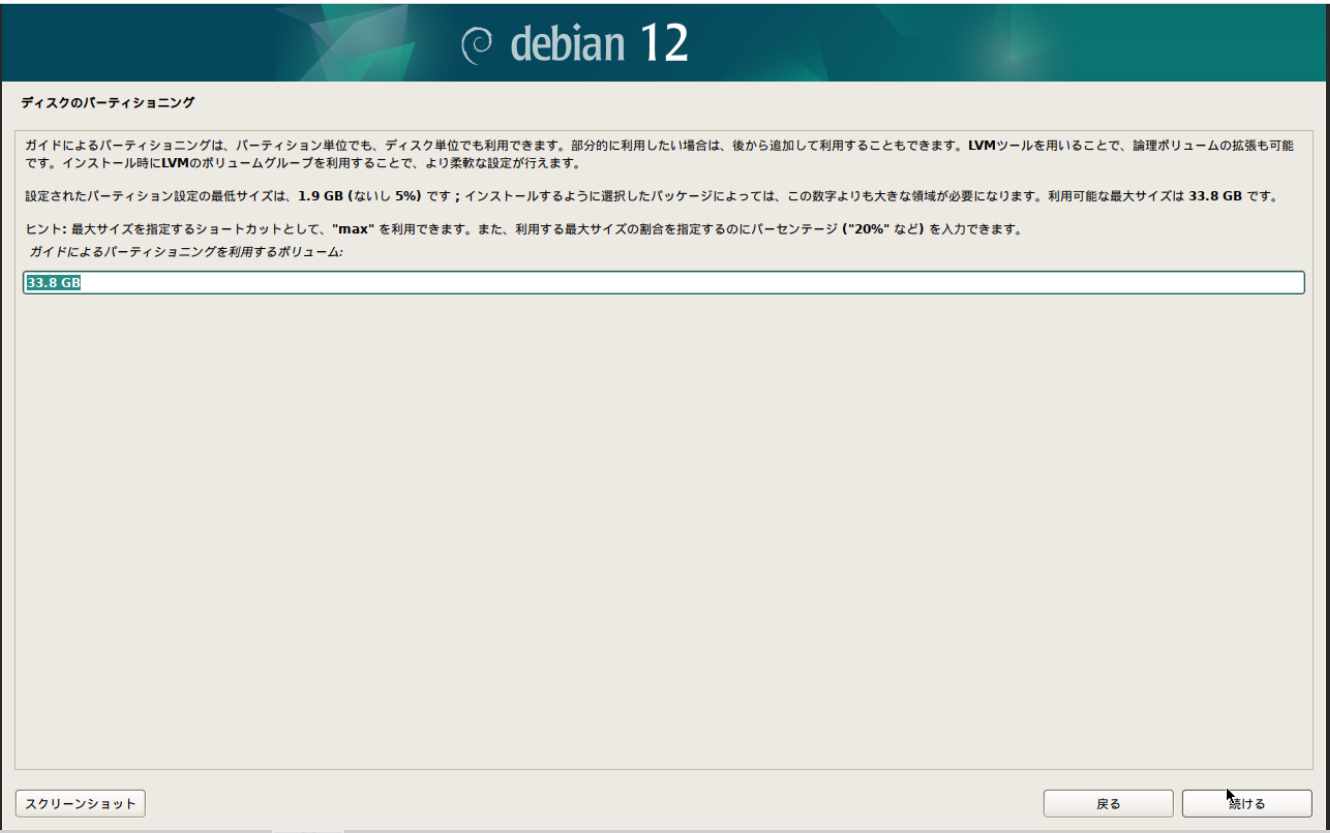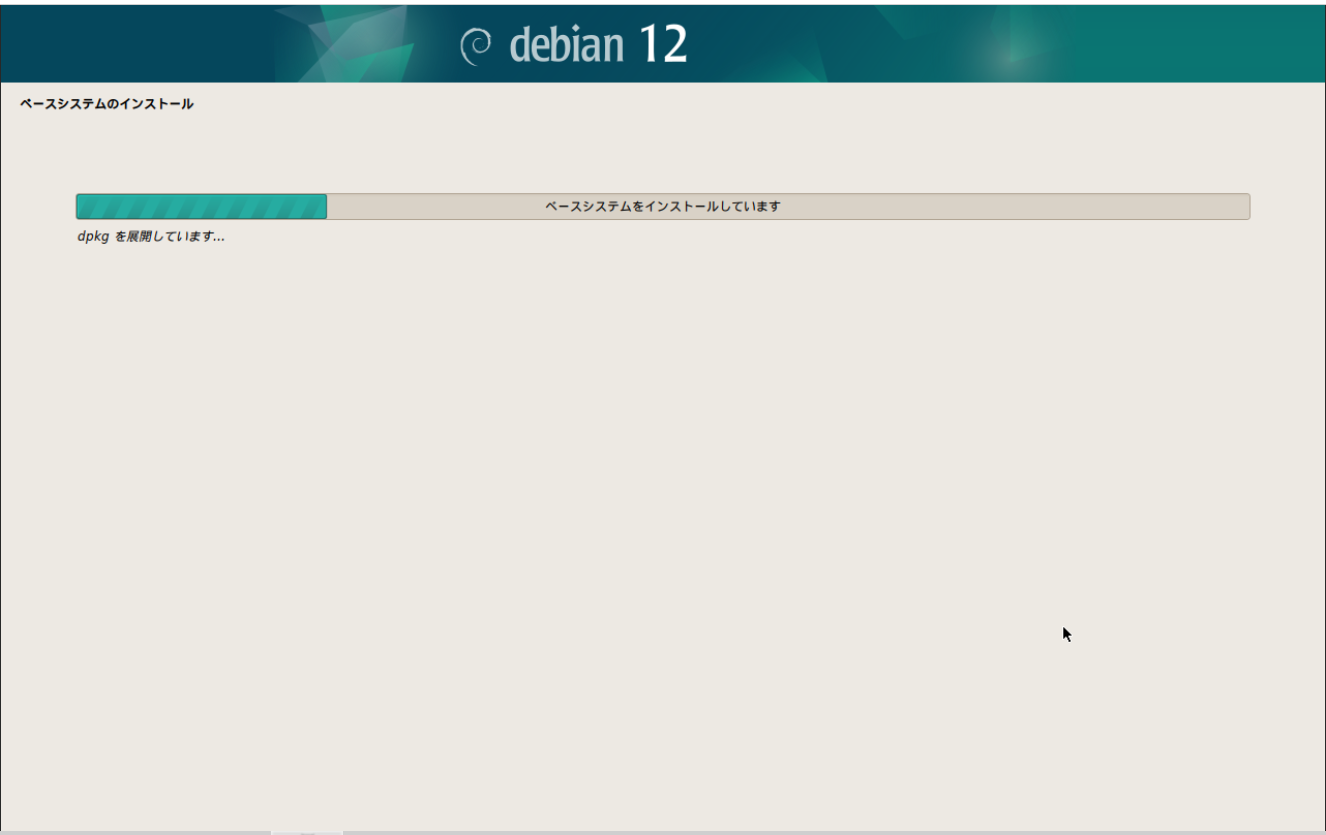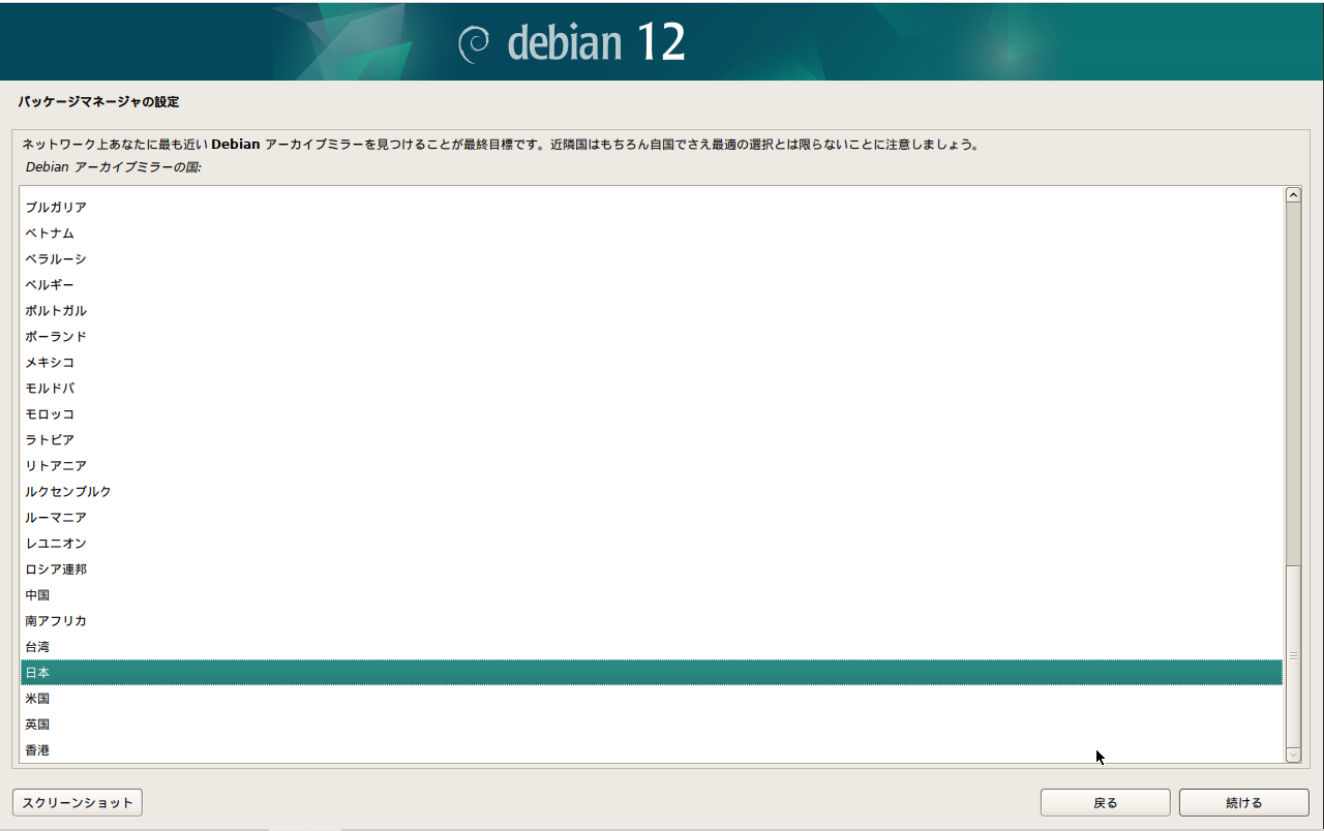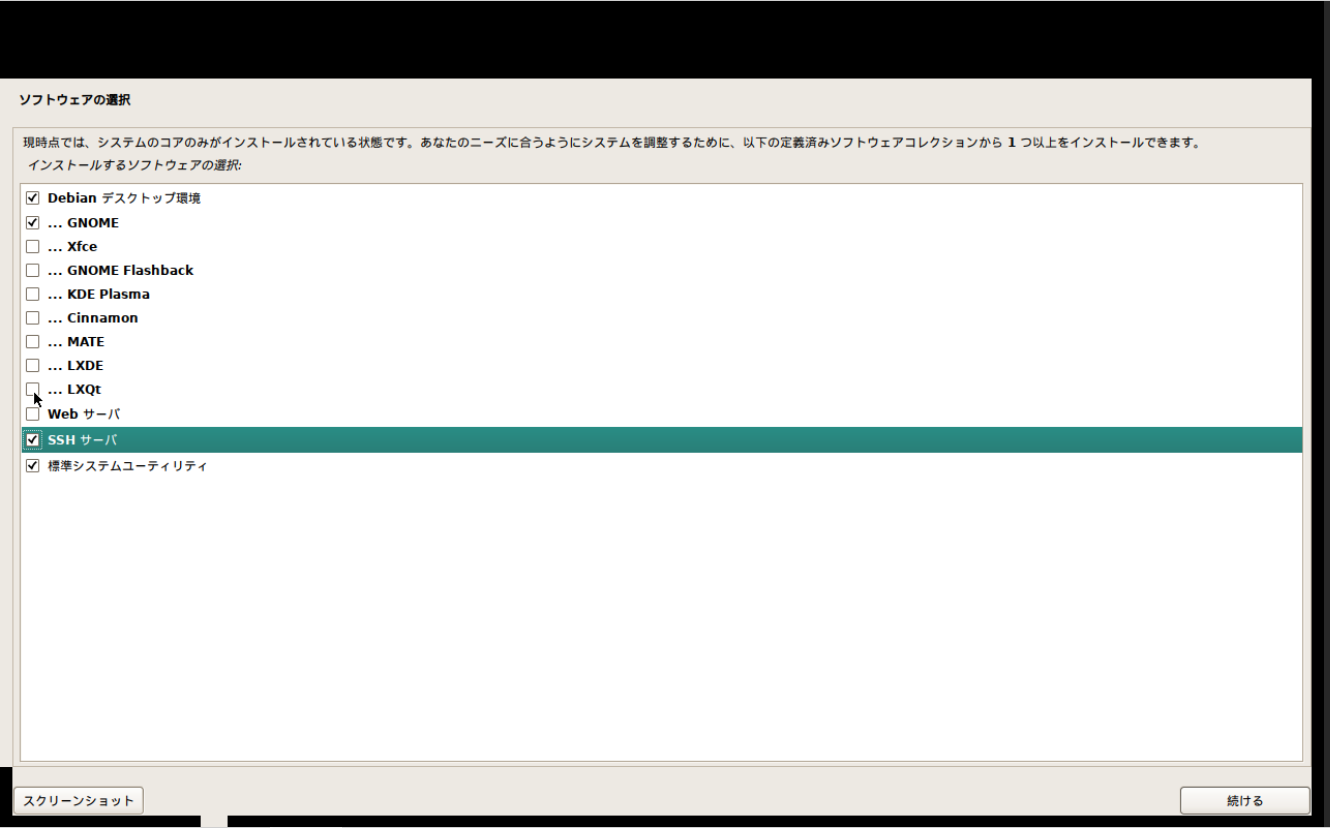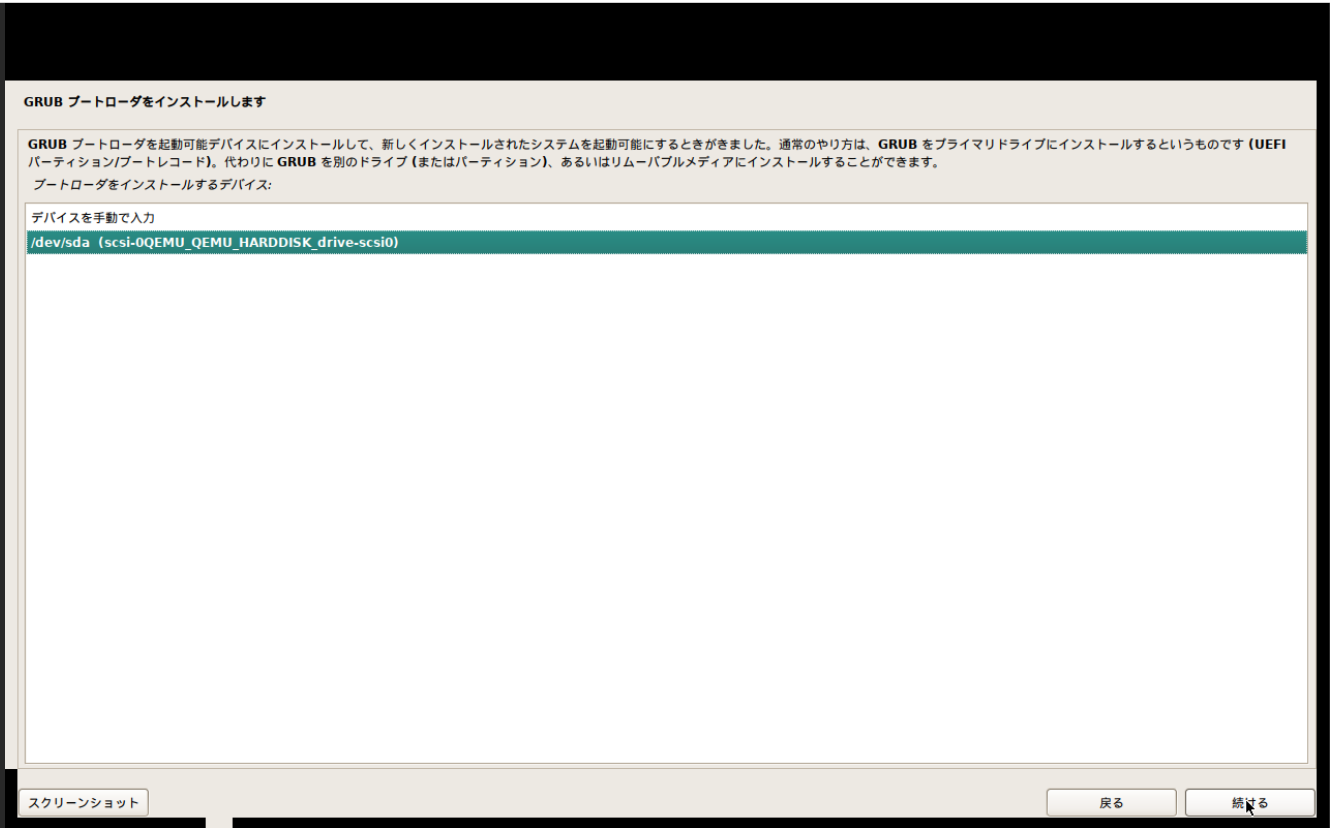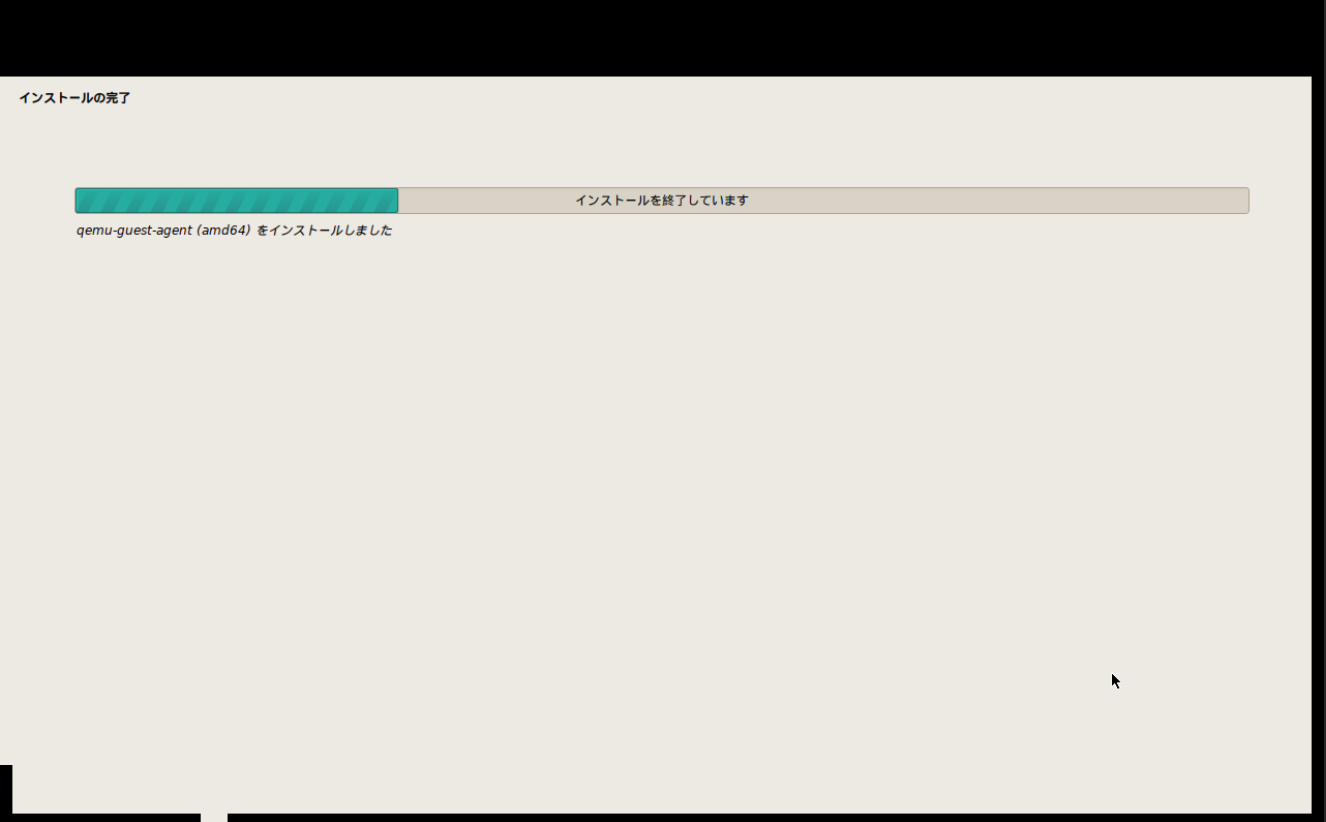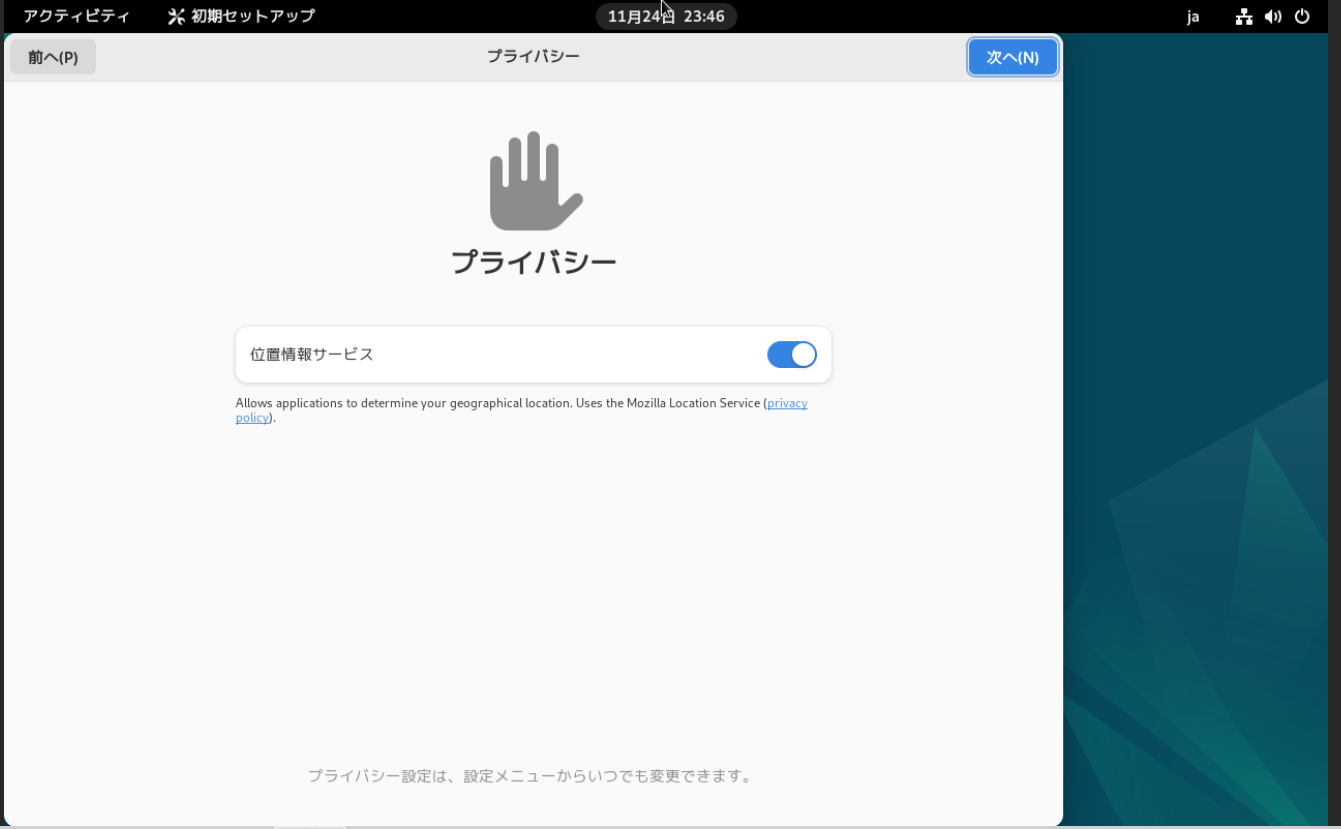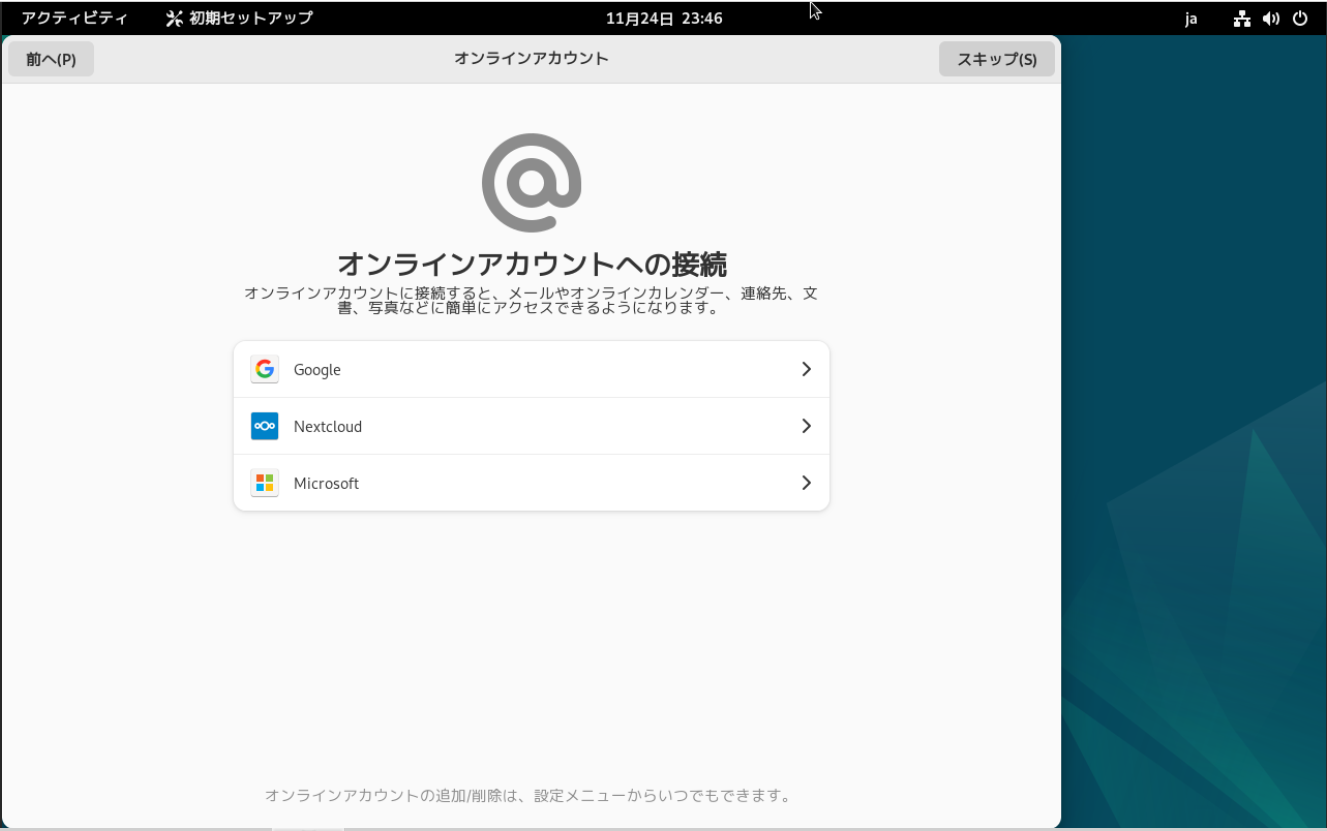Proxmox VE上にDebian 12.8をインストールする手順
はじめに
この記事では、Proxmox VE上にDebian 12.8を仮想マシンとしてインストールする手順を詳しく解説します。Proxmox VEは強力な仮想化プラットフォームであり、仮想マシンを容易に作成・管理できます。
前提条件
-
Proxmox VEの環境
- Proxmox VEがインストール済みであること。
- GUIまたはCLIでアクセスできること。
-
Debian 12.8のISOファイル
- Debian公式サイトまたはミラーサイトからダウンロード可能であること。
-
ハードウェアリソース
- Proxmoxホストが十分なCPU、メモリ、およびストレージを持っていること。
手順
1. Debian 12.8のISOイメージの手動アップロード
Debian 12.8のISOイメージを手動でアップロードする手順は以下の通りです。
-
Debian公式サイトからISOを取得
以下のURLからDebian 12.8のISOイメージをダウンロードします。 -
コマンドでダウンロードする場合
Proxmoxサーバーに直接ダウンロードする場合、以下のコマンドを使用します。wget https://cdimage.debian.org/debian-cd/current/amd64/iso-cd/debian-12.8.0-amd64-netinst.iso -O /var/lib/vz/template/iso/debian-12.8.0-amd64-netinst.iso -
ISOの配置
ダウンロードしたISOを/var/lib/vz/template/isoディレクトリに配置します。
手順
1. Debian 12.8のISOイメージの直接ダウンロード
Debian 12.8のISOイメージを直接ダウンロードする手順は以下の通りです。
DebianのISOイメージを直接ダウンロードするために、[URLからダウンロード]でDebianのISOイメージのURLを入力します。
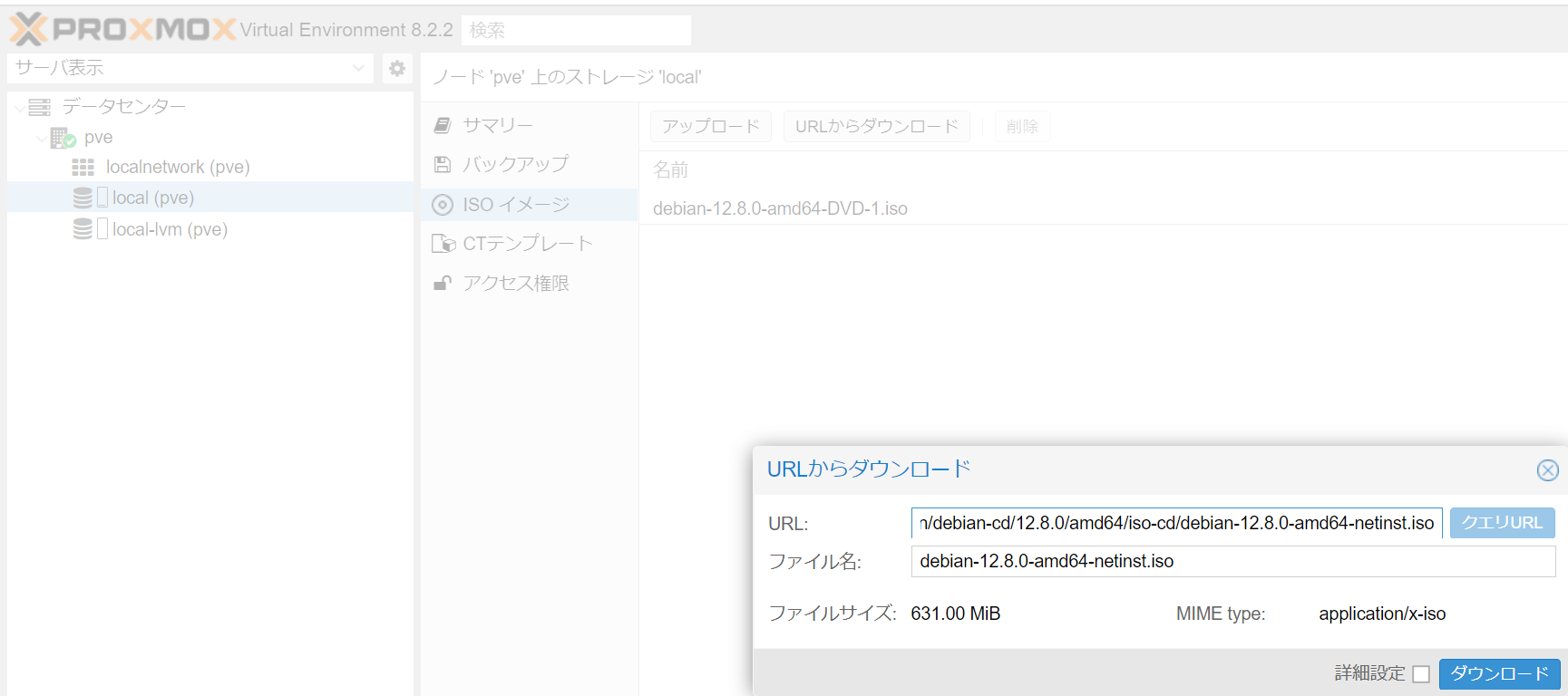
しばらく待つと、ISOイメージが直接ダウンロードされます。
2. 仮想マシンの作成
-
Proxmox VEのWebインターフェイスにログイン
- ブラウザからProxmox VEのURLにアクセスします。
https://<ProxmoxサーバーのIPアドレス>:8006
-
仮想マシンの作成
- 左上の「Create VM」ボタンをクリックします。
-
基本情報の設定
- Node: 対象のProxmoxノードを選択。
- VM ID: 自動生成または任意のIDを入力。
-
Name: 仮想マシンの名前を入力(例:
debian-12.8)。
設定後、「次へ」をクリックします。
-
OSの選択
- ISO Image: 「debian-12.8.0-amd64-netinst.iso」を選択。
-
Guest OS Type:
Linuxを選択し、6.x - 2.6 Kernelを選択。
設定後、「次へ」をクリックします。
-
システムの設定
-
マシン: マシンを選択(既定で問題ありません)(例:
既定(i440fx))。 -
BIOS: BIOSを選択(既定で問題ありません)(例:
既定(SeaBIOS)。 -
SCSIコントローラ: SCSIコントローラを選択(既定で問題ありません)(例:
VirtIO SCSI single)。
-
マシン: マシンを選択(既定で問題ありません)(例:
設定後、「次へ」をクリックします。
-
ディスクの設定
-
Storage: ストレージプールを選択(例:
local-lvm)。 -
Disk size: 必要なディスクサイズを設定(例:
32GB)。
-
Storage: ストレージプールを選択(例:
設定後、「次へ」をクリックします。
-
CPUの設定
-
Cores: 必要なコア数を設定(例:
2)。 - 必要に応じて、CPUのタイプを変更します(例:
x86-64-v2-AES)。
-
Cores: 必要なコア数を設定(例:
設定後、「次へ」をクリックします。
-
メモリの設定
-
Memory: 必要なメモリ量を設定(例:
4096MB)。 - 必要に応じて、最小/最大メモリを設定します。
-
Memory: 必要なメモリ量を設定(例:
設定後、「次へ」をクリックします。
-
ネットワークの設定
-
Bridge:
vmbr0(または環境に応じたブリッジ)を選択。 - 必要に応じてVLANやMACアドレスを設定します。
-
Bridge:
設定後、「次へ」をクリックします。
-
最終確認
設定内容を確認し、「完了」をクリックして仮想マシンを作成します。
3. Debian 12.8のインストール
-
仮想マシンの起動
作成した仮想マシンを選択し、「開始」をクリックします。
-
コンソールに接続
Webインターフェイスの「Console」タブを開き、仮想マシンに接続します。 -
Debianインストールプロセス
- インストール画面が表示されたら、「Graphical Install」を選択します。
- 設定画面に従い、言語、地域、キーボードレイアウトを選択します。
- ホスト名・ドメイン名の設定を行います。
- rootのパスワードを設定します。
- ユーザを設定します。
- ディスクを選択します。ディスク全体を使っていい場合は、[ガイド - ディスク全体を使いLVMをセットアップする]を選択します。
- 最終確認画面が表示されます。ここで[はい]を選択し[続ける]をクリックすると、ディスクが削除されます。
- 割り当てサイズを設定します。全体を使用する場合はデフォルト値のままとします。
- [はい]を選択し[続ける]をクリックすることで、インストールが始まります。
- [続ける]をクリックします。
- [ftp.jp.debian.org]を選択し[続ける]をクリックします。
- 必要に応じてプロキシサーバのIPやポート番号を入力して、[続ける]をクリックします。
-
基本システムのインストール
インストールが進行し、必要なパッケージを選択する画面が表示されます。
必要なソフトウェアを選択し[次へ]をクリックします。
-
GRUBのインストール
システムが起動可能な状態でGRUBをインストールします。
-
インストール完了
インストールが完了したらシステムを再起動します。
4. 仮想マシンの初期設定
-
初期設定
Debianが起動したら、コンソールからログインすることで、初期セットアップが始まります。適宜選択して、[次へ]もしくは[スキップ]をクリックします。
以上でセットアップ完了です。
-
システムの更新
最新の状態に更新します。sudo apt update && sudo apt upgrade -y -
必要なパッケージのインストール
必要に応じて追加のパッケージをインストールします。sudo apt install -y build-essential net-tools
注意点
-
仮想マシンのリソース管理
仮想マシンに割り当てたリソースが、Proxmoxホスト全体のパフォーマンスに影響しないよう調整してください。 -
ネットワーク設定
仮想マシンのネットワーク設定が正しく行われていることを確認してください。特に、NATやブリッジ設定が正しいかを確認します。 -
バックアップの構築
Debian環境が構築されたら、仮想マシンのスナップショットやバックアップを設定することをお勧めします。