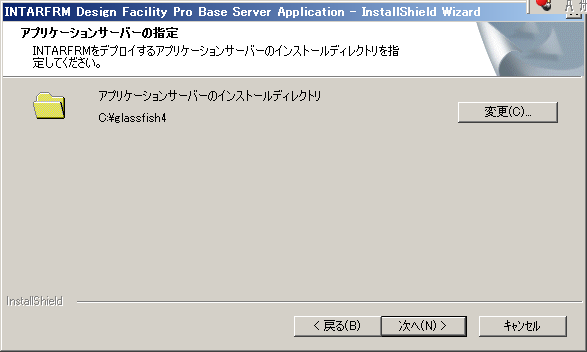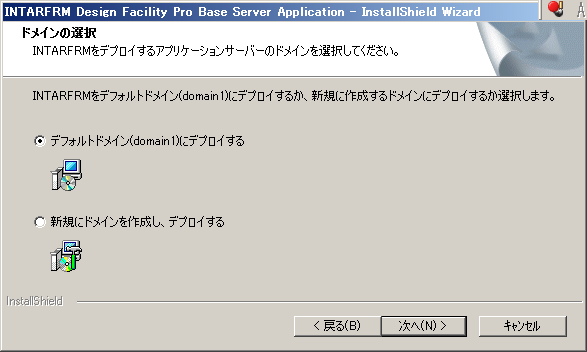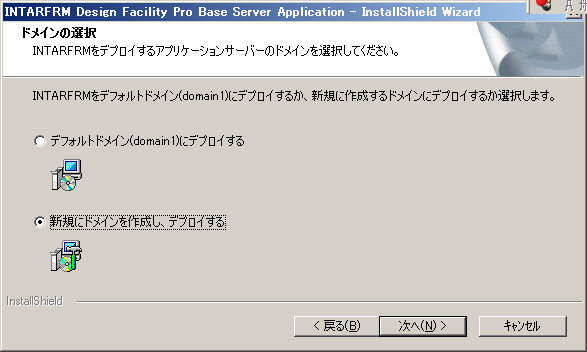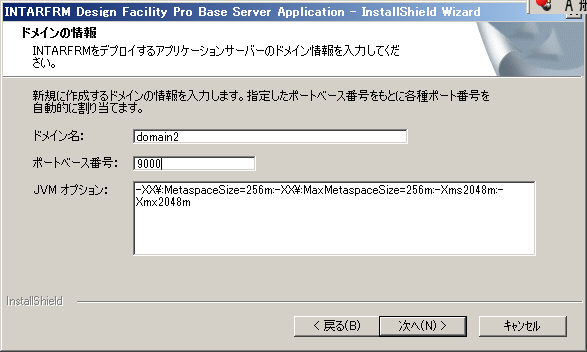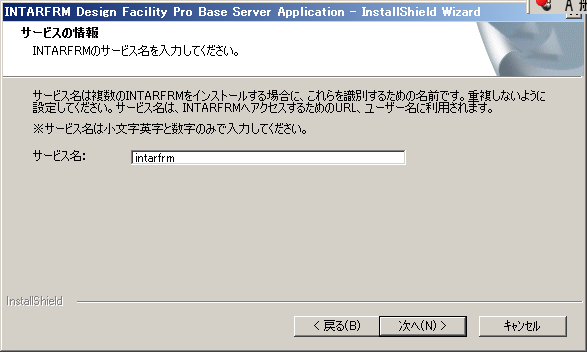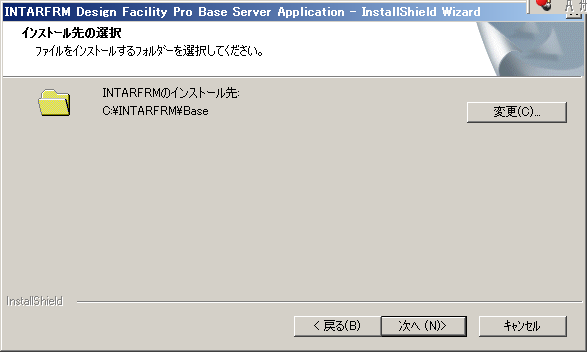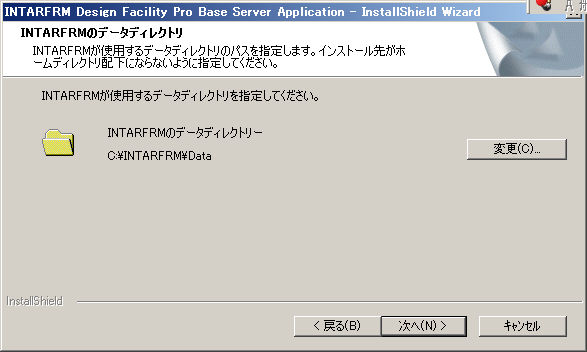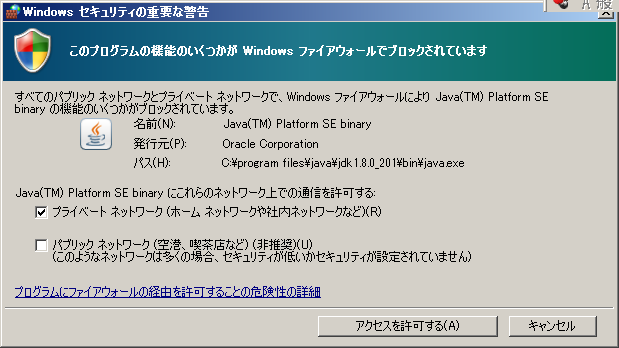INTARFRM お試し版が
OS:Windows 7 Professional 64bit
で動作するようだったので立ち上げてみた。
取得
- INTARFRM お試し版ダウンロード
- ライフサイクル重視型 (Professional Edition)の 設計支援機能 Base V16L01(231MB)
動作環境要件
- OS / ハードウェア
- OS:Windows Server 2012 SP1 / 2012 R2 / 2016
- メモリ:8GB以上推奨
- HDD:2GB以上の空き
- ソフトウェア
- Java SE SDK 8 64bit (1.8.0_60以上)
- GlassFish 4.1系(4.1.1 または Full Platform 4.1.2以上)
- PostgreSQL 9系(9.4.4以上)
動作環境
- OS / ハードウェア
- VMware Workstation 14 Player
- OS:Windows7 Professional 64bit
- メモリ:8GB
- プロセッサ:2
- HDD:60GB
- ソフトウェア
- Java SE Development Kit 8u201 Windows x64
- GlassFish 4.1.1
- PostgreSQL 9.6.12
Java Development Kit 64bit のインストール
- https://www.oracle.com/technetwork/java/javase/downloads/jdk8-downloads-2133151.html
- jdk-8u201-windows-x64.exe
- C:\Program Files\Java\jdk1.8.0_201\
- システム環境変数
- 追加
- 変数名:JAVA_HOME
- 変数値:C:\Program Files\Java\jdk1.8.0_201\
- 変更
- 変数名:Path
- 変数値(先頭へ追加):%JAVA_HOME%\bin;
- 追加
>javac -version
javac 1.8.0_201
Glassfish のインストール
- https://glassfish.java.net/
- Download
- GlassFish 4.1.1
- release/
- glassfish-4.1.1.zip
- C:\glassfish4\
>cd C:\glassfish4\bin
>asadmin --help
PostgreSQLのインストール
- https://www.postgresql.org/
- https://www.openscg.com/bigsql/postgresql/installers.jsp/
- postgresql-9.6.12-win64.exe
- C:\PostgreSQL
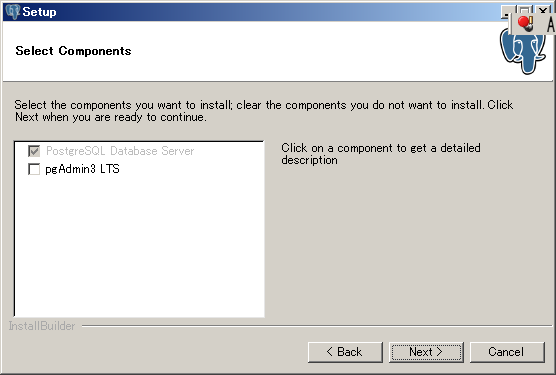
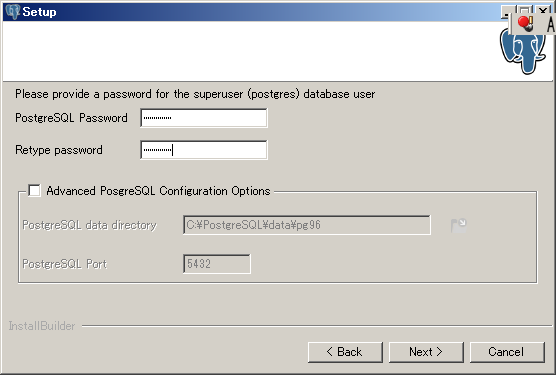
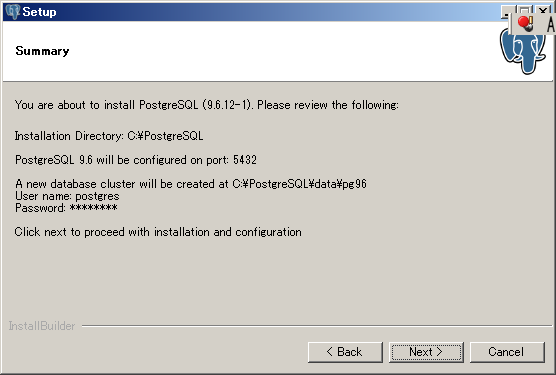
- C:\PostgreSQL\data\pg96\postgresql.conf
#work_mem = 4MB # min 64kB
↓
work_mem = 512MB # min 64kB - コマンドプロンプトを管理者として実行
>cd C:\PostgreSQL\pg96\bin
>pg_ctl reload -D ..\..\data\pg96
サーバにシグナルを送信しました
>psql -h localhost -U postgres -c "show work_mem"
work_mem
----------
512MB
(1 行)
INTARFRM のインストール
INTARFRM の初期セットアップ
※新規ドメイン(domain2)作成の場合の内容です。
- インストール後にシャットダウンなどした場合は、以下を実行する
C:\INTARFRM\Base\intarfrm\Tools\util\start.bat - ブラウザ(IE11)にて以下へアクセス
http://localhost:9080/intarfrm-web
※ または、スタートメニューのショートカットから起動。
INTARFRM Base(intarfrm)->INTARFRM Base(intarfrm) 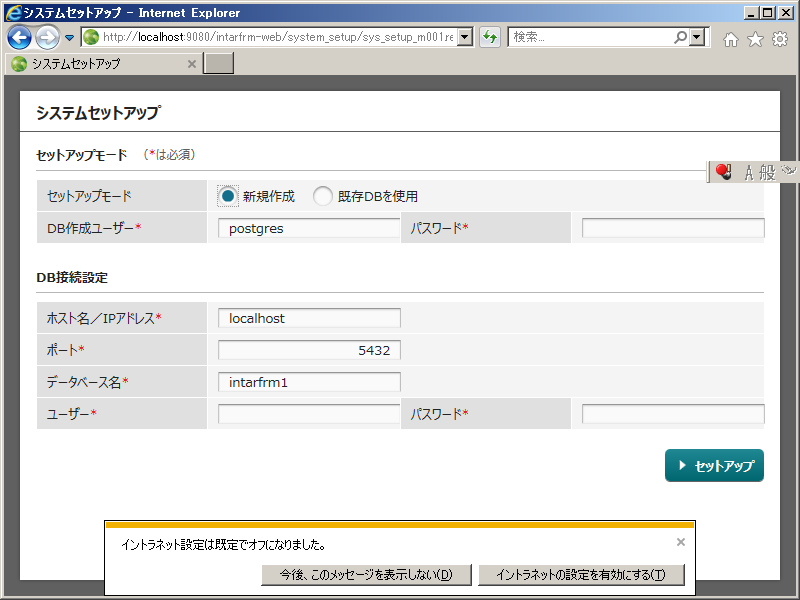
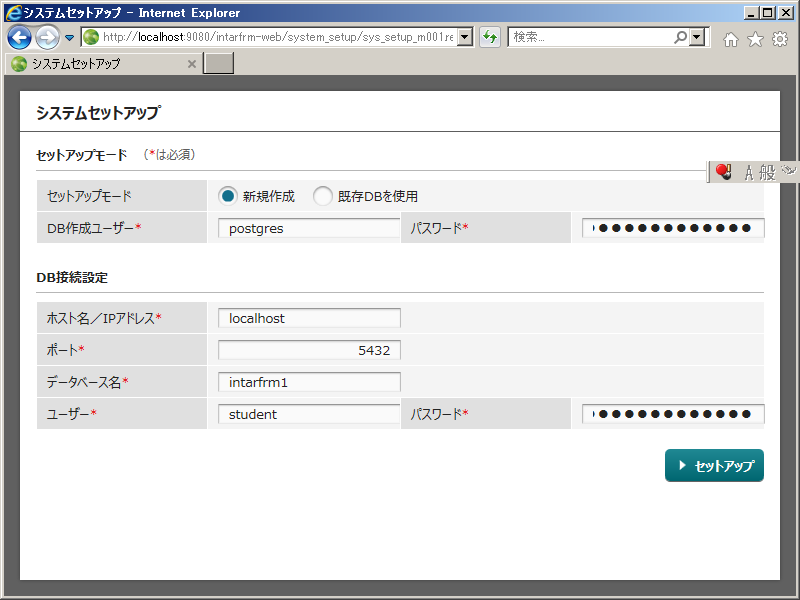
- ユーザー:administrator パスワード:password
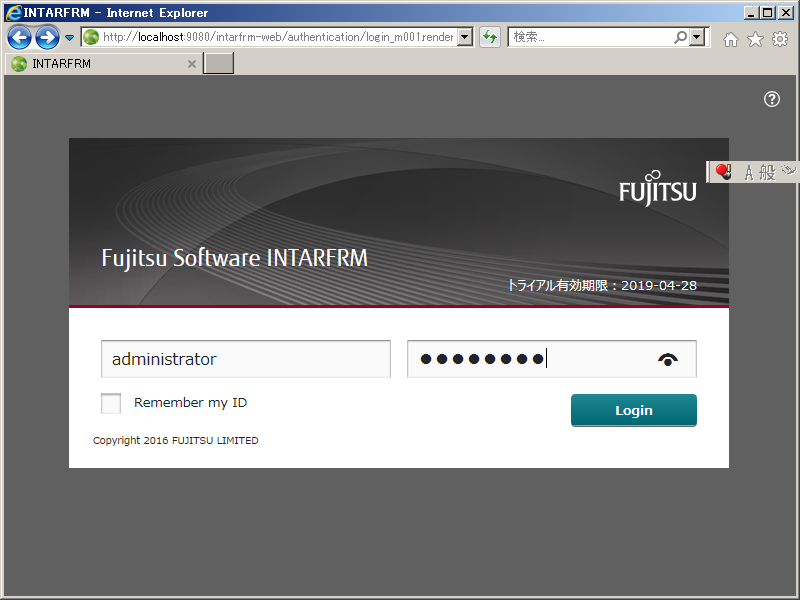
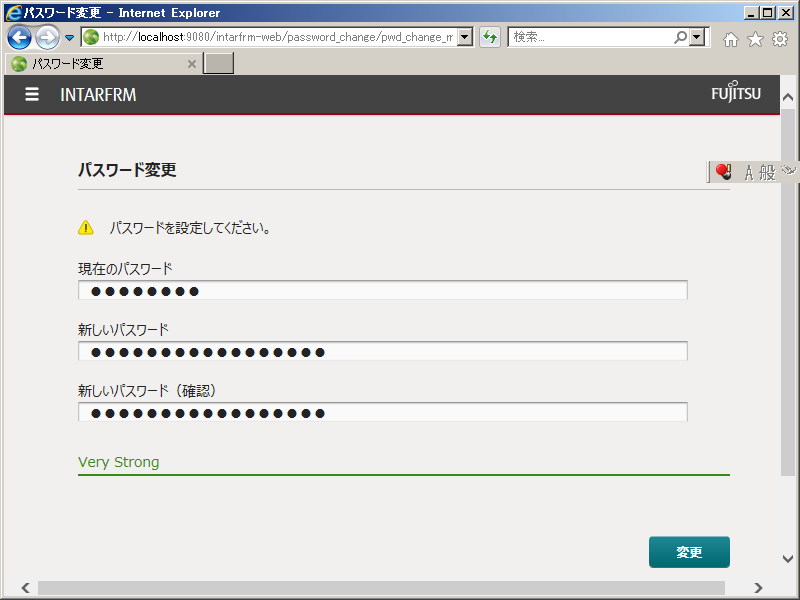
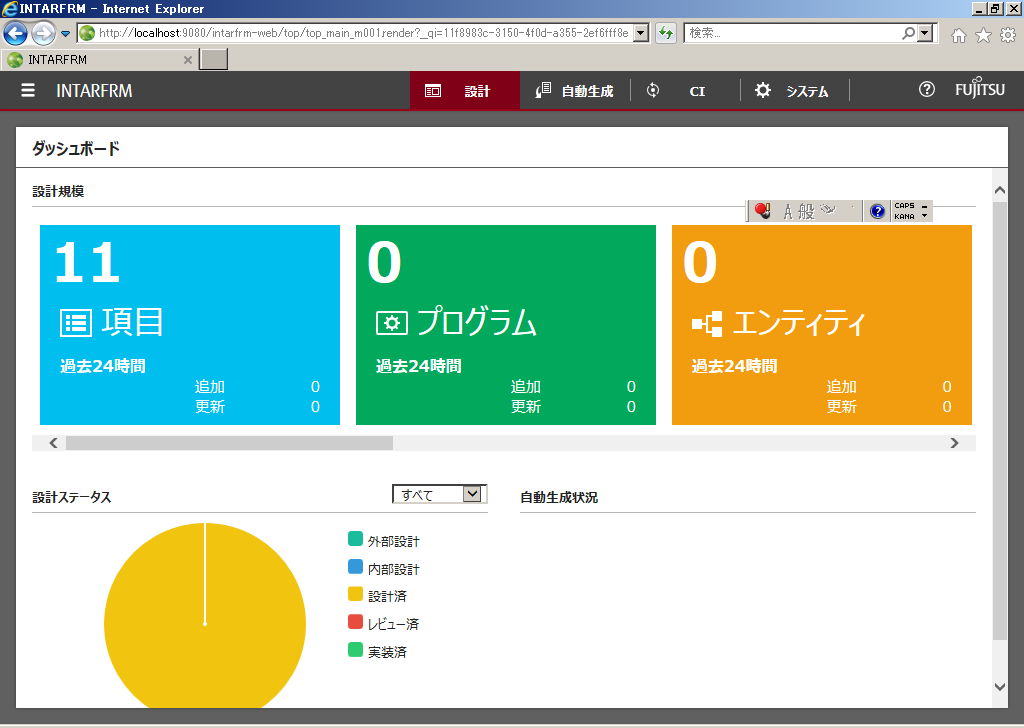
- システム->プロジェクト設定
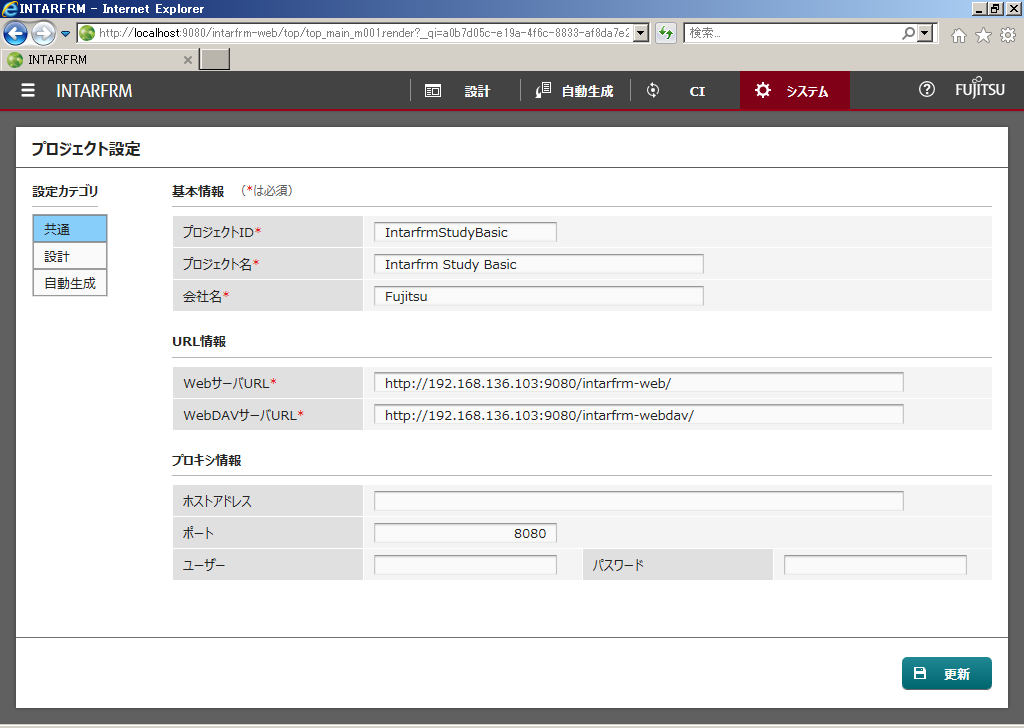
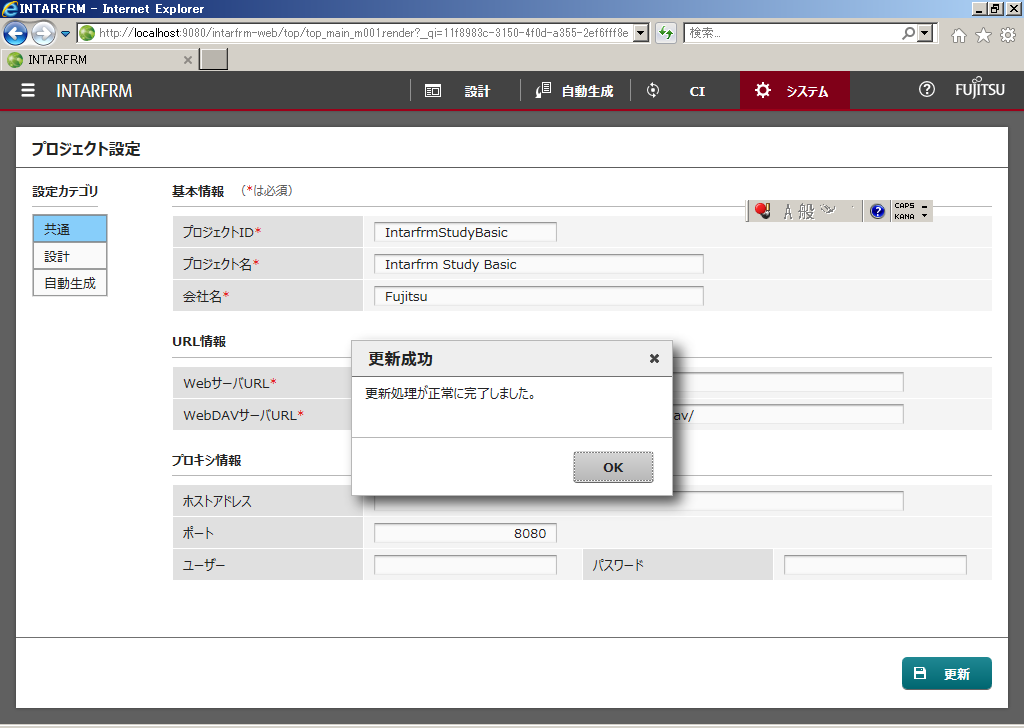
リポジトリデータのインポート
もし、既存のリポジトリデータなどを持っていれば以下を行う
- リポジトリデータのファイル名をrepository_data.zipとし、C:\INTARFRM\ へ格納
- C:\INTARFRM\Base\intarfrm\Tools\export-import\import.bat を実行
- 「import is completed.」が表示されたら成功
インポートの確認
- ブラウザ(IE11)にて以下へアクセス
http://localhost:9080/intarfrm-web - ユーザー:administrator でログイン
- ダッシュボードの内容が更新されていることを確認
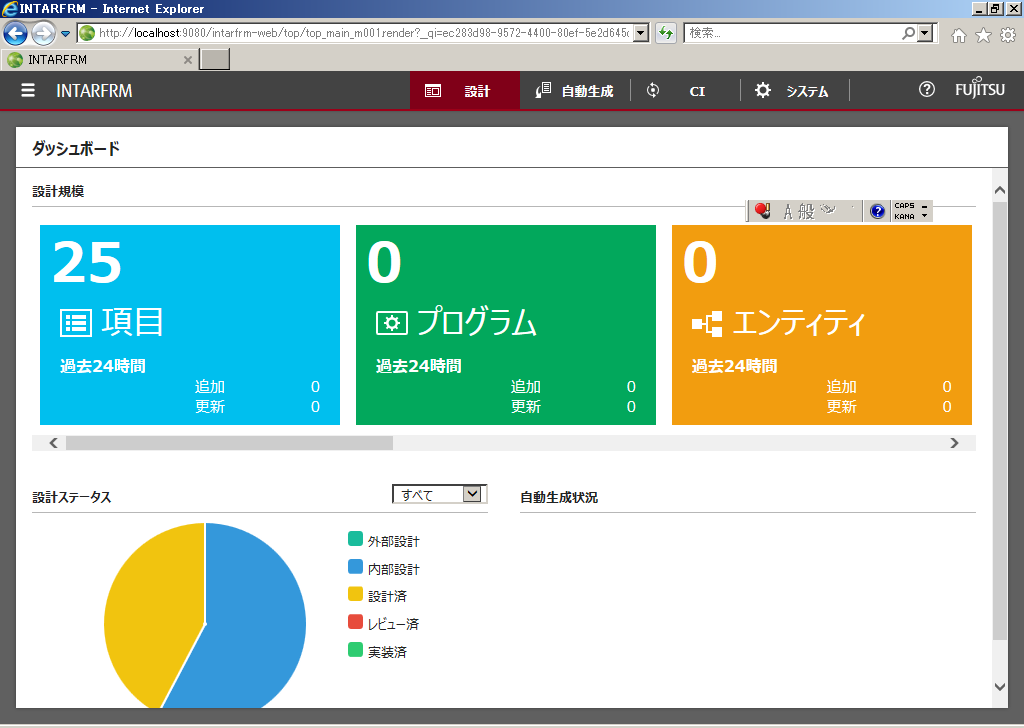
クライアント(ローカルPC)からのアクセス
- 仮想マシンのIPアドレスを固定にする(ここでは、192.168.136.103)
- 仮想マシンとローカルPC間のネットワーク(ここではホストオンリー)をプライベートにする
※ 以下の方法は一律プライベート(社内ネットワーク)に設定してしまうので、
複数のネットワークアダプタを設定する場合は要考慮。- [コントロール パネル]->[システムとセキュリティ]->[管理ツール]
- [ローカル セキュリティ ポリシー]ツールを起動
- 左ペインから「ネットワーク リスト マネージャー ポリシー」を選択
- 「識別されていないネットワーク」を選択し、ダブルクリック
- ローカルPCのブラウザ(IE11)にて以下へアクセス
http://192.168.136.103:9080/intarfrm-web
参考
- INTARFRM_DES_DB_V1601B_TR00.zip 内の DBI01_インストールガイド.pdf
-
intarfrm_動作環境.pdf
・P.3
2. ライフサイクル重視型 Professional Edition
2.1 Professional Edition V16
Base V16
◆設計支援機能(INTARFRM Design Facility Base / Base PLUS)
リポジトリサーバ
- GlassFishのインストール方法
- PostgreSQLインストール
- PostgreSQLではじめるDB入門 pgAdminのインストール
- Windowsで、「識別されていないネットワーク」の種類を「パブリック ネットワーク」から「プライベート ネットワーク」に変更する