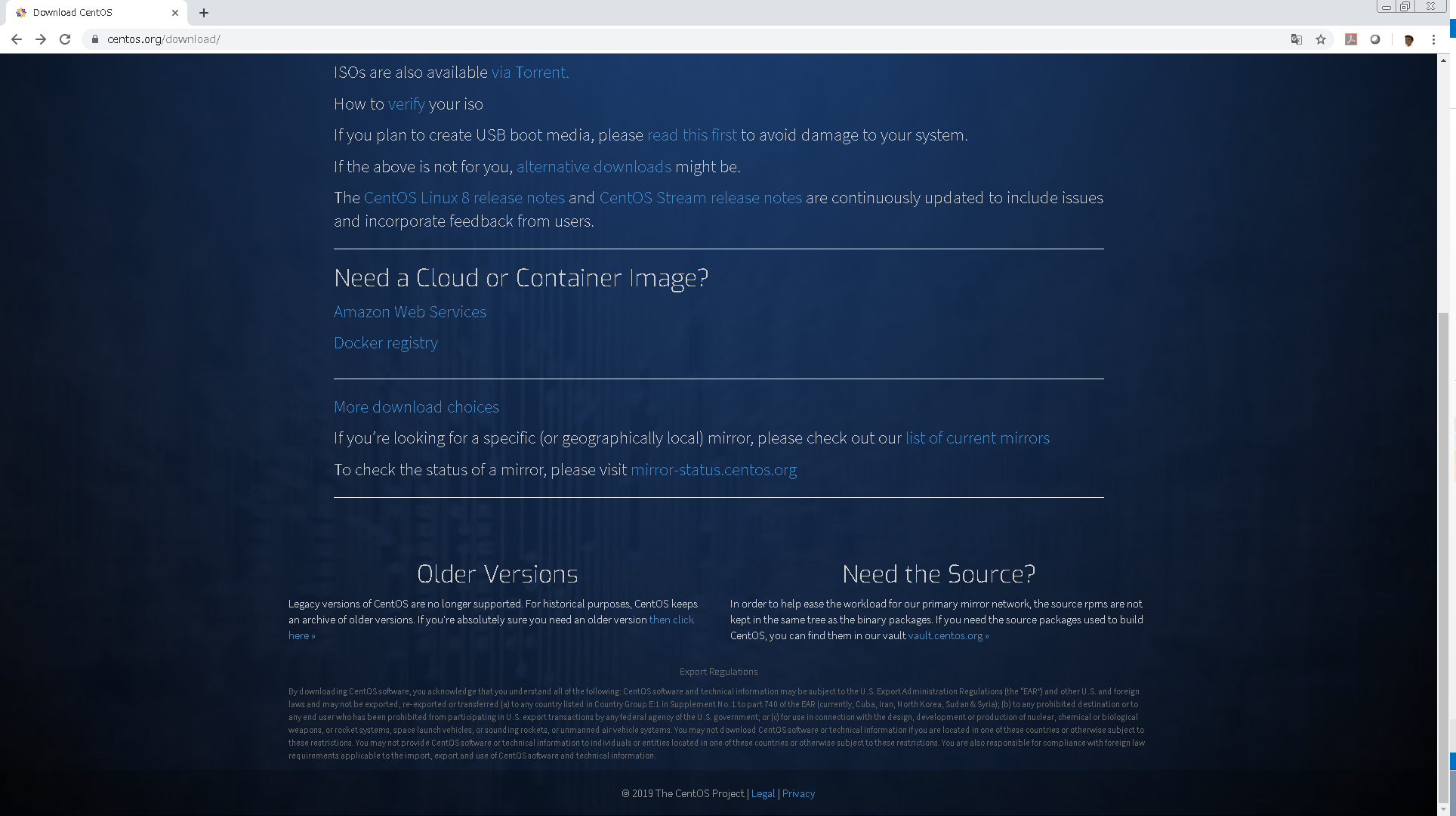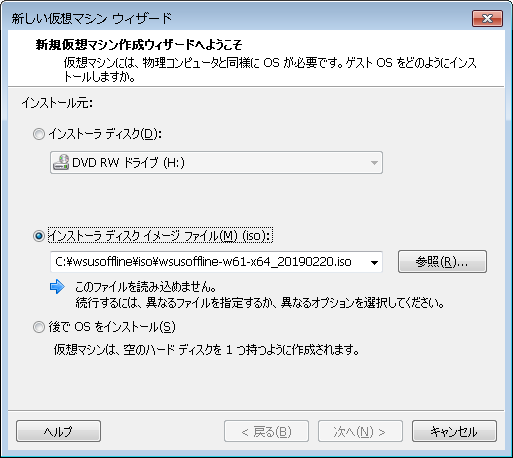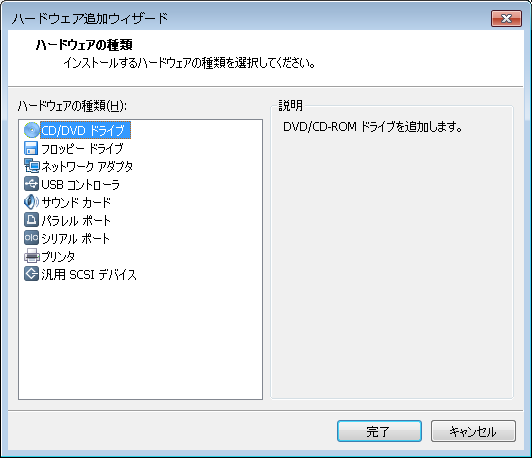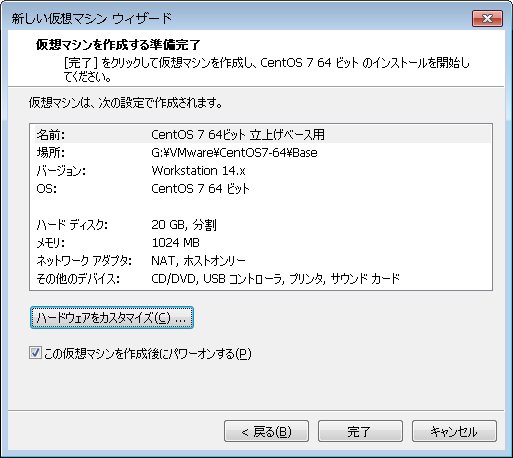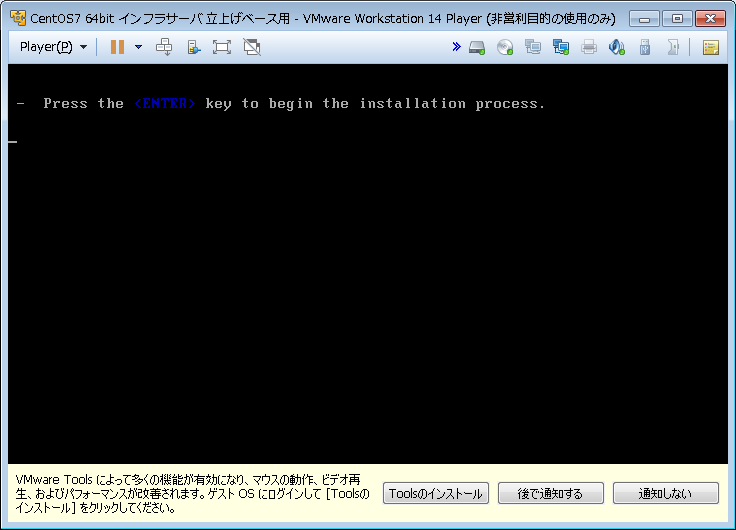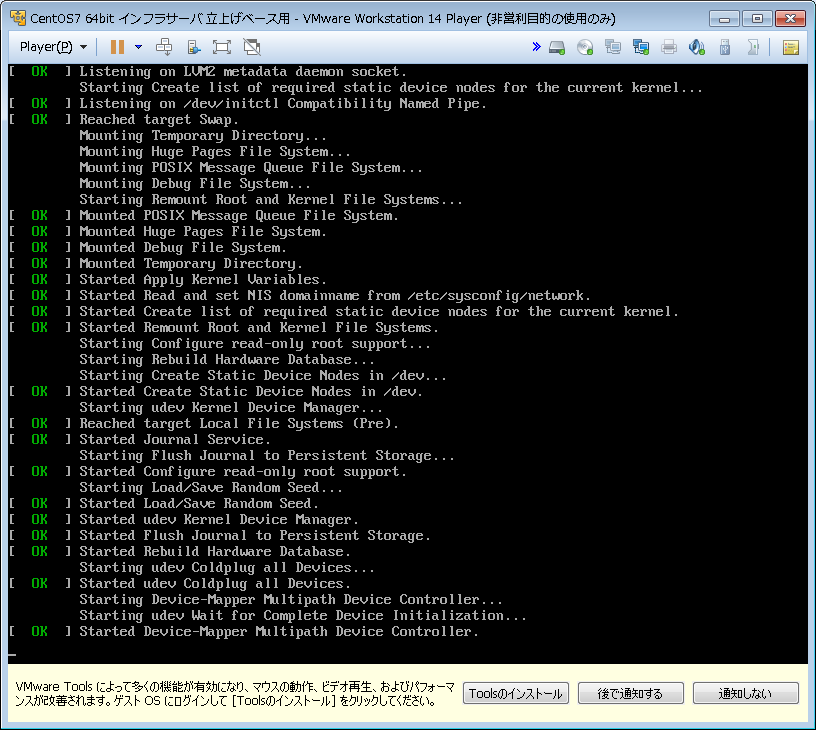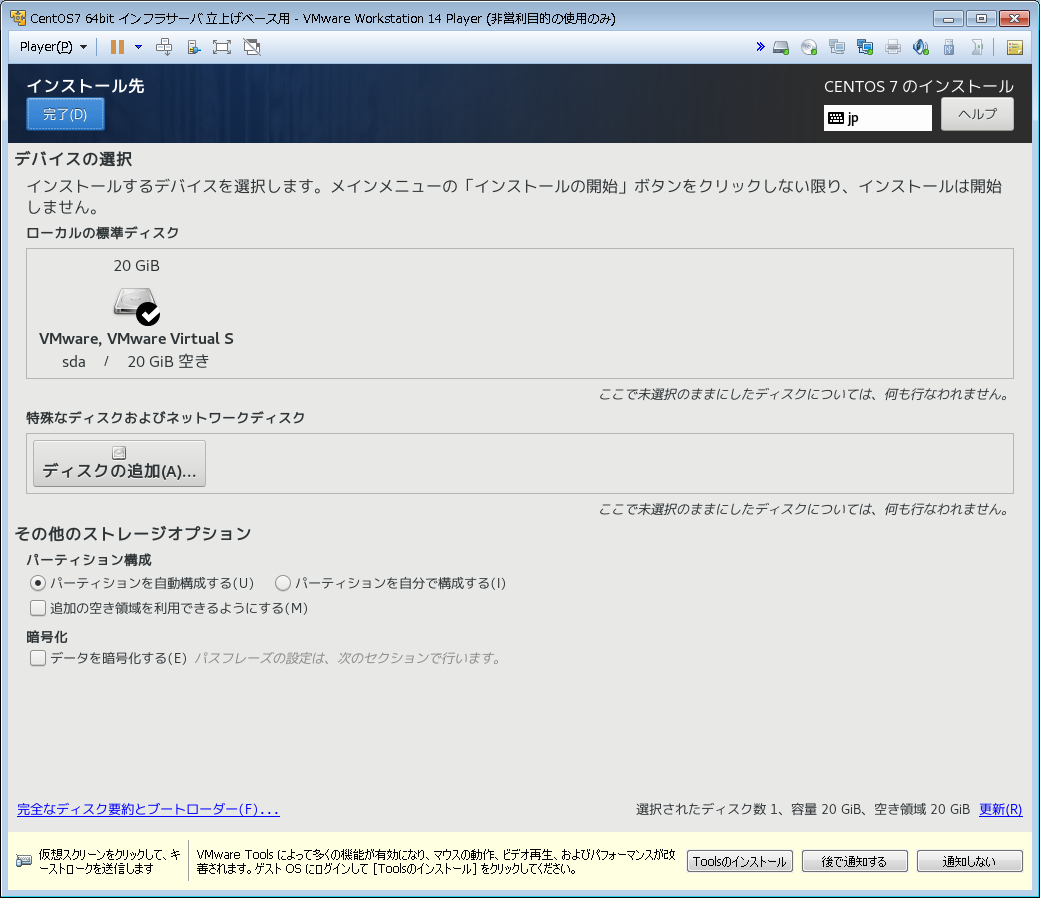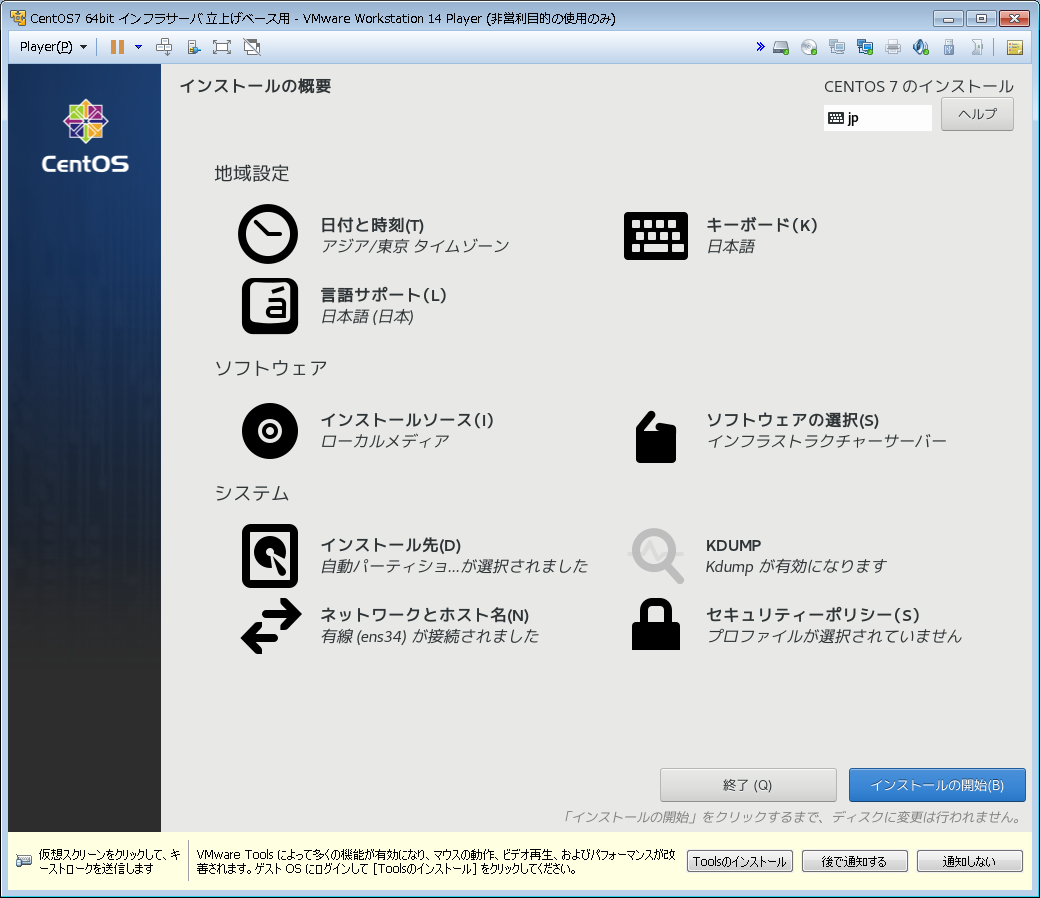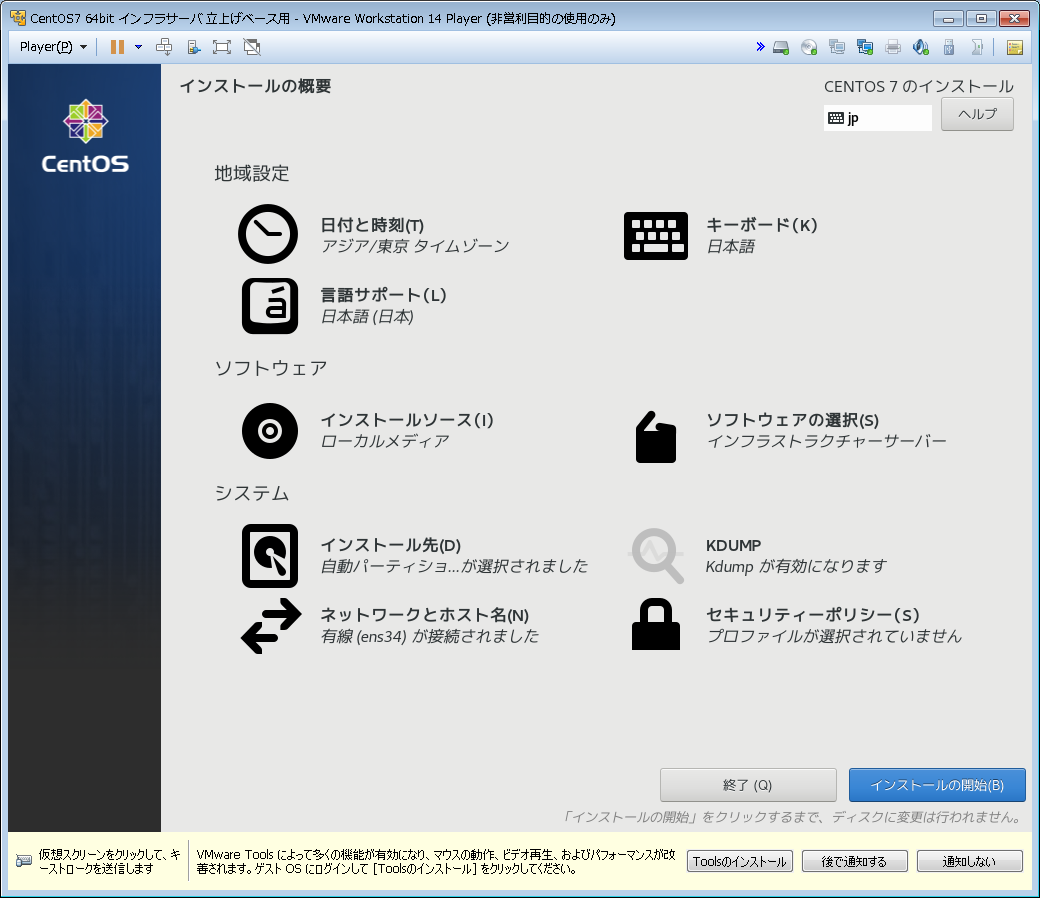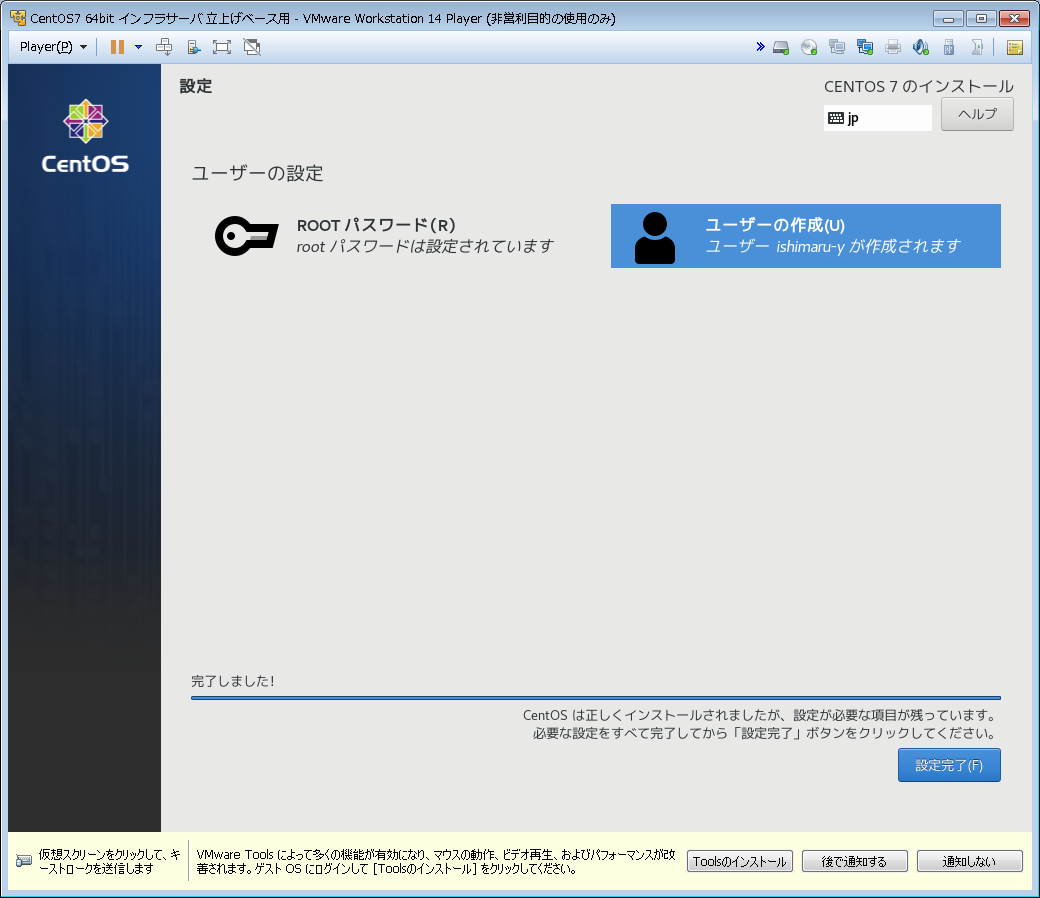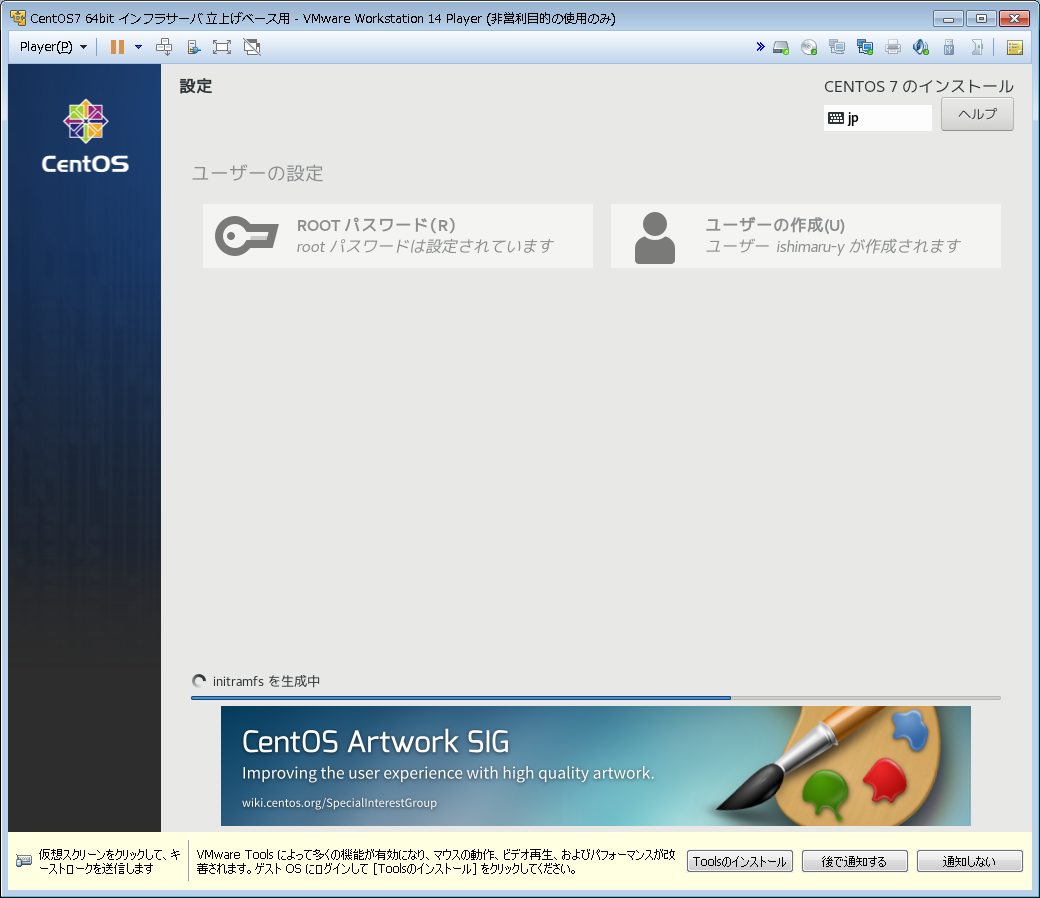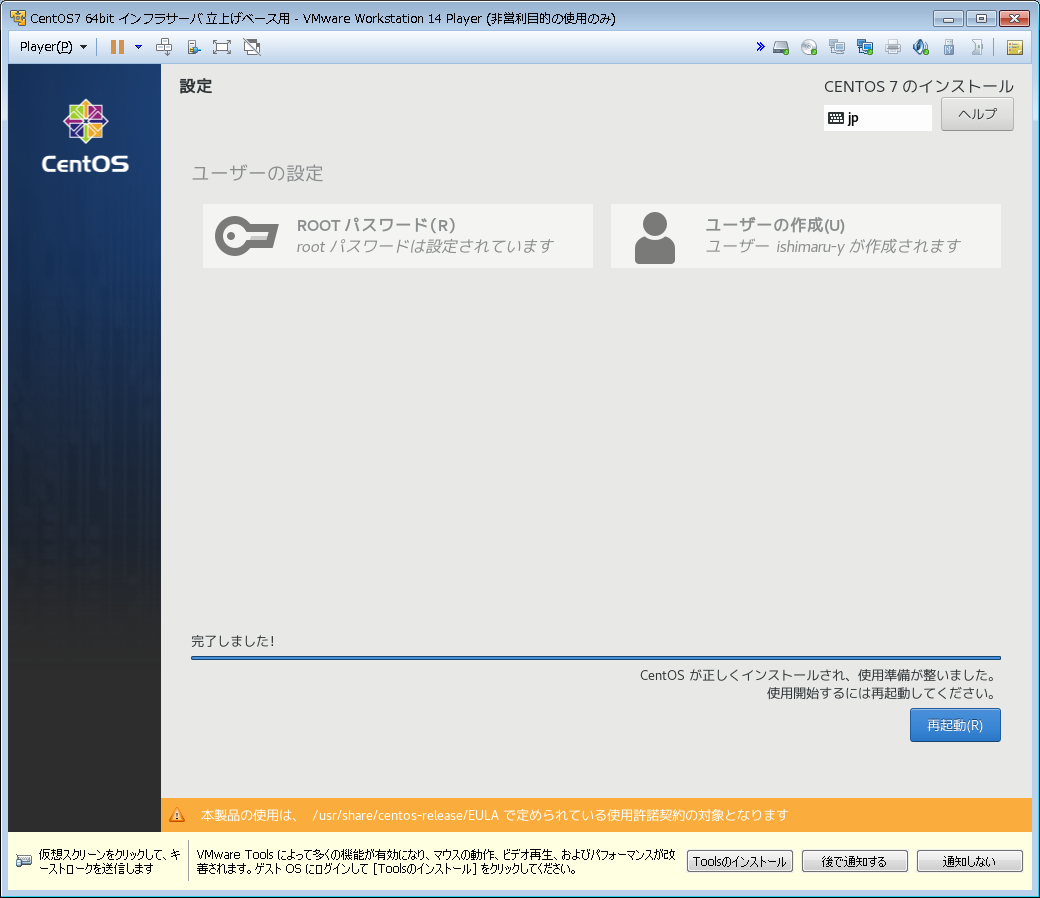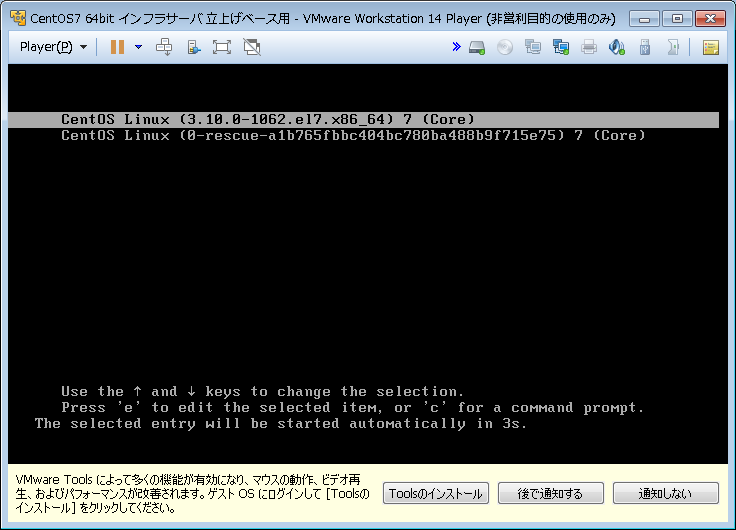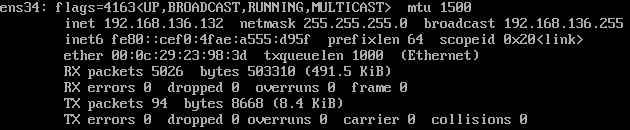仮想ネットワーク内のみで利用するCentOSを立ち上げた際のメモです。
基本的に参考にしたサイトの通りに作業しただけです。(最後のネットワークが自動接続になっていなかった問題の対処のみ)
環境
- ホストOS:Windows7 Enterprise SP1
- VM:VMWare Workstation 14 Player(14.1.6 build-12368378)
- ゲストOS:CentOS 7.7(1908)
CentOS取得
-
適当なところをクリック
(執筆時は http://ftp.tsukuba.wide.ad.jp/Linux/centos/7.7.1908/isos/x86_64/)

-
CentOS-7-x86_64-DVD-1908.iso
VMWare Workstation Player
3.インストーラ ディスク イメージ ファイルに、取得した「CentOS-7-x86_64-DVD-1908.iso」を設定

10.ネットワーク アダプタ の 起動時に接続 のチェックを外し、ネットワーク アダプタ2 をホストオンリー に変更

※VMWareに初めてインストールする場合、VMWare Tools Linux版のインストールが促されます。
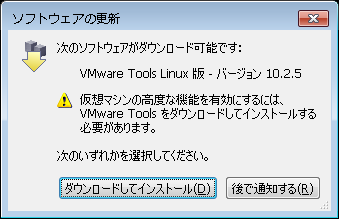

13.インストールを完了しました
CentOSインストール
※キーボード、言語サポート、インストールソース、インストール先、KDUMPは変更不要
CentOS設定
-
selinuxの無効化
-
selinuxの状態を確認、無効に設定
$ getenforce Enforcing $ su - # vi /etc/selinux/configSELINUX=enforcingをSELINUX=disabledに変更。 -
ゲストOSを再起動
# exit $ reboot -
selinuxの状態を確認
$ getenforce Disabled
-
-
SSHサービスのセキュリティ設定
-
設定ファイル変更(rootユーザーのログインを拒否)
$ su - # vi /etc/ssh/sshd_config38行目の
#PermitRootLogin yesをPermitRootLogin noと変更 -
サービスの再起動
# systemctl restart sshd
-
-
SSH接続(teraterm)