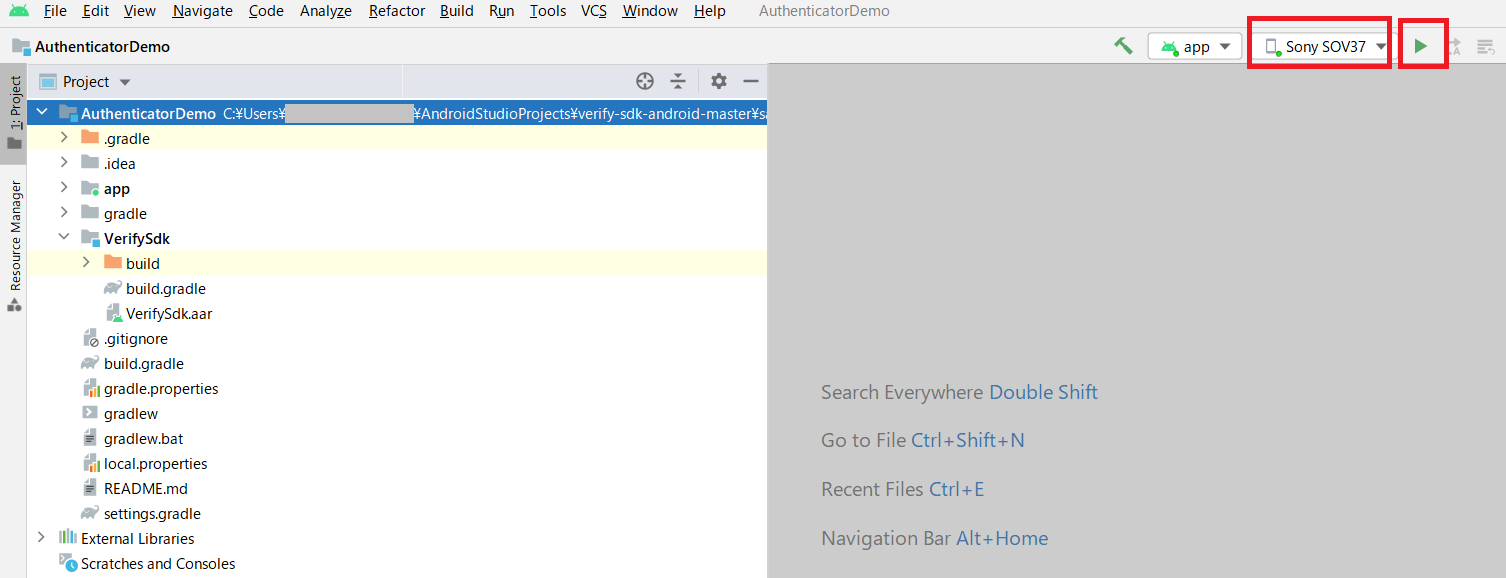はじめに
IBM Security Verify には、iOS/Android向けのSDKが提供されています。
AndroidStudioを初めてインストールし、試行錯誤しながら、GitHubに公開されているサンプルアプリケーションでなにができるのか確認しました。
動作確認した環境は、Windows10環境+Android10デバイス(Xperia XZ2)となります。
対象は以下の2つのアプリにしました。
- 1.QR Code Scan Demoアプリ
- 2.Authenticator Demoアプリ
| 1.QR Code Scan Demoアプリ | 2.Authenticator Demoアプリ | |
|---|---|---|
| アプリ概要 | QRCodeを読み取るサンプルアプリケーション | IBMVerifyアプリを登録するサンプルアプリケーション |
| アプリ起動画面 | 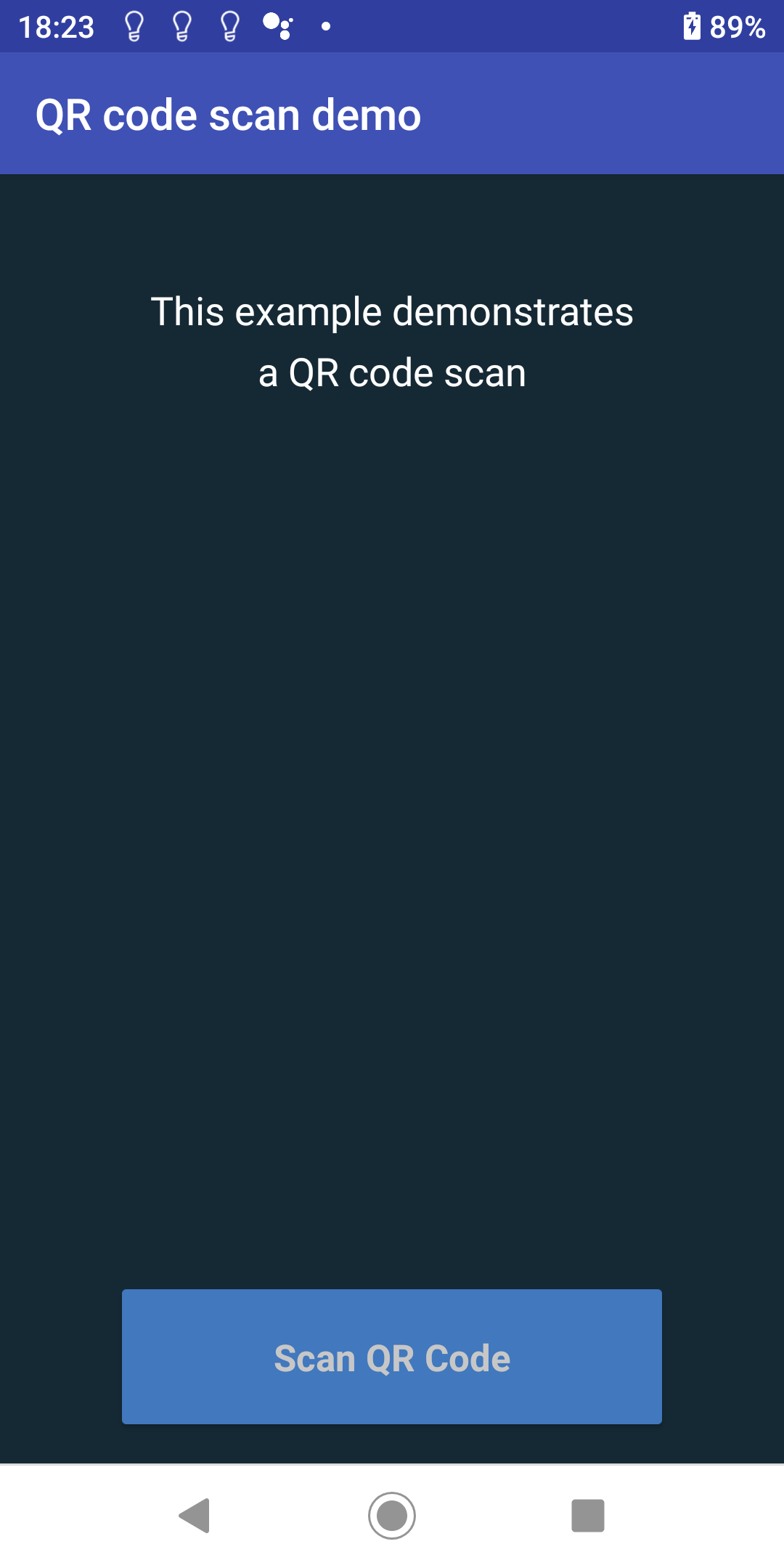 |
 ) ) |
|
1.公開情報について
最初に、IBM Security より公開されている参考情報をまとめておきます。
-
SDK
-
IBM Security App Exchangeからダウンロードします。IBMidが必要となります。
-
SDKの使い方
- 1.(SDKのインポート/簡易動作確認)Getting started with the IBM Verify SDK
- 2.(デモアプリのソース解説) Create your own Authenticator
- 3.(開発者向けポータルサイト) Developer Portal -
サンプルアプリ(IBM Security の Github)
2.Android Studioのインストール
Android Studioのモジュールは、以下のURLから入手できます。
インストール方法はいろいろな公開記事があるので割愛させて頂きます。
動作検証では、4.2.1 for Windows 64bit版をインストールしました。
https://developer.android.com/studio/
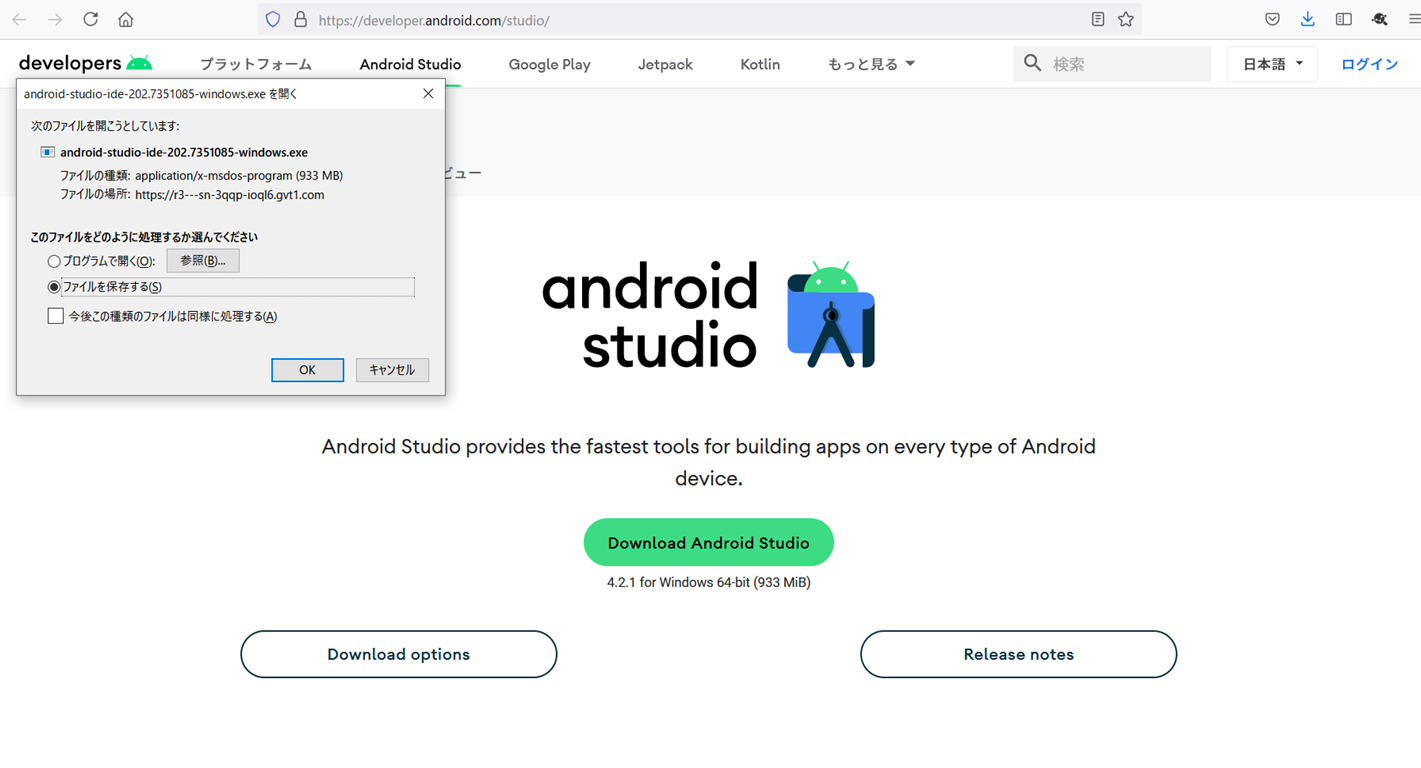
3.SDKのダウンロード
IBM Security App ExchangeからAndroid向けのSDKをダウンロードします。
ダウンロードの際には、IBMidが必要になります。お持ちでない方は以下のリンクを参考にIBMidの登録してください。
サポート・コミュニティーを使おう:ステップ1 IBMid の作成
なお、検証で利用したSDKのバージョンは2.1.2でした。
現在は、2021/6/30 に公開された2.1.4が最新版です。
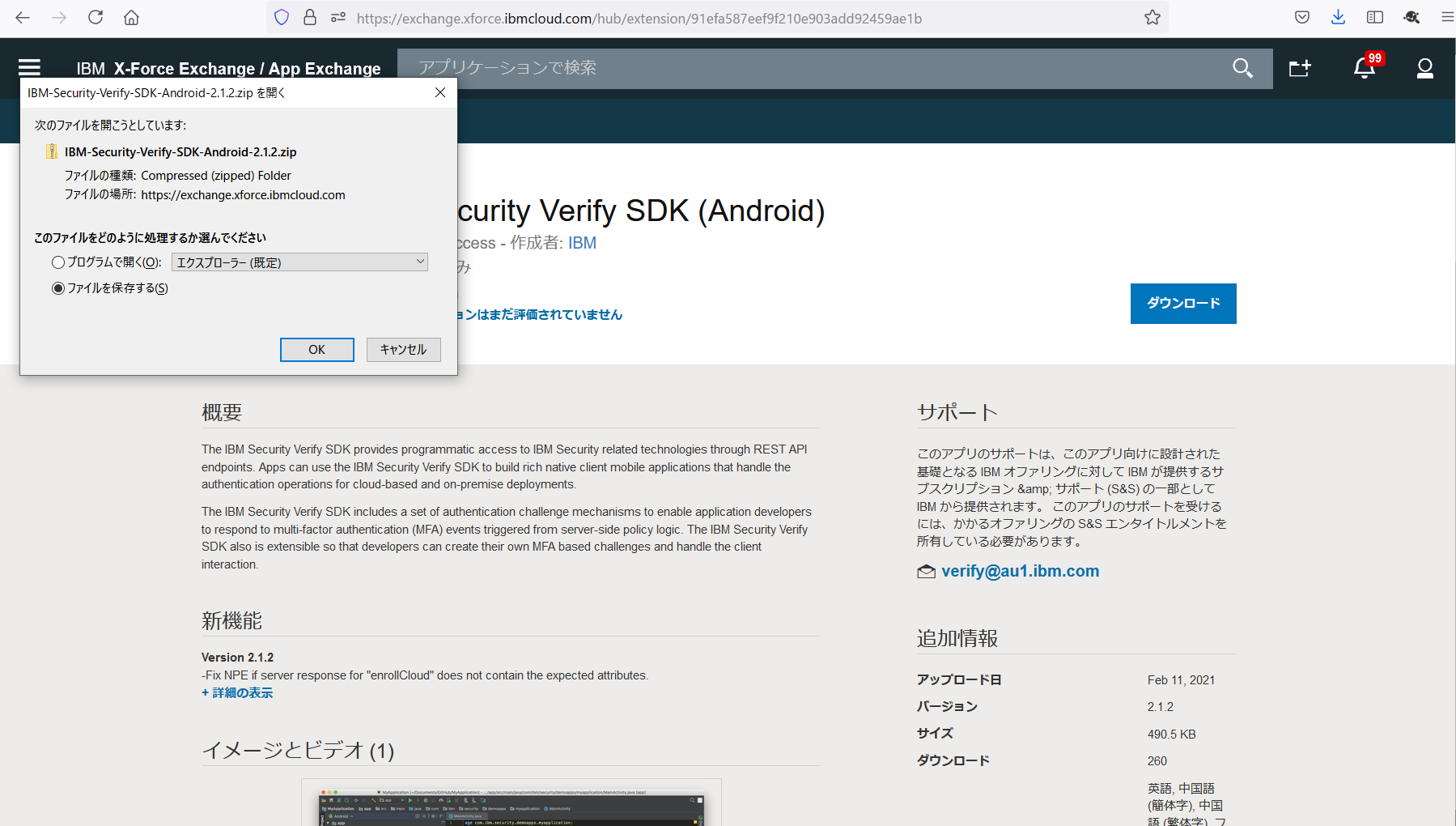
4.Githubからのサンプルアプリケーションダウンロード
Githubからサンプルアプリケーションをダウンロードします。
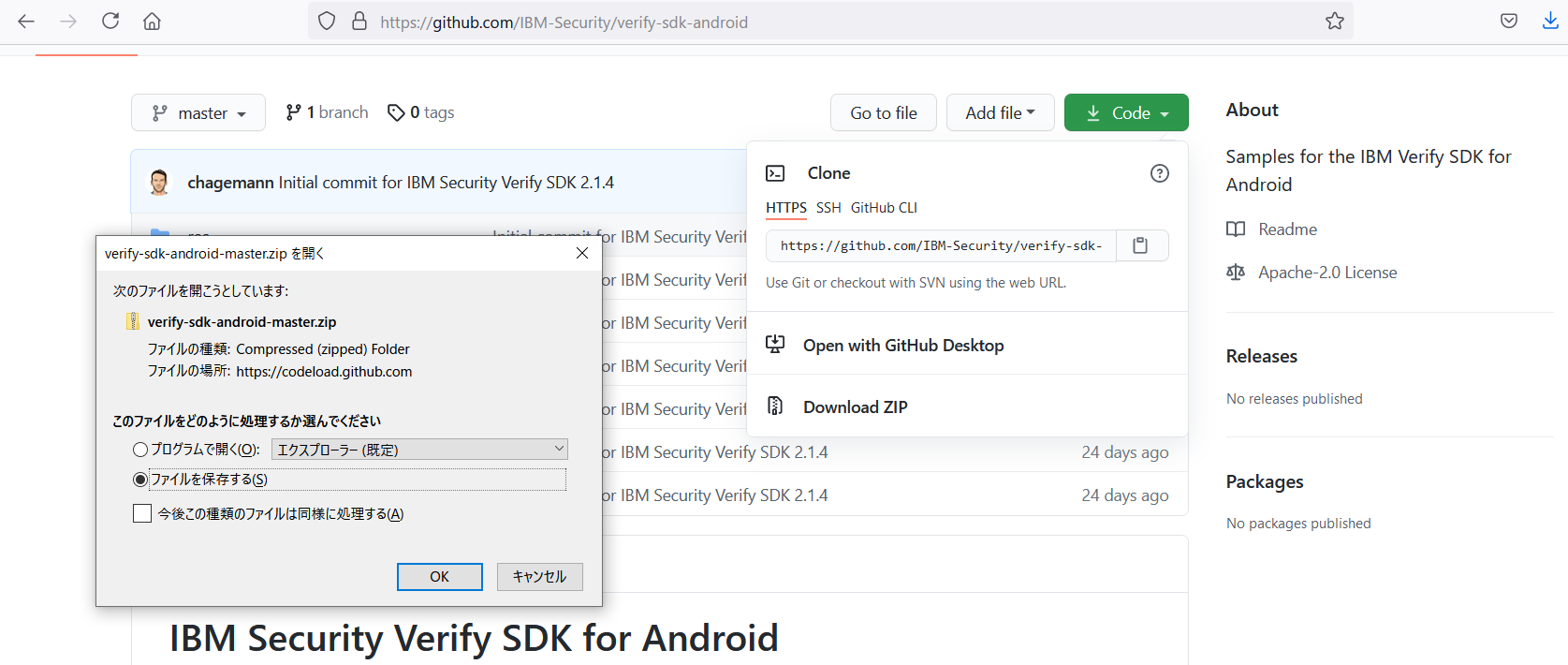
ダウンロードしたファイルを解凍して、C:\Users<UserName>\AndroidStudioProjectsAndroid Studioのディレクトリに展開します。
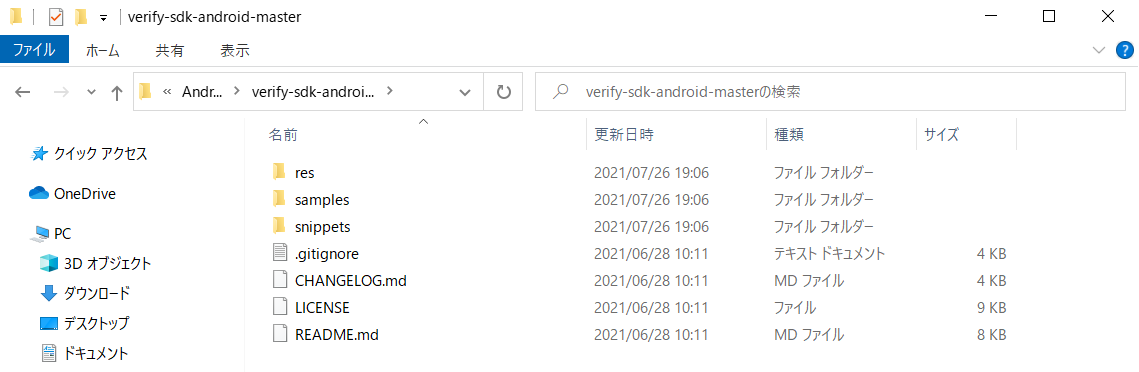
Android Studioを起動して、「Open an Existing Project」を選択します。
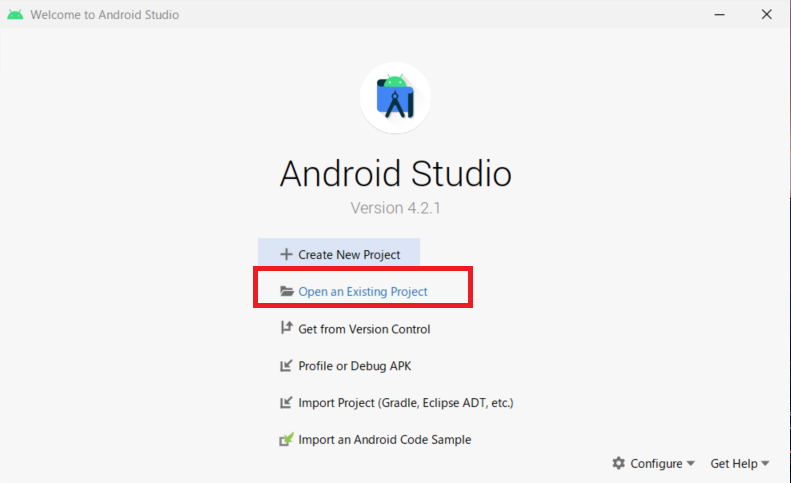
samplesフォルダにサンプルアプリから、「AuthenticatorDemo」を選択し、「OK」ボタンをクリックします。
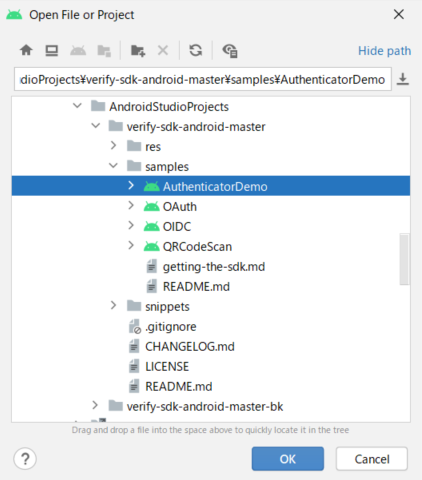
各アプリケーションには、Verify SDKが配置されていないため、SDKファイル(VerifySdk.aar)を配置します。
Show in Explorerメニューから、VerifySdkフォルダを開きます。
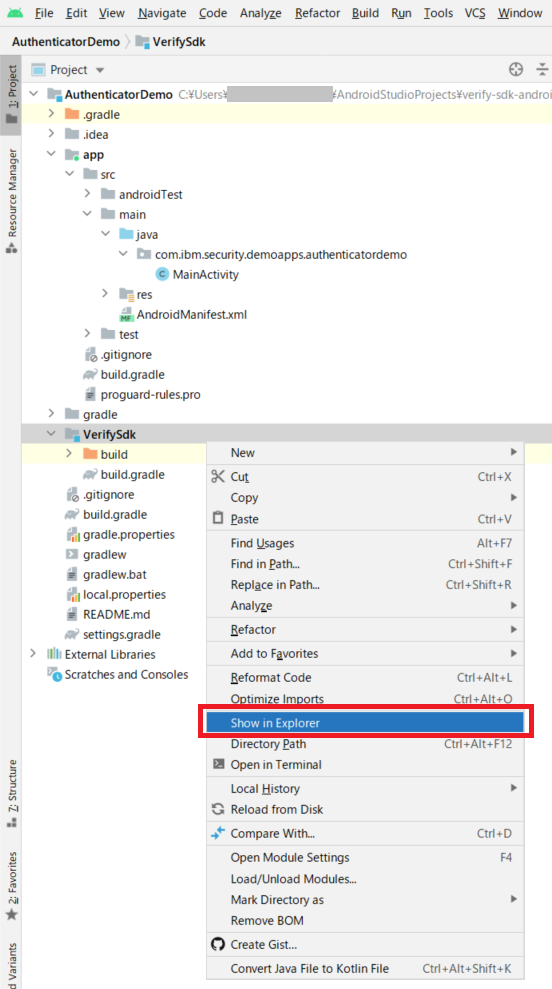
各フォルダにダウンロードしたSDKファイル(VerifySdk.aar)をコピーします。
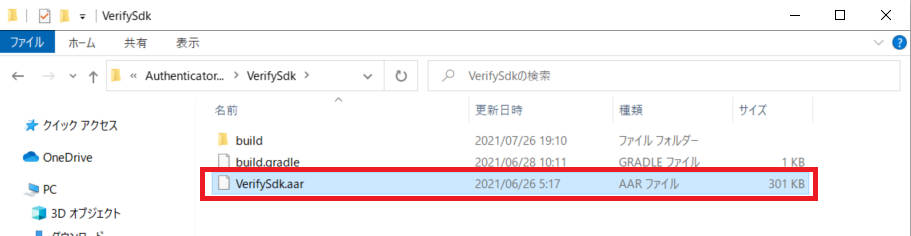
5.AndroidデバイスをUSB接続する
AndroidデバイスをWindowsPCに接続して利用するためには、事前に2つの設定を行います。
- 1.Androidデバイスをネットワークに接続しておく。
- 2.Androidを開発者モードにする
- 設定メニュー -> デバイス情報 -> ビルド番号を7回タップする。
- 3.開発者向けオプションで、USBデバッグを有効にする。
- 検証で利用したデバイスでは、設定メニュー -> システム -> 詳細設定 -> 開発者向けオプション -> USBデバッグ の項目を有効化する。
| 2.開発者モード | 3.USBデバッグ有効化 |
|---|---|
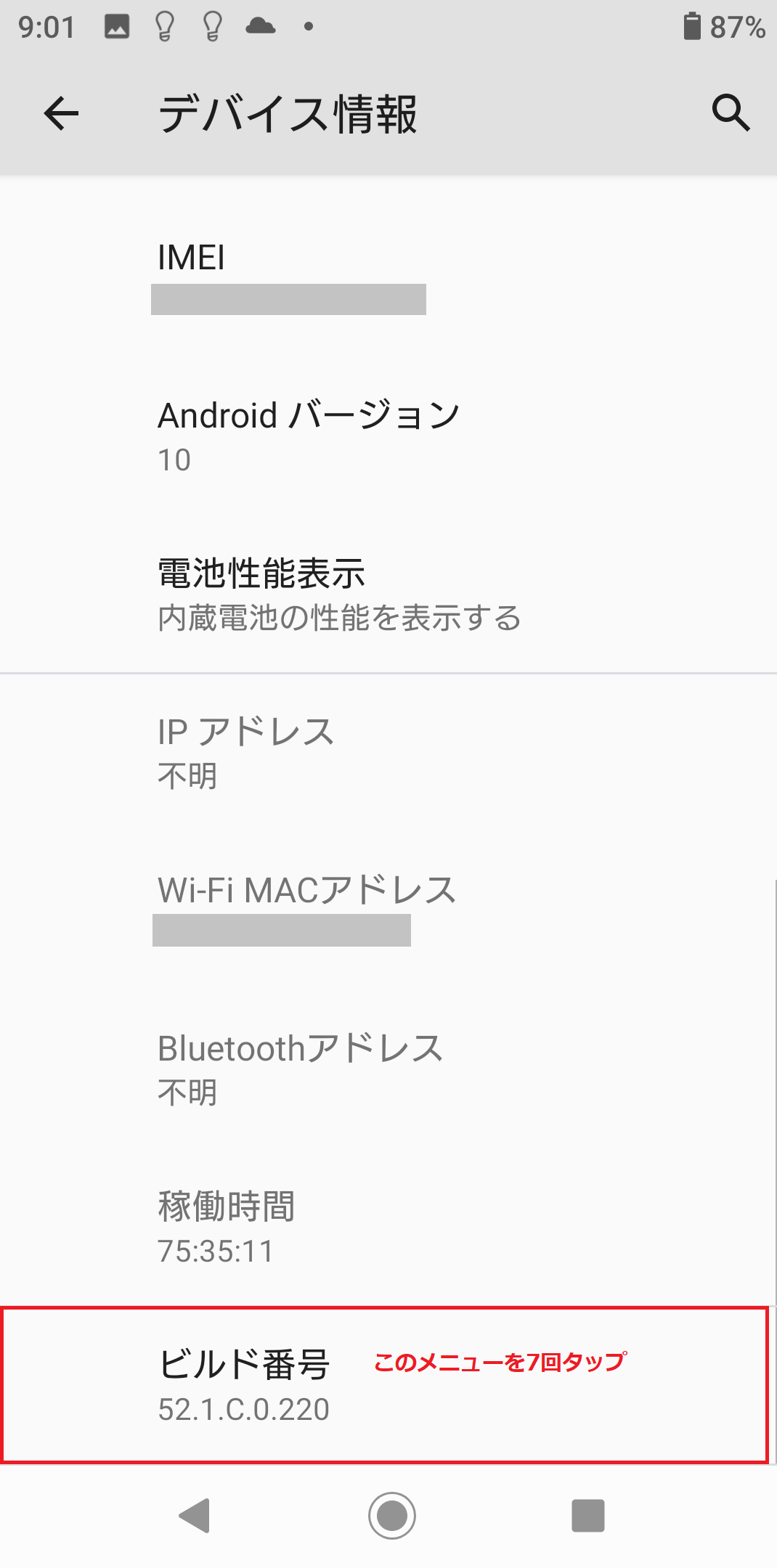 |
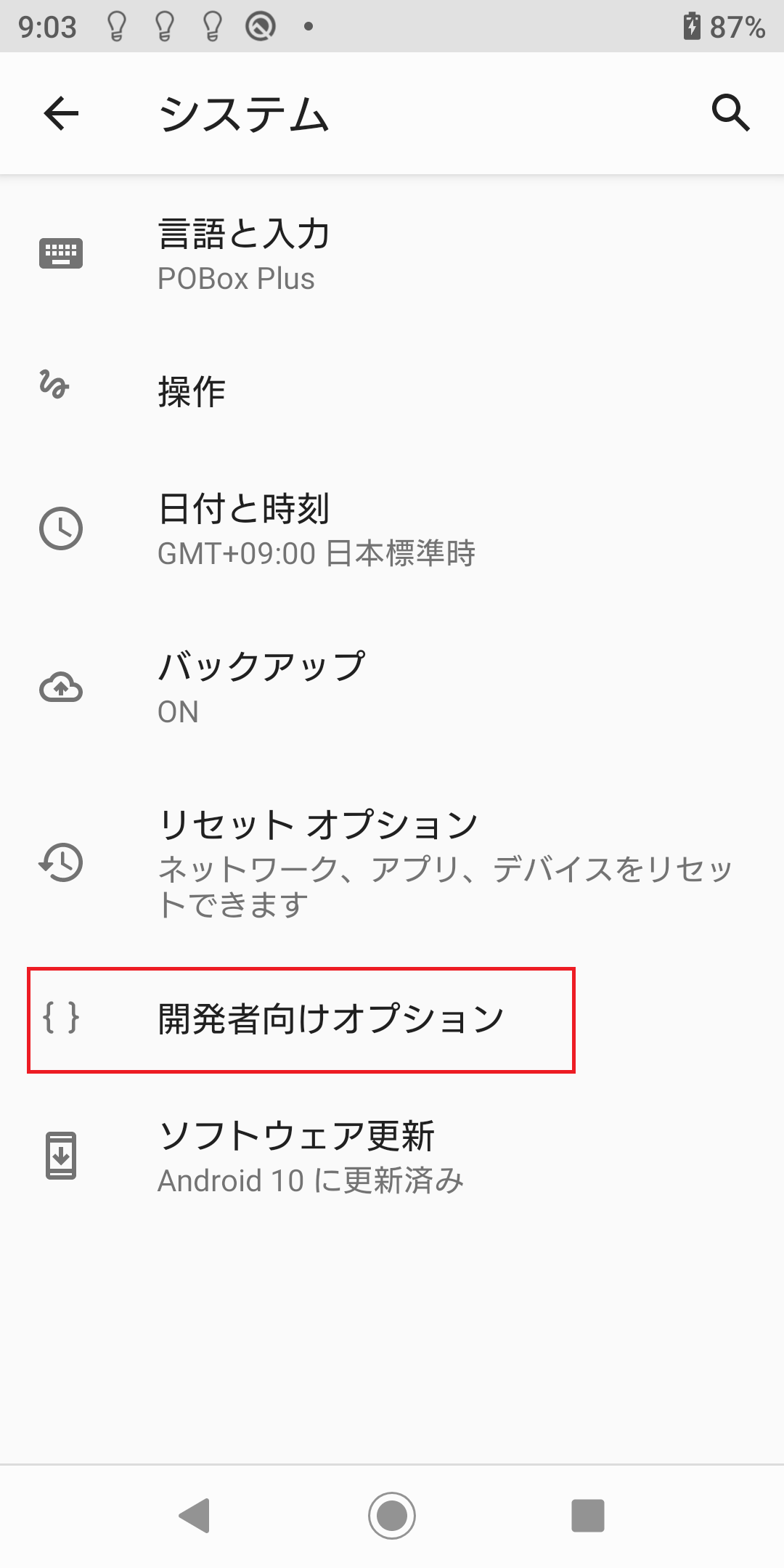 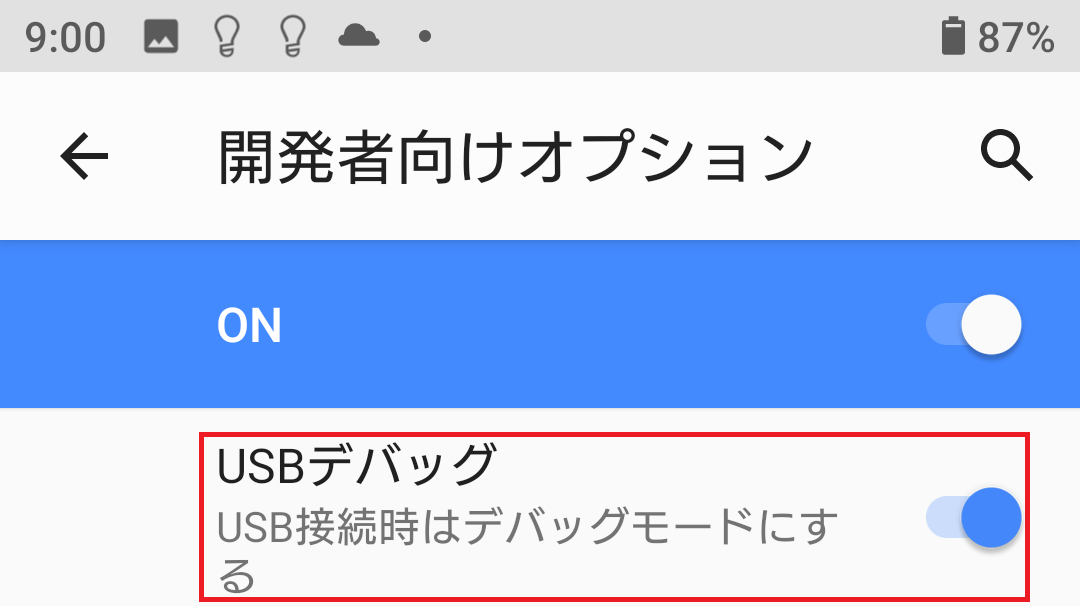
|
6.Android Studioからアプリを起動する
Android Studioで接続したデバイスが認識されています。(Sony SOV37と表示されている箇所です。)
Runボタンをクリックして、アプリを実行します。
Androidにアプリがインストール/起動できました。
QRCodeを読み取るアプリのため、カメラが起動した形でアプリが起動しました。

最後に
Android Studio と IBM Security Verify SDKを使って、サンプルアプリ(Authenticator Demo)が起動するところまでご紹介しました。
次回は、実際にアプリの動作を確認していきます。
Android Studio と IBM Security Verify SDKをはじめて触ってみる②