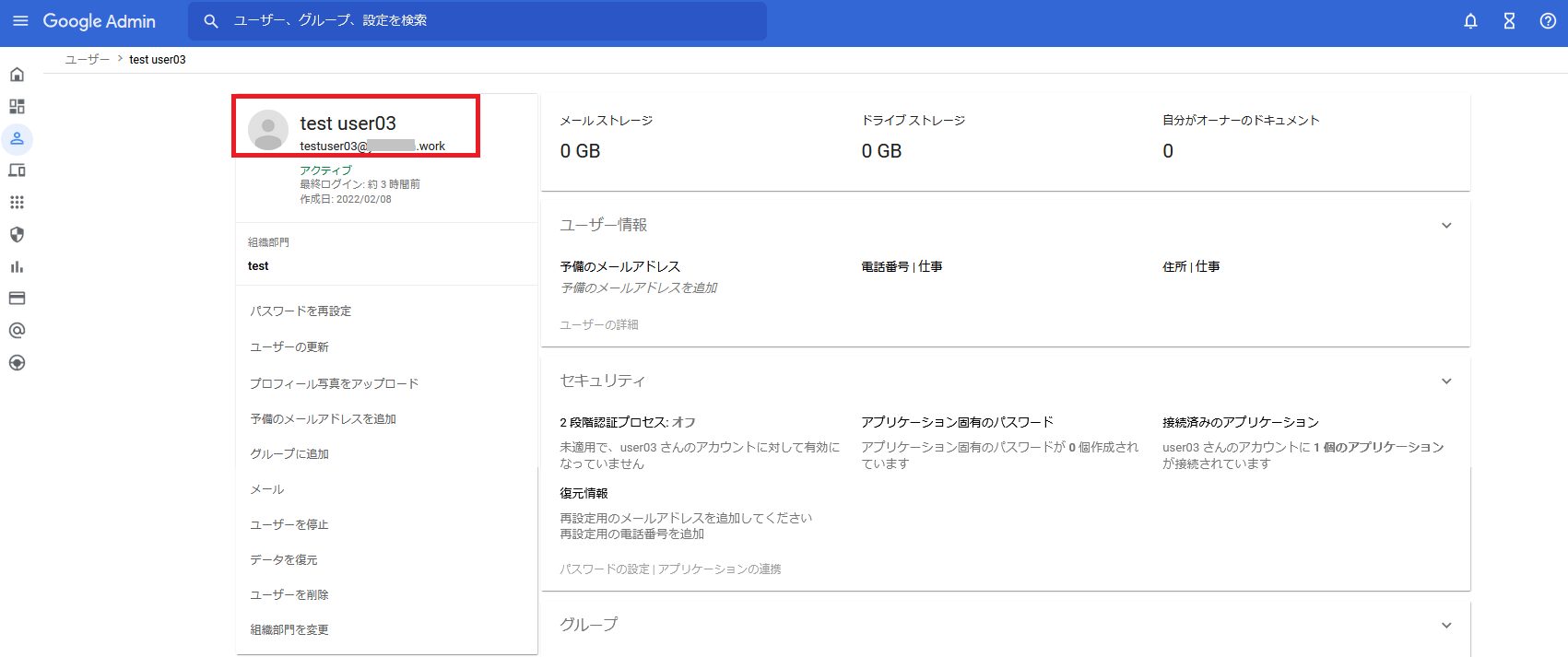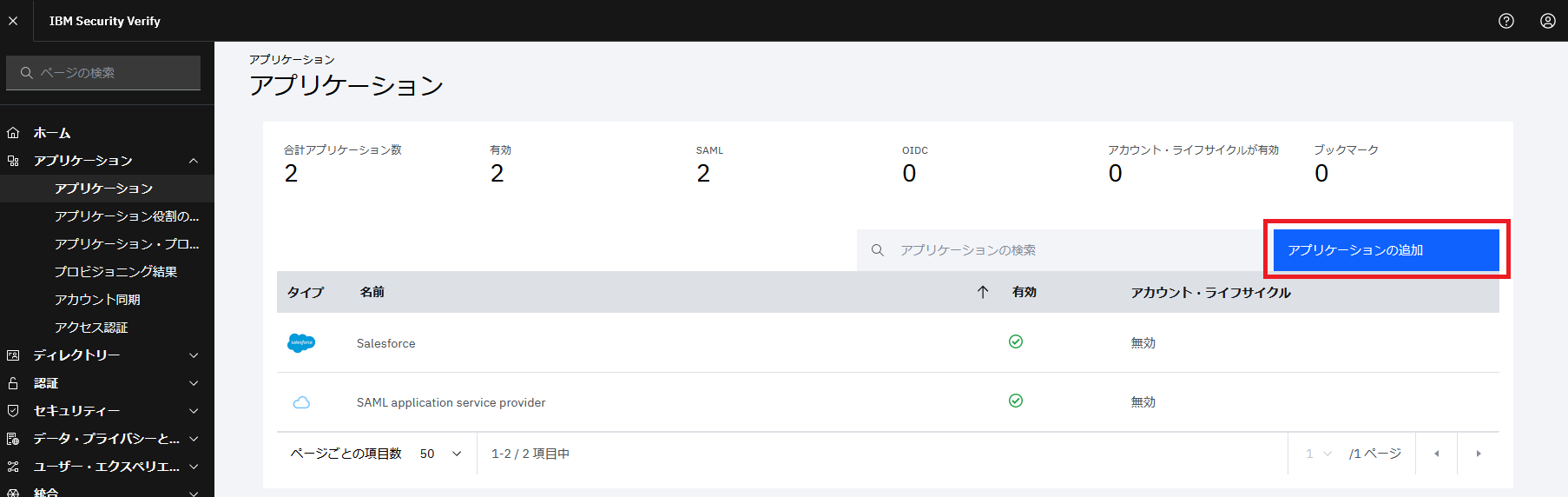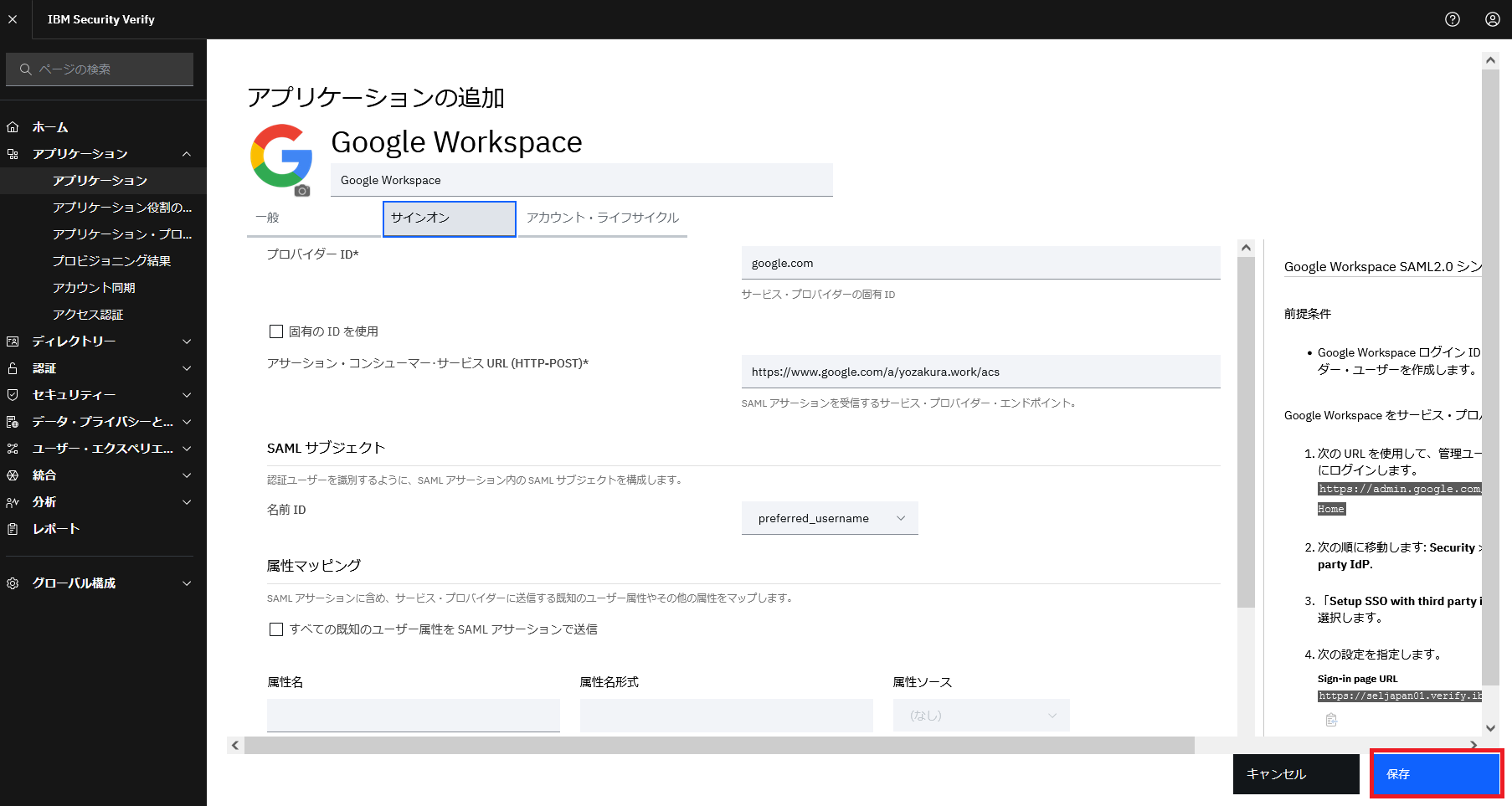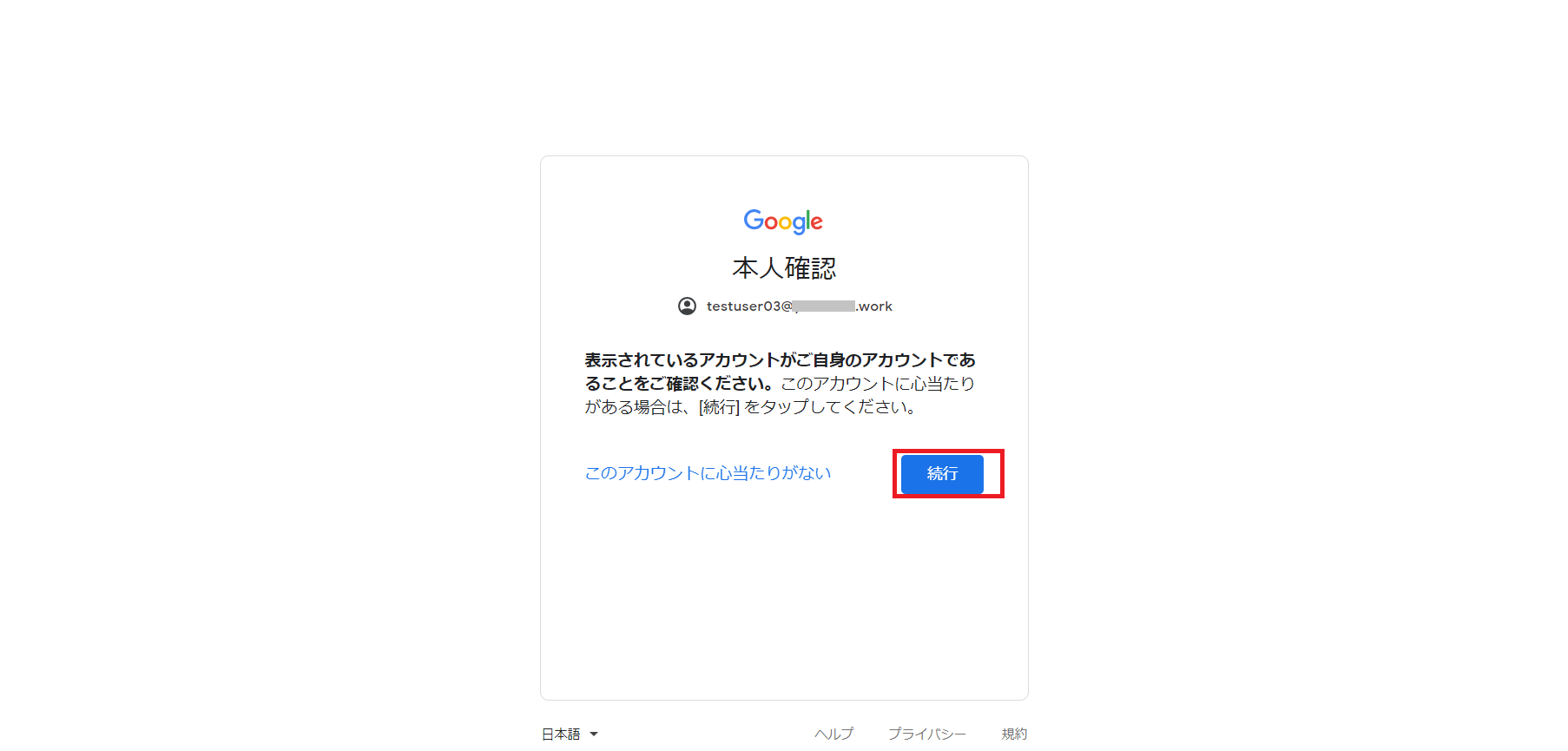はじめに
Google Workspace と SAML認証の設定方法についてご紹介いたします。
- 0.Google Workspaceのトライアル環境準備
- 1.接続テスト用アカウントの準備(Security Verify/Google Workspace)
- 2.Security Verify のアプリケーション登録
- 3.Google Workspace サードパーティのIDプロバイダ(IDP)によるシングル サインオン(SSO)設定
- 4.動作確認~GMAILへのSAML認証~
0.Google Workspaceのトライアル環境準備
Google Workspaceの無料試用は、2種類ありました。
Google Workspace設定手順については、各サイトを参照ください。
-
Googleから申し込む
- Google Workspace の無料試用について
- https://support.google.com/a/answer/6388094?hl=ja
- 14 日間の無料試用版サブスクリプションを利用できる。
- 試用版サブスクリプションでは、最大 10 人のユーザーが Google Workspace のすべての機能(ビジネス用メールやオンライン ストレージなど)を試すことができる。
-
正規代理店から申し込む
- 検索するといくつか代理店さんがでてきます。
- 30日間の無料トライアルを申し込む
- https://tscloud.co.jp/gsuite/free-trial
- 上記代理
店さんでは、30 日間の料試用版サブスクリプションが利用できます。
- 検索するといくつか代理店さんがでてきます。
1.接続テスト用アカウントの準備
Security Verify、および、Google Workspaceに接続テスト用アカウントを登録します。
2.Security Verify のアプリケーション登録
Security Verifyのアプリケーション画面で、「アプリケーションの追加」をクリックします。
Google Workspaceを検索/選択して、「アプリケーションの追加」を行います。

一般タブでドメイン名にGoogle Workspaceのドメインを設定します。

資格タブは、適宜テスト接続用のユーザーを追加ください。
SAML認証の動作確認には、このテスト接続を利用して行います。

サインオンタブに戻り、アプリケーション画面から、Google Workspaceに登録する情報を取得・ダウンロードします。
| 名称 | 値 | Google Workspace上の設定箇所 |
|---|---|---|
| Sign-in page URL | https://.verify.ibm.com/saml/sps/saml20ip/saml20/login | ログインページのURL |
| Sign-out page URL | https://.verify.ibm.com/idaas/mtfim/sps/idaas/logout | ログアウトページのURL |
| Verification certificate | アプリケーション登録画面上のリンクからダウンロード | 確認用の証明書 |
3.Google Workspace サードパーティのIDプロバイダ(IDP)によるシングル サインオン(SSO)設定
次の URL を使用して、管理ユーザーとして Google Workspace アカウントにログインします。
https://admin.google.com/<ドメイン名>/AdminHome
セキュリティ > 認証 > サードパーティのIdPによるSSOメニューを開き、SSOプロファイルを追加メニューをクリックします。

サードパーティのID プロバイダ画面で以下の設定を行い、保存をクリックします。
- サードパーティのID プロバイダで SSO を設定するにチェック
- ログインページのURLに、Security VerifyのSign-in page URLを設定
- ログアウトページのURLに、Security VerifyのSign-out page URLを設定
- 確認用の証明書-証明書をアップロードメニューから、ダウンロードしたSecurity Verifyの証明書をアップロード

4.動作確認~GMAILへのSAML認証~
Gmailで動作確認します
ブラウザでGmailのURLにアクセスします。
https://mail.google.com/a/<ドメイン名>

ドメイン名があるため、Security Verifyにリダイレクトされます。
Security VerifyのユーザーID/PWDを入力し、サインインボタンをクリックします。
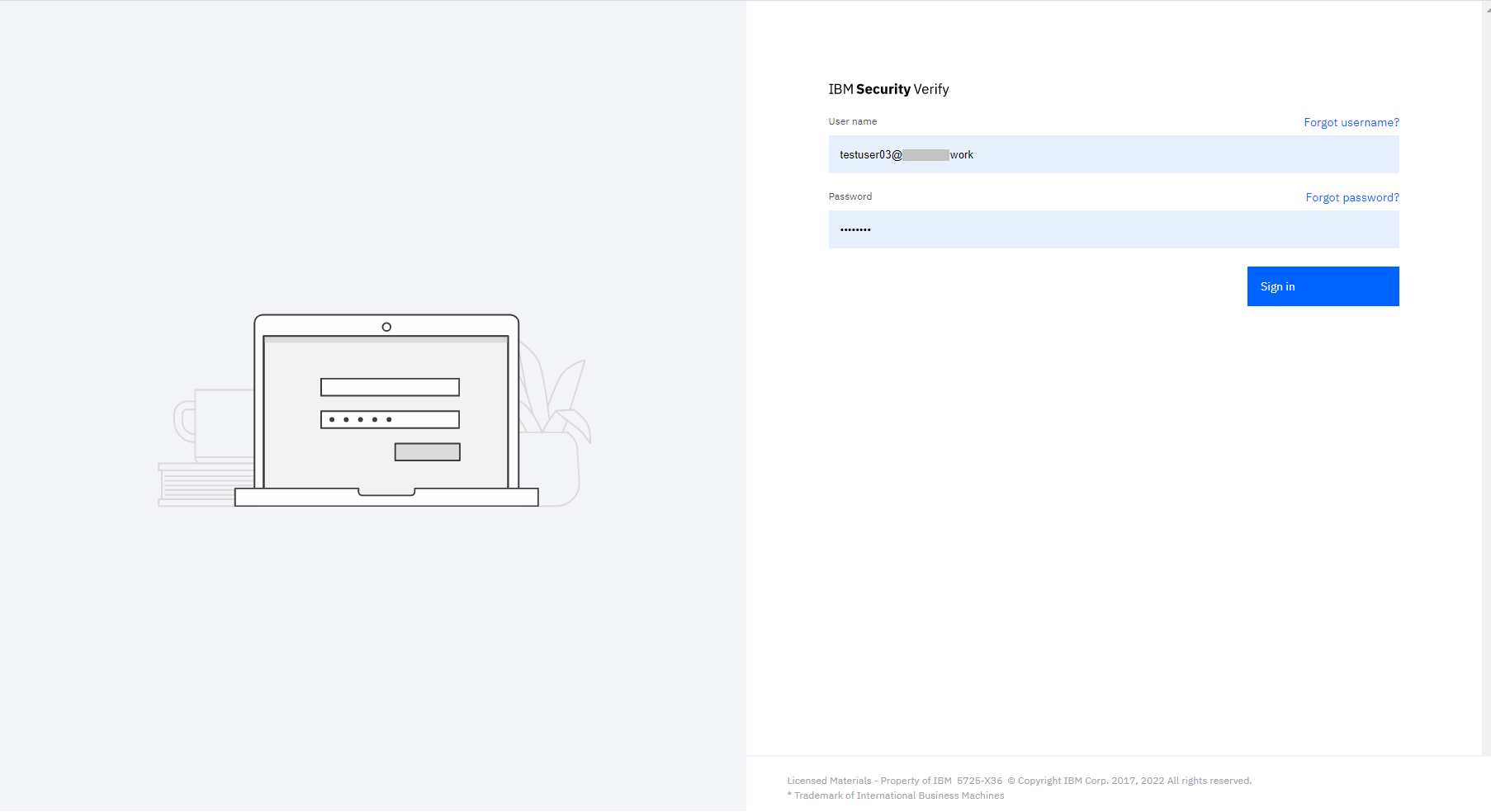
新しいアカウントでようこその画面が表示されるため、同意するボタンをクリックします。


最後に
次回は、IBM Security VerifyからGoogle WorkspaceへのSCIMを利用したユーザープロビジョニング手順をご紹介予定です。